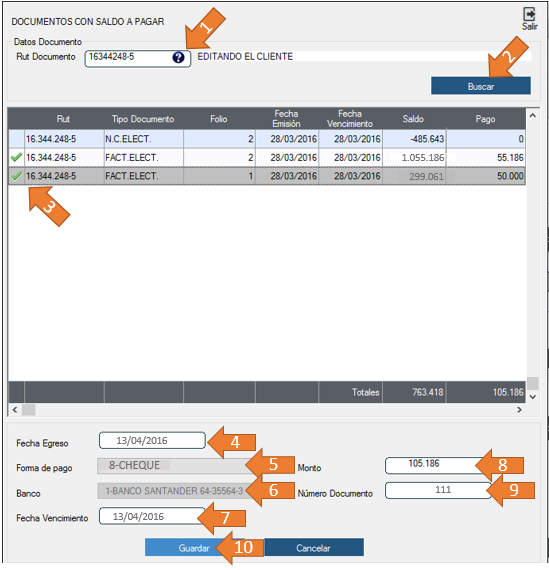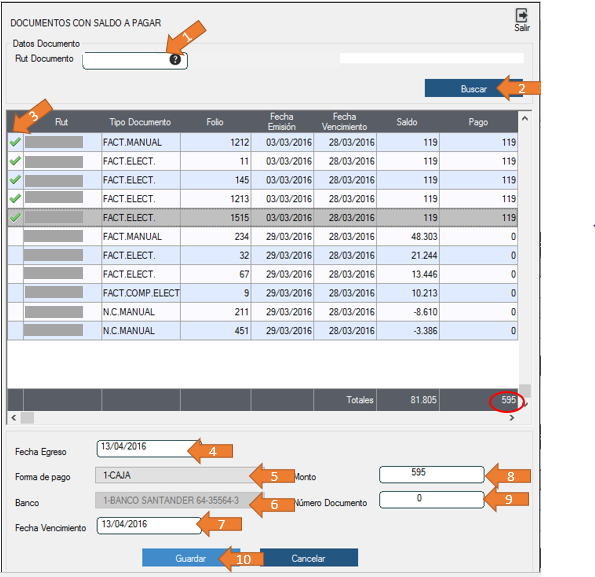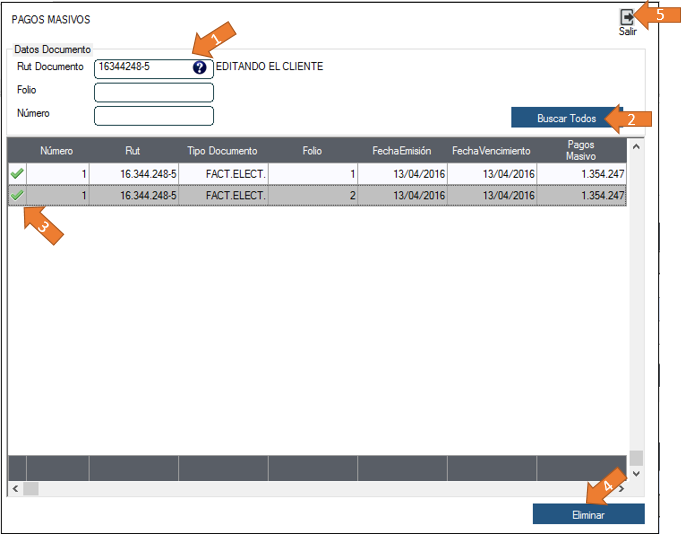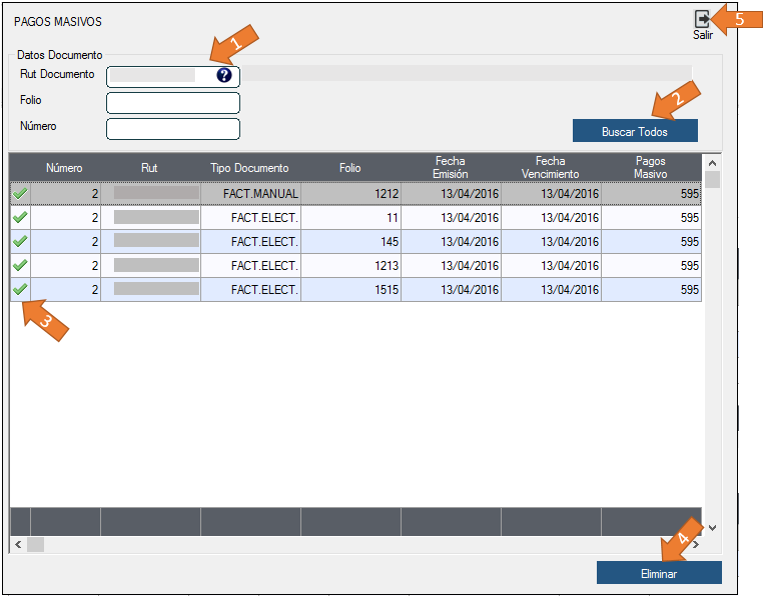CUIDAMOS TU TIEMPO, ASEGURAMOS TU GESTION; JUNTOS CUMPLIMOS.
¿Cómo generar un pago masivo?
Contenido
CONTENIDO
Pagos Masivos
En esta sección veremos como realizar un pago masivo de INGRESO y EGRESO.
INGRESO
Para ello ingresamos al modulo tesorería luego en pestaña "INGRESO" realizaremos los siguientes pasos:
1- Hacemos clic en botón "Nuevo". 
2- Se abrirá una nueva ventana donde ingresaremos los datos del pago (ver imagen)
- Ingresar o buscar rut del cliente.
- Hacemos clic en botón "Buscar".
- Visualizamos los documentos asociados al rut y haciendo doble clic en la primera columna seleccionamos los documentos a pagar, esto selecciona el total del documento . También podemos ingresar un monto inferior al total del documento que seleccionamos. Haciendo doble clic en la columna "Pago" ingresamos el monto a pagar.
- Ingresamos la fecha del día en que se esta emitiendo el pago.
- Elegimos la forma de pago.
- Seleccionamos la cuenta de banco donde se ingresara el pago, esto es cuando la forma de pago es "Transferencia", "Deposito", "Cheque".
- Ingresar fecha de Vencimiento cuando es cheque.
- Ingresamos el monto, que debe ser el mismo del total de documentos seleccionados.
- Ingresamos el numero de documento en caso de ingresar el pago con cheque
- Hacemos clic en "Guardar" para ingresar el pago.
- Presionamos el botón salir para volver a la pantalla principal de tesorería.
3- Podemos revisar el pago recientemente ingresado, presionamos en el botón buscar .
EGRESO
Ingresamos al modulo tesorería luego en pestaña "EGRESO" realizaremos los siguientes pasos:
1- Hacemos clic en botón "Nuevo". 
2- Se abrirá una nueva ventana donde ingresaremos los datos del pago (ver imagen)
- Ingresar o buscar rut del proveedor.
- Hacemos clic en botón "Buscar".
- Visualizamos los documentos asociados al rut y haciendo doble clic en la primera columna seleccionamos los documentos a pagar.
- Ingresamos la fecha del día en que se esta emitiendo el pago.
- Elegimos la forma de pago.
- Seleccionamos la cuenta de banco de donde saldra el pago, esto es cuando la forma de pago es "Transferencia", "Deposito", "Cheque".
- Ingresar fecha de Vencimiento cuando es cheque.
- Ingresamos el monto, que debe ser el mismo del total de documentos seleccionados.
- Ingresamos el numero de documento en caso de ingresar el pago con cheque
- Hacemos clic en "Guardar" para ingresar el pago.
- Presionamos el botón salir para volver a la pantalla principal de tesorería.
3- Podemos revisar el pago recientemente generado, presionamos en el botón buscar .
ELIMINAR PAGO MASIVO
INGRESO
Podemos eliminar el pago recientemente realizado siguiendo estos pasos:
1- Hacer clic en botón "Editar" 
2- Ingresar o buscar el rut del cliente (flecha 1), luego dar clic en botón Buscar Todos. (flecha 2), seleccionamos los documentos que se quieren eliminar haciendo doble clic en la primera columna (flecha 3), Hacemos clic en botón "Eliminar" (flecha 4), se abrirá una nueva ventana preguntando si estas seguro de eliminar, damos en "Si" y luego presionamos en botón salir para volver a la pantalla principal.(flecha 5).
3- Hacemos clic en botón buscar para actualizar los datos. Veremos que los datos han sido eliminados.
EGRESO
Podemos eliminar el pago recientemente realizado siguiendo estos pasos:
1- En Ventana de Egreso Hacer clic en botón "Editar" 
2- Ingresar o buscar el rut del proveedor (flecha 1), luego dar clic en botón Buscar Todos. (flecha 2), seleccionamos los documentos que se quieren eliminar haciendo doble clic en la primera columna (flecha 3), Hacemos clic en botón "Eliminar" (flecha 4), se abrirá una nueva ventana preguntando si estas seguro de eliminar, damos en "Si" y luego presionamos en botón salir para volver a la pantalla principal.(flecha 5).
3- Hacemos clic en botón buscar para actualizar los datos. Veremos que los datos han sido eliminados.