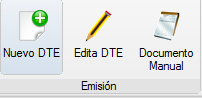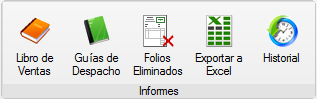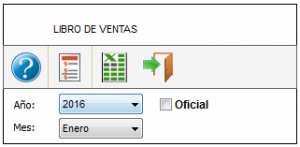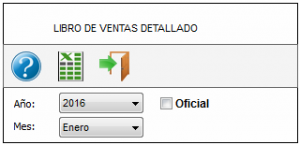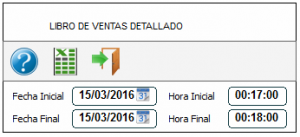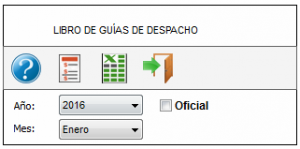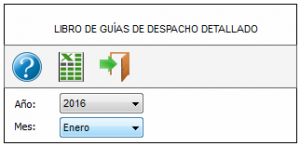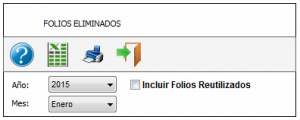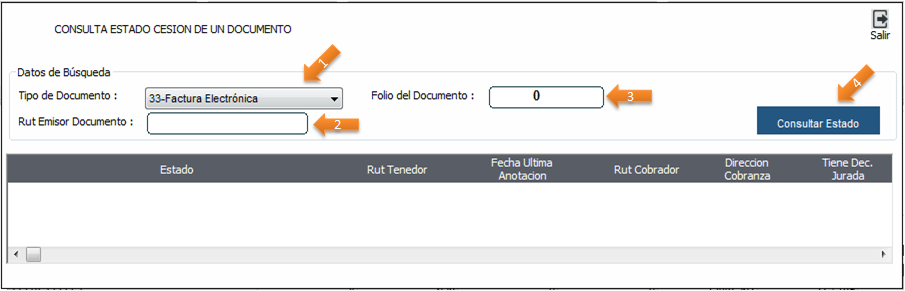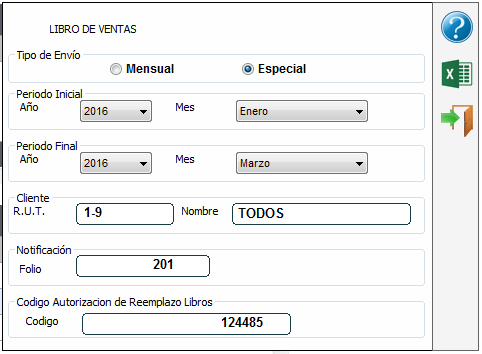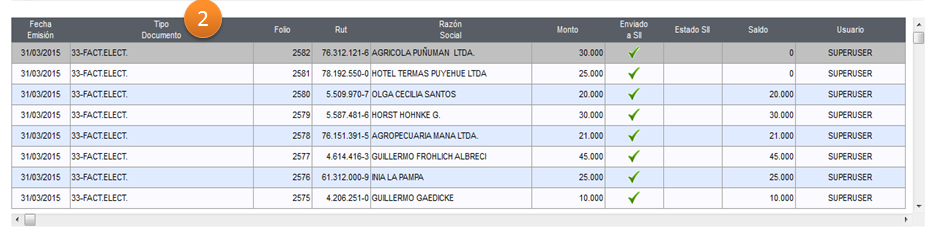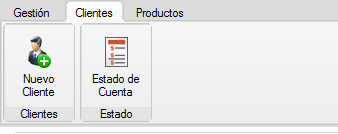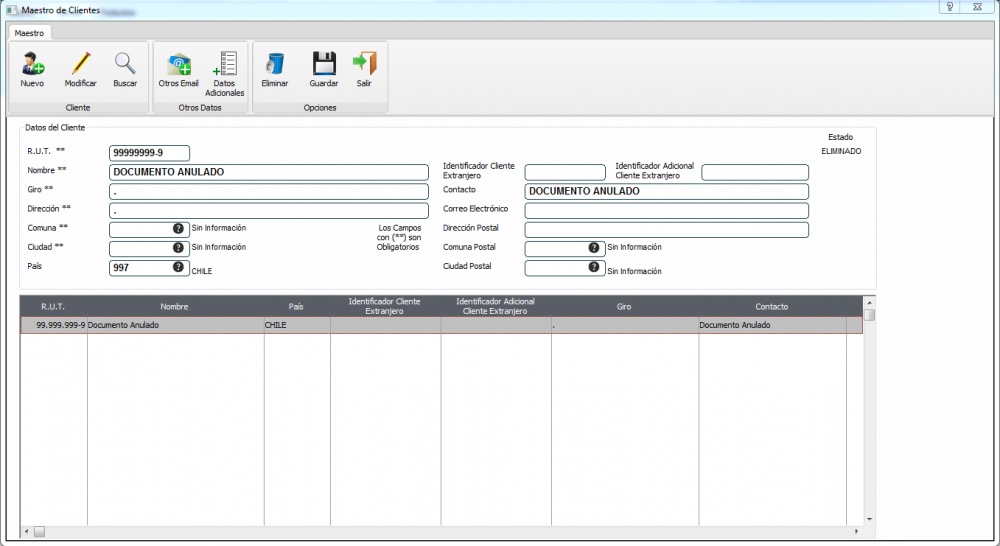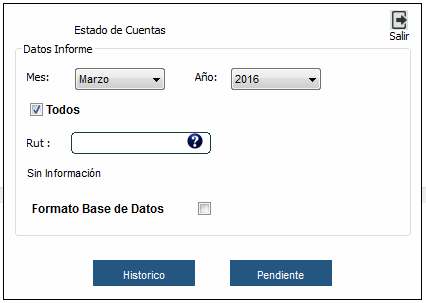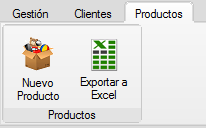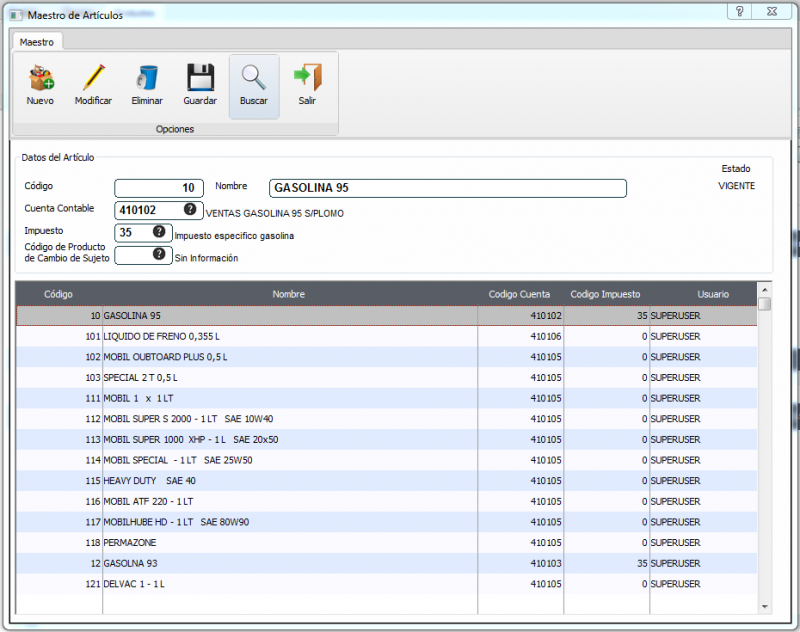CUIDAMOS TU TIEMPO, ASEGURAMOS TU GESTION; JUNTOS CUMPLIMOS.
Ventas
En esta ventana, el usuario puede visualizar y gestionar los documentos emitidos ya sean electrónicos o manuales.
Contenido
Conociendo el área de trabajo
Esta es la ventana principal donde se puede gestionar y visualizar los documentos emitidos ya sean electrónicos o manuales.
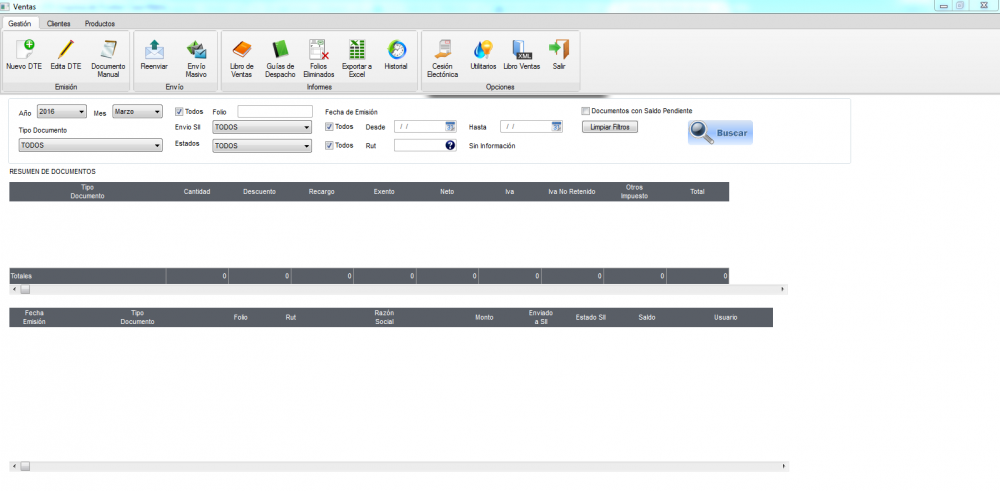
En la parte superior tenemos el menú con las opciones disponibles para la "gestión" de documentos.
Pestaña de opciones: Gestión
Este menú lo desglosaremos en cuatro partes, emisión, envió, informes y opciones.
- Emisión: contiene tres opciones, Nuevo DTE, Editar DTE, Documento Manual
- Nuevo DTE: Nos permite crear un nuevo documento tributario electrónico.
- Editar DTE: Nos permite editar el DTE que ha sido guardado pero no enviado.
- Documento Manual: Nos permite ingresar la información de un documento tributario manual (talonarios), al sistema.
- Envio:contiene dos opciones, Reenviar, Envió Masivo
- Reenviar: El DTE se enviará nuevamente al cliente.
- Envió Masivo: Nos permite hacer una selección masiva de DTE que están pendientes para el envío al Sii y al Cliente.
- Informes:Contiene cinco opciones, Libro de Ventas, Guías de Despacho, Folios Eliminados, Exportar a Excel, Historial
- Libro de Ventas: Al seleccionar esta opción nos desplegará el siguiente menú
- Libro de venta normal: Nos permite generar el libro de venta de la empresa en archivo excel o visualizarlo en pantalla con opciones de filtrado por mes y año, también incluye un filtrado especial
que nos permite mostrar el libro oficial de ventas.
- Libro de venta detallado: Nos permite generar el libro de venta con los detalles de cada factura en archivo excel con opciones de filtrado por mes y año, también incluye un filtrado especial
que nos permite mostrar el libro oficial de ventas.
- Libro de ventas detallado por fecha y hora de emisión: Nos permite generar el libro de venta de la empresa en archivo excel con opciones de filtrado por fecha y hora,
- Guías de Despacho: Al seleccionar esta opción nos desplegará el siguiente menú
- Libro de guías de despacho normal: Nos permite generar libro de guías de despacho de la empresa en archivo excel o visualizarlo en pantalla con opciones de filtrado por mes y año, también incluye un filtrado especial
que nos permite mostrar el libro oficial de guías de despacho.
- Libro de guías de despacho detallado: Nos permite generar el libro de guías de despacho con los detalles de cada guia en archivo excel con opciones de filtrado por mes y año
- Folios Eliminados: Nos permite generar un archivo excel con la información de los folios eliminados, es decir folios que nunca llegaron a SII. También tiene opciones de filtrado por mes y año, incluye una opción especial
que nos permite mostrar los folios que han sido reutilizados
- Exportar a Excel:
- Historial:
- Opciones
- Cesión Electrónica: Al presionar aparece un menú desplegable con dos opciones
- Cesión electrónica de documentos: En esta ventana nos ayudará con el proceso de ceder un documento ante una empresa de factoring. Para poder ceder un documento se debe tener una Firma Electrónica, para mas información revisar el siguiente enlace (Certificado Digital)
- Consulta Documentos cedidos: Al presionar aparece una ventana con opciones de búsqueda personalizada de los documentos que han sido cedidos anteriormente.
- Elegimos el documento a buscar
- Ingresamos el rut del emisor del documento
- El folio del documento que deseamos buscar
- Presionar el botón "Consultar Estado" para que se apliquen los filtros de la búsqueda.
- Utilitarios: Esta opción nos ayudará con la extracción XML de los documentos generados y enviados, carga masiva de ventas sin envió y carga masiva de ventas con envió
- Extraer XML de los documentos generados y enviados:Nos aparecerá una ventana donde se puede seleccionar uno o mas documentos para realizar la extracción del archivo XML. El archivo XML es de suma importancia ya que es el documento valido ante el Servicio de Impuestos Internos a la hora de una revisión de DTE.
- Carga Masiva de Ventas sin Envió: Nos abrirá el explorador de archivos de nuestra computadora para seleccionar el documento XML y ser cargado al sistema.
- Carga Masiva de Ventas con Envió: Nos abrirá el explorador de archivos de nuestra computadora para seleccionar el documento XML y ser cargado al sistema.
- Libro Ventas XML: Nos aparecerá una ventana con opciones para personalizar el libro de ventas en XML.
- Salir: nos permite cerrar la ventana actual de ventas.
Esta sección cuenta de cuatro opciones, Cesión Electrónica, Utilitarios, Libro Ventas XML, Salir.
Tipo de envio: definimos si el libro sera mensual o especial(personalizado). Periodo inicial: esta opción estará habilitada cuando seleccionemos Especial, aquí definimos el año y mes inicial del libro ventas. Periodo final: esta opción estará habilitada cuando seleccionemos Especial, aquí definimos el año y mes final del libro ventas. Cliente: esta opción estará habilitada cuando seleccionemos Especial y podremos ingresar el rut del cliente para obtener solo sus movimientos en el libro de venta. Notificación: se ingresa el numero de folio de la notificación que emitió el Servicio de impuestos internos. Código Autorización de reemplazo libros: se ingresa el código generado por el Servicio de impuestos internos ante la petición de reemplazar libros.
Luego presionamos en el Siguiente botón (AQUI VA UN ICONO DEL BOTON) para generar y enviar el libro ventas XML.
En esta sección podremos personalizar la búsqueda de los DTE creados en el sistema, independiente del estado en que se encuentren.
Aquí podemos filtrar por año, mes, por folio podemos seleccionar todos o ingresar el folio que necesitamos, por estado y envió al SII, por fecha de emisión donde podemos poner un rango de fechas o seleccionar todas, por un rut o todos y filtrar por documentos con saldos pendientes.
También esta la opción de quitar todos los filtros aplicados con el botón "Limpiar Filtros"
Con el botón buscar se aplicarán los filtros seleccionados.
Esta sección es de Resumen de Documentos

Se divide en dos partes:
- Aquí se puede visualizar los totales de las columnas, cantidad de documentos, descuento, recargo, exento, neto, IVA, IVA no retenido, otros impuestos, total.
- En la siguiente imagen se puede visualizar los documentos que cumplieron el criterio de búsqueda seleccionado anteriormente, podemos ver la fecha Emisión,
tipo documento, Folio,Rut,Razon Social, Monto,
Enviado a SII: Puede estar Enviado y aparecerá este iconoo sin enviar y no aparecerá ningún icono
, Estado SII: puede estar en aceptado, aceptado con reparo, Rechazado, Sin Procesar .
Estas son las opciones que tiene la venta de Gestión, a continuación revisaremos la ventana de clientes.
Pestaña de opciones: Clientes
En la parte superior tenemos el menú con las opciones disponibles para la gestión de clientes.
Existen dos opciones en la ventana clientes:
1-Nuevo Cliente: Al presionar se desplegará una ventana con las opciones para agregar un Nuevo Cliente.
2-Estado de Cuenta: Al presionar se desplegará una ventana donde podremos realizar una búsqueda a la cuenta de un cliente en especifico o seleccionar todos los clientes a la ves, pudiendo filtrar por mes, año. Se puede realizar una búsqueda al "histórico" o "Pendiente". Esta información se generará en un archivo Excel.
Estas son las opciones que tiene la venta de Clientes a continuación revisaremos la ventana de Productos .
Pestaña de opciones: Productos
En la parte superior tenemos el menú con las opciones disponibles para la gestión de productos.
Existen dos opciones en la ventana productos:
1-Nuevo Producto: Al presionar se desplegara una ventana con las opciones para agregar un nuevo producto. Como ejecutar la acción "Crear" o "Nuevo".
2-Exportar a Excel: Al presionar se genera un archivo excel con el listado total de productos.