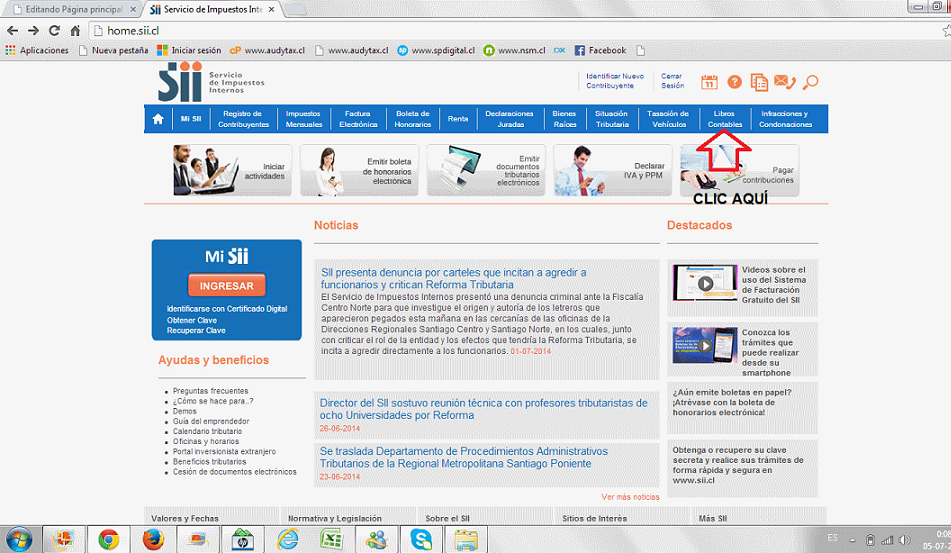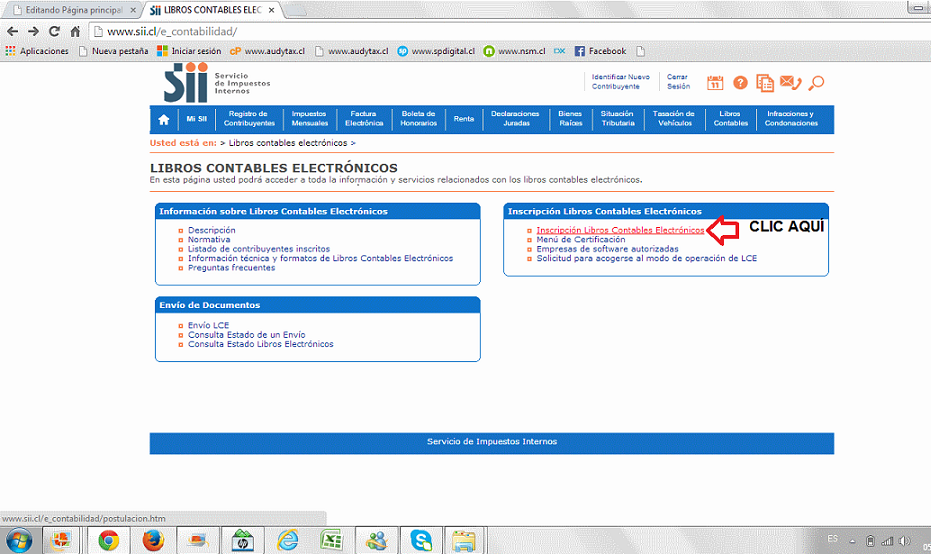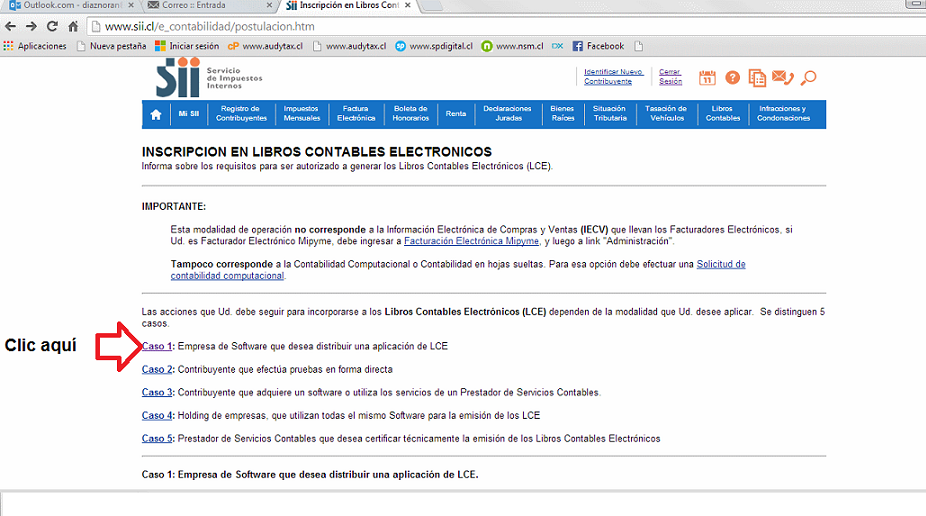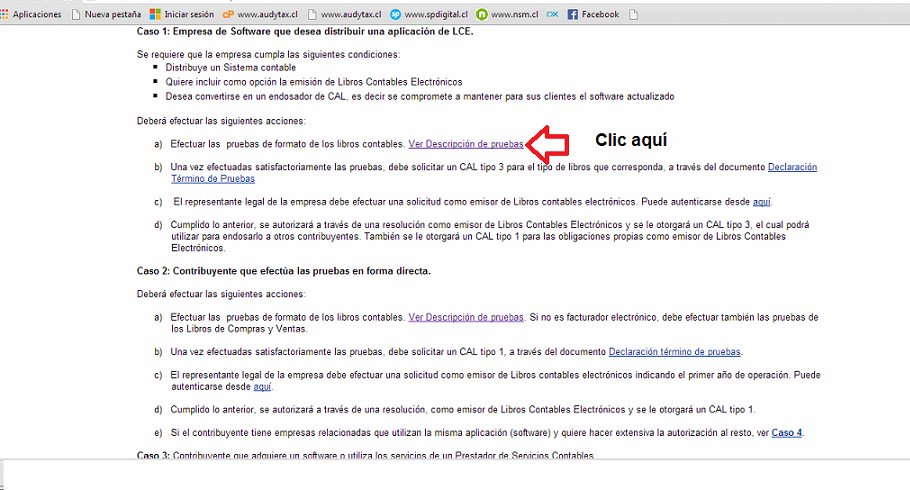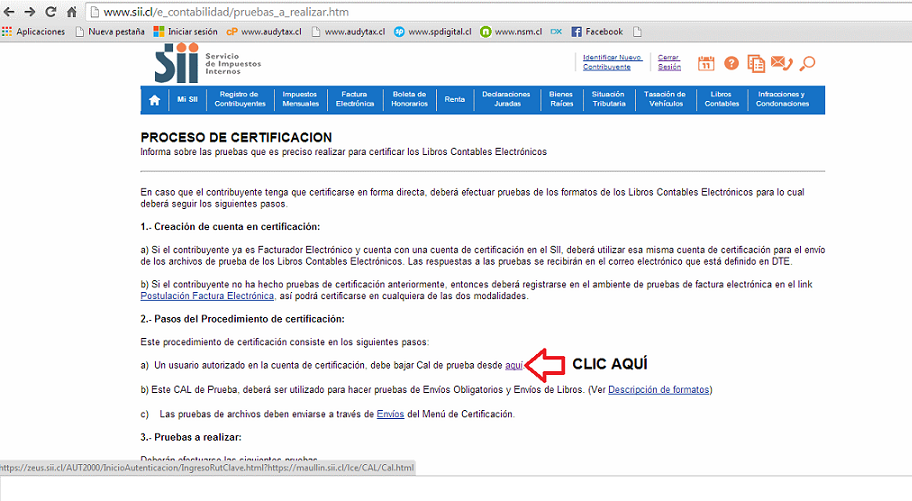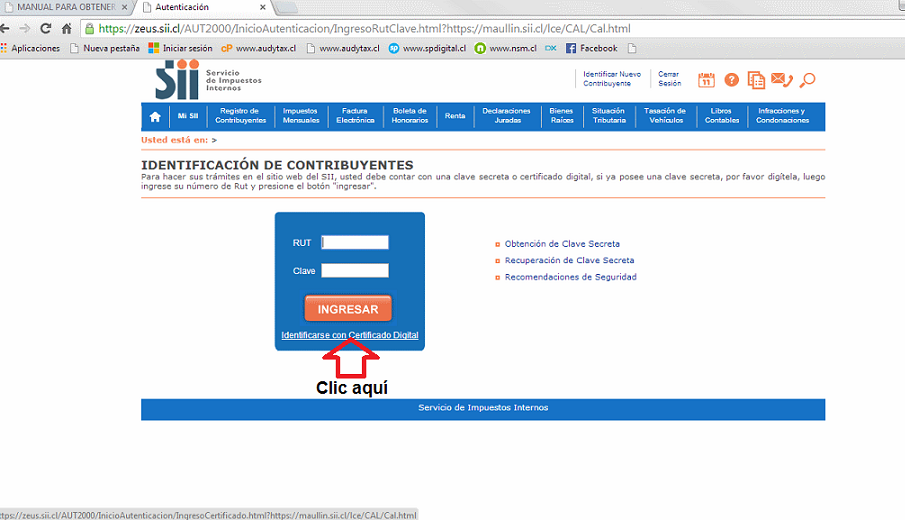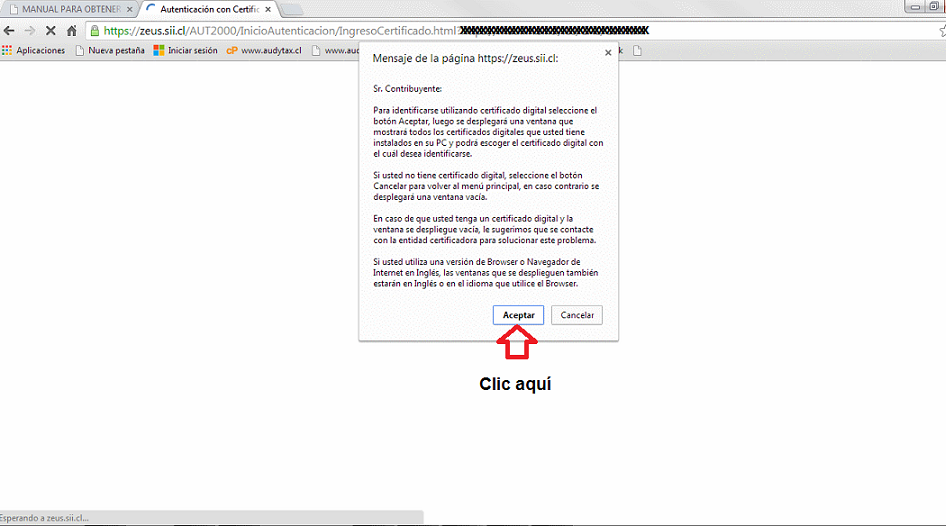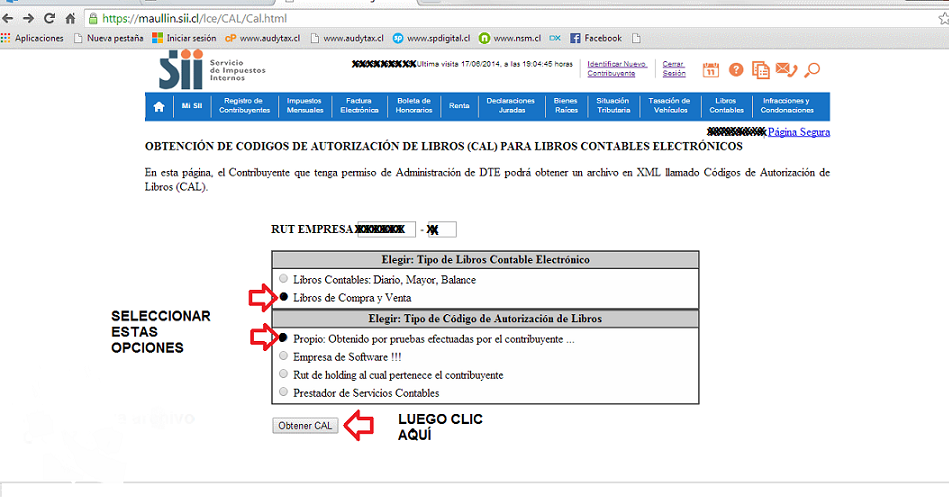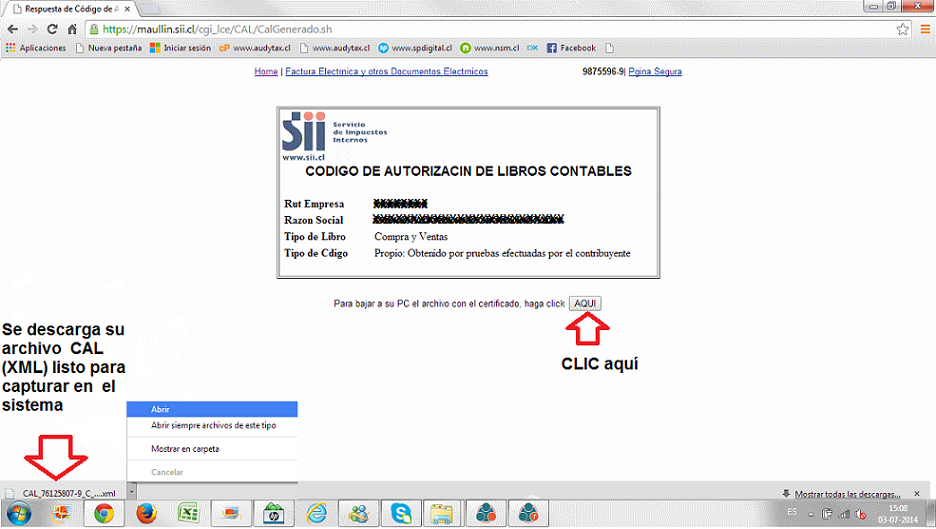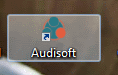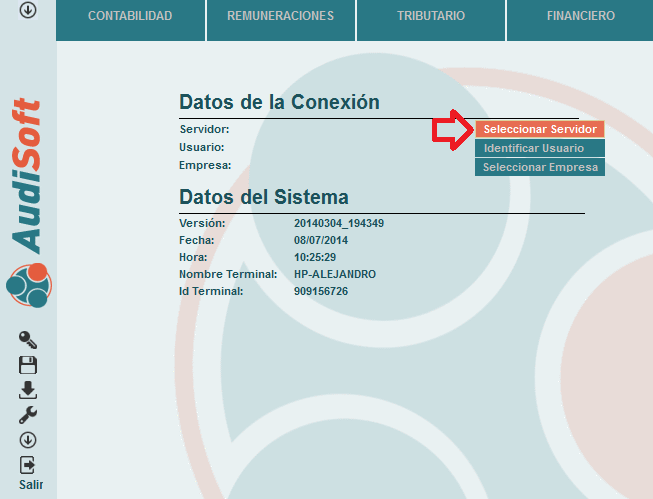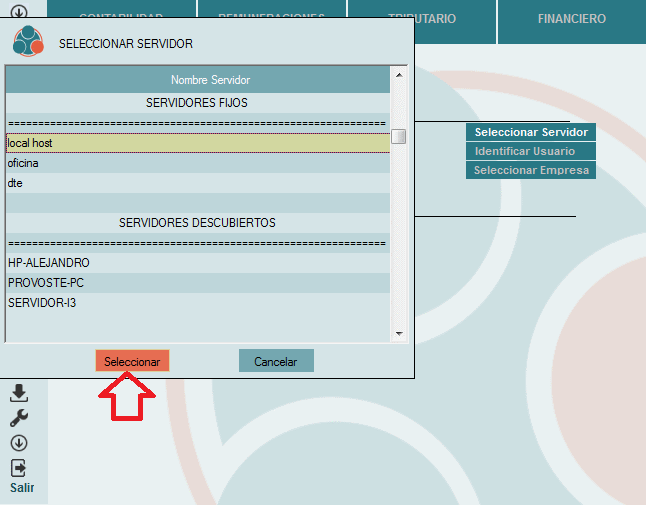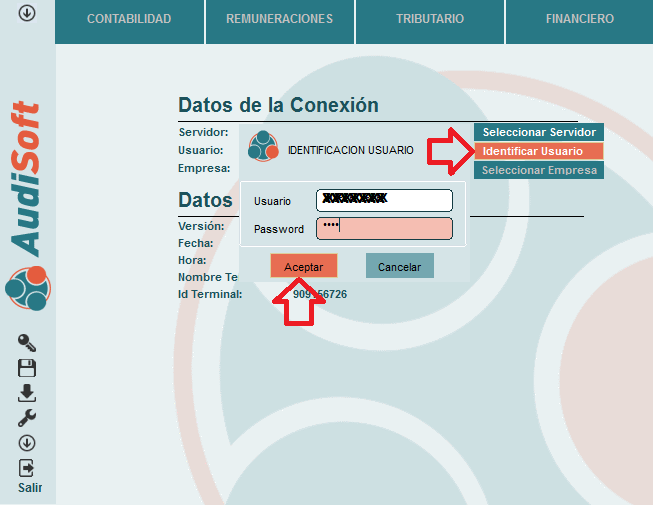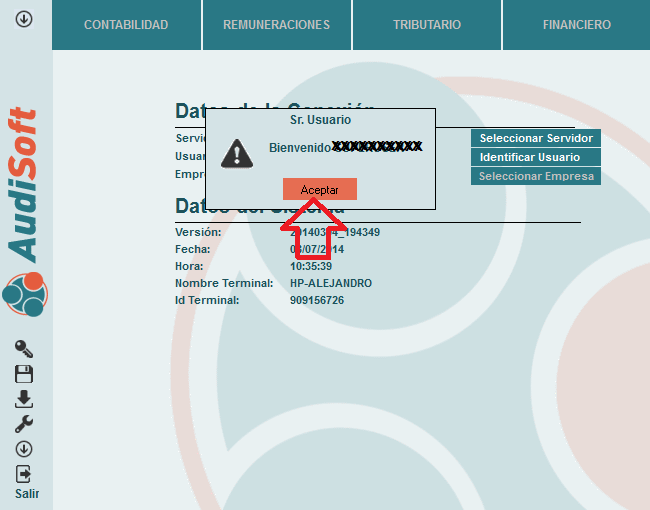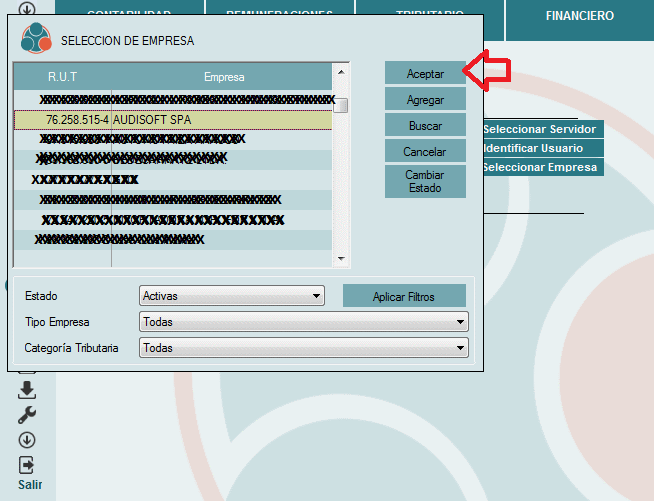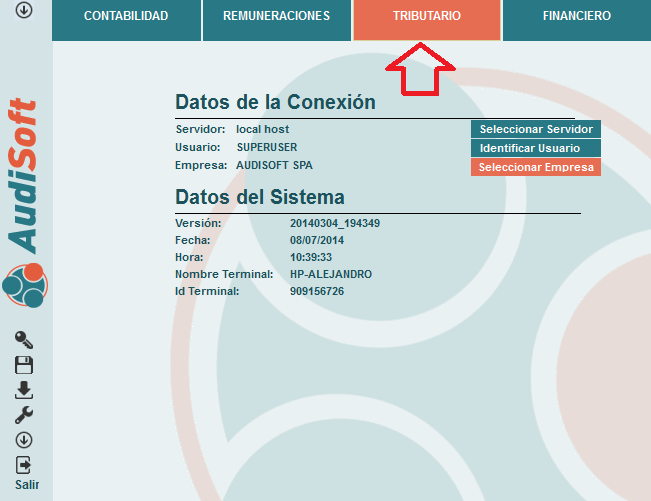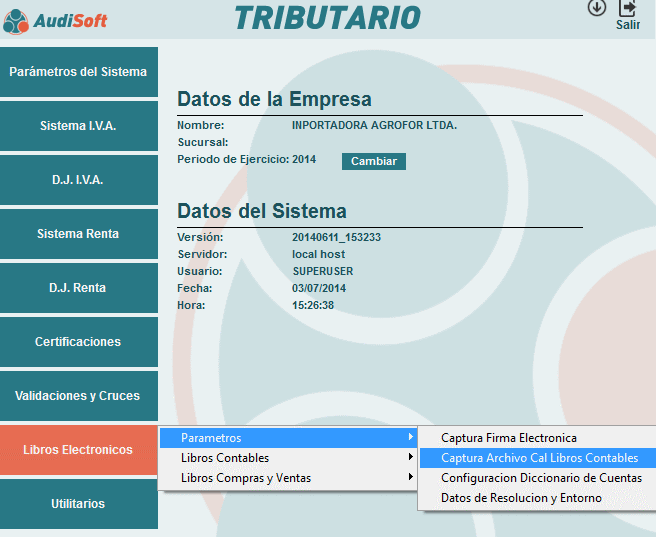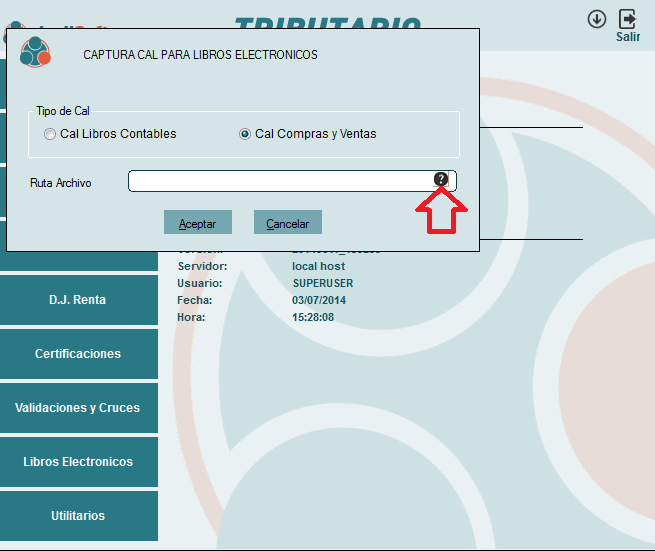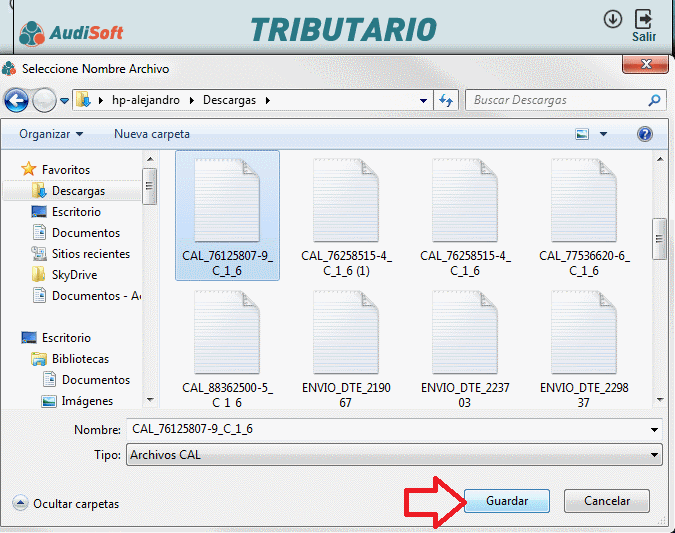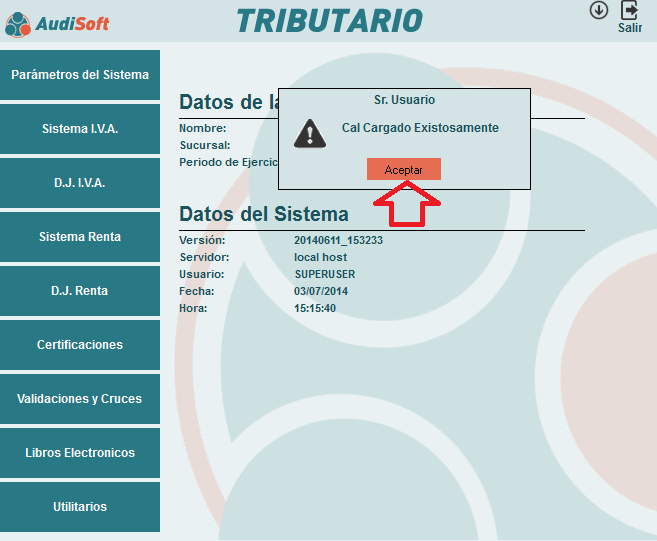CUIDAMOS TU TIEMPO, ASEGURAMOS TU GESTION; JUNTOS CUMPLIMOS.
MANUAL PARA OBTENER ARCHIVO CAL PARA LIBROS CONTABLES ELECTRÓNICOS
OBTENCIÓN DE CÓDIGOS DE AUTORIZACIÓN DE LIBROS (CAL) PARA LIBROS CONTABLES ELECTRÓNICOS
Estos son los pasos que debe seguir el contribuyente que tenga permiso de administración de DTE Podrá obtener un archivo en XML llamado Código de Autorización de Libros (CAL ) :
Lo primero es ingresar a la pagina del servicio servicio de impuestos internos www.sii.cl
Una ves en ella seleccionar la opción LIBROS CONTABLES como se observa en la siguiente imagen :
En este paso seleccionamos INSCRIPCIÓN LIBROS CONTABLES ELECTRÓNICOSComo se observa en la siguiente imagen :
En esta opción seleccionamos Caso 1 como lo muestra la siguiente imagen :
En esta opción seleccionamos Ver Desccripción de Pruebas Como lo muestra la siguiente imagen :
Acá seleccionamos la opción debe bajar Cal de prueba desde aquí Como lo muestra la siguiente imagen :
Recuerde que usted debe ser un usuario administrador y tener firma digital ya que sin estos usted no podrá acceder a ninguno de estos pasos. como lo muestra la siguiente imagen :
Clic en Aceptar como lo muestra la siguiente imagen :
En esta opción el contribuyente que tenga permiso de administración de DTE podrá obtener un archivo en XML LLamado Códigos de Autorización de Libros Electronicos (CAL) Como lo muestra la siguiente imagen :
Esta es la ultima parte para bajar el archivo CAL a su PC haga clic donde lo muestra la siguiente imagen :
Este es su archivo CAL Para sus libros Electrónicos listo para ser capturado por el sistema como lo muestra la siguiente imagen:
Para capturar el archivo CAL (XML) Libros Contables Debemos ir al sistema  Como lo muestra la siguiente imagen:
Como lo muestra la siguiente imagen:
Hacemos click en el icono de audisoft :
Hacemos click donde dice Seleccionar Servidor :
Click en Seleccionar
Click Identificar Usuario luego clic en Aceptar :
Click en Aceptar:
Clic Seleccionar Empresa:
[Archivo:cal_24.png]]
Click en Aceptar :
Click en TRIBUTARIO:
Click
Click en Signo de Interrogación :
Clic en Guardar :
Finalmente el Archivo CAL se a Cargado Exitosamente :
Con estas acciones ya es está en condiciones de comenzar a construir los libros electrónicos.