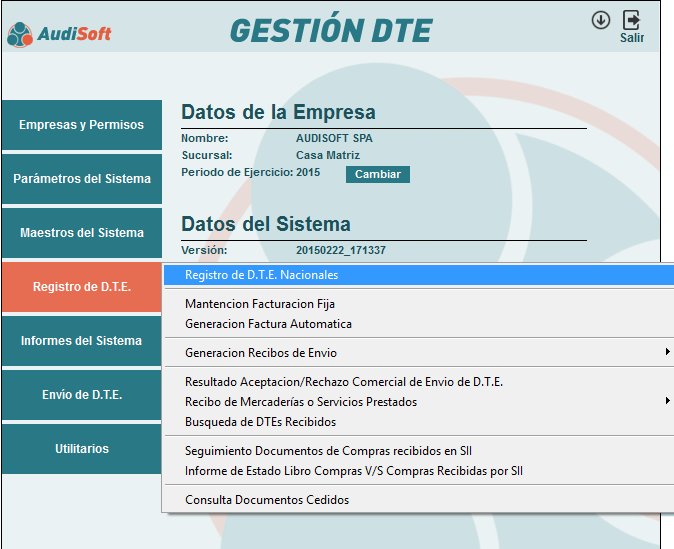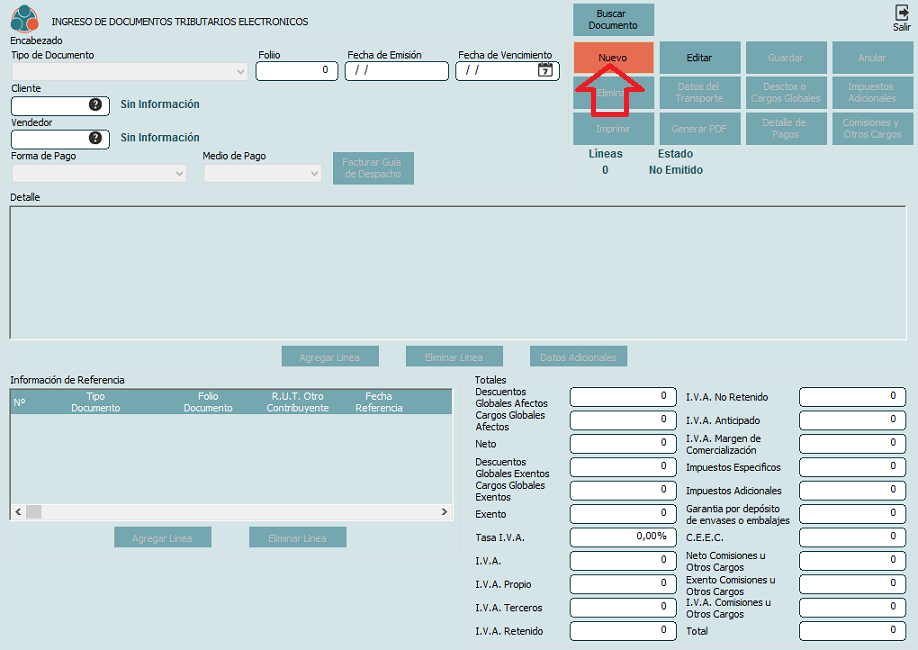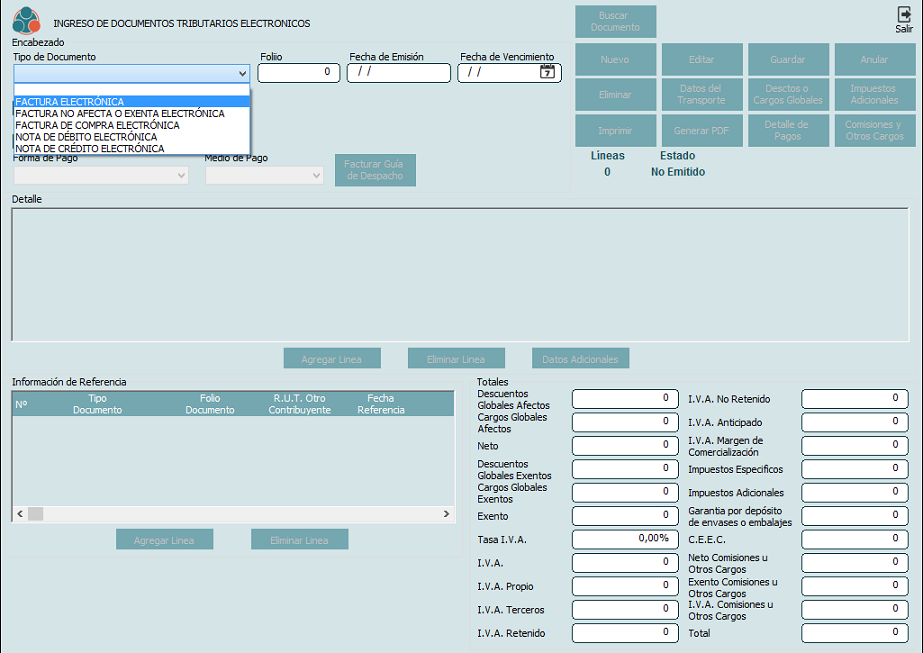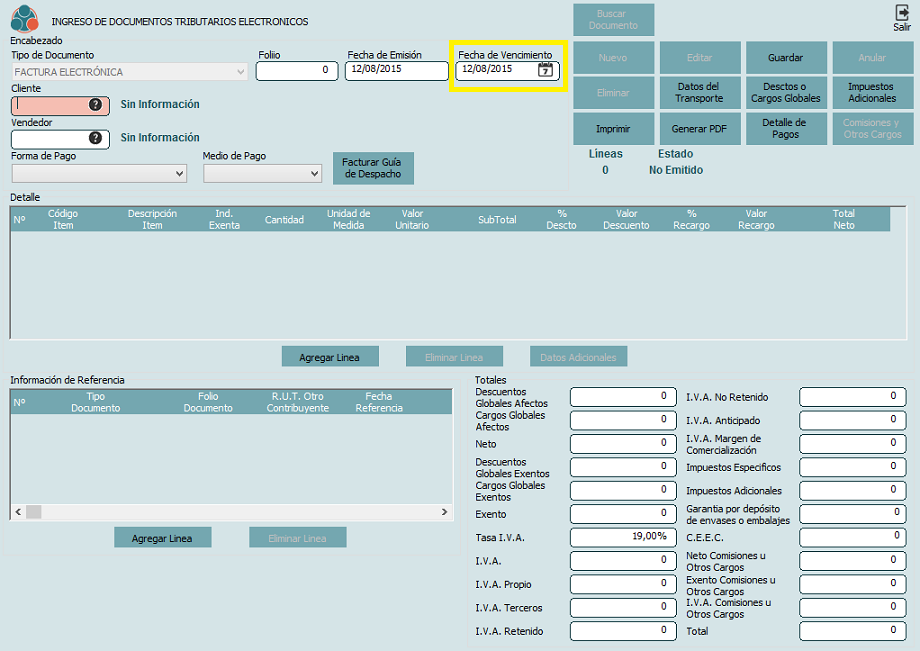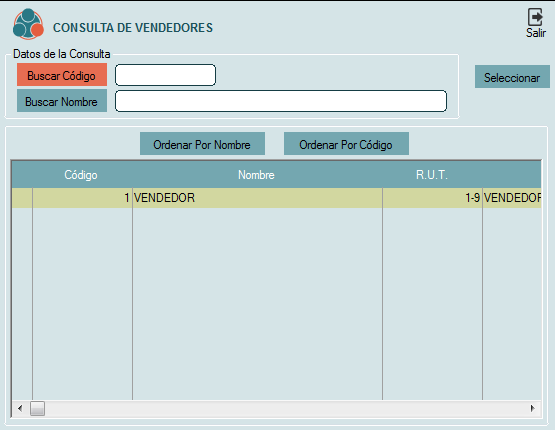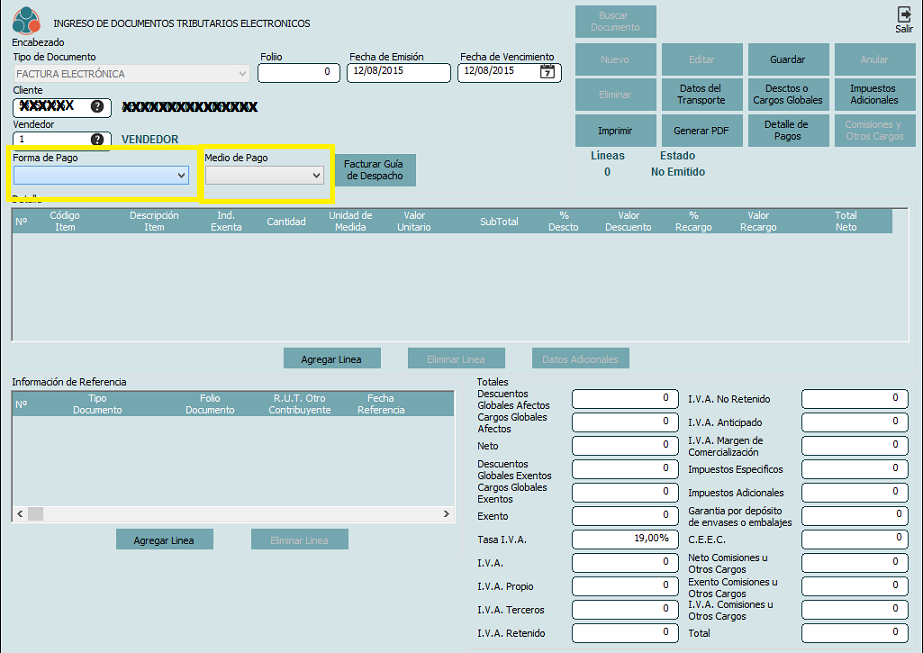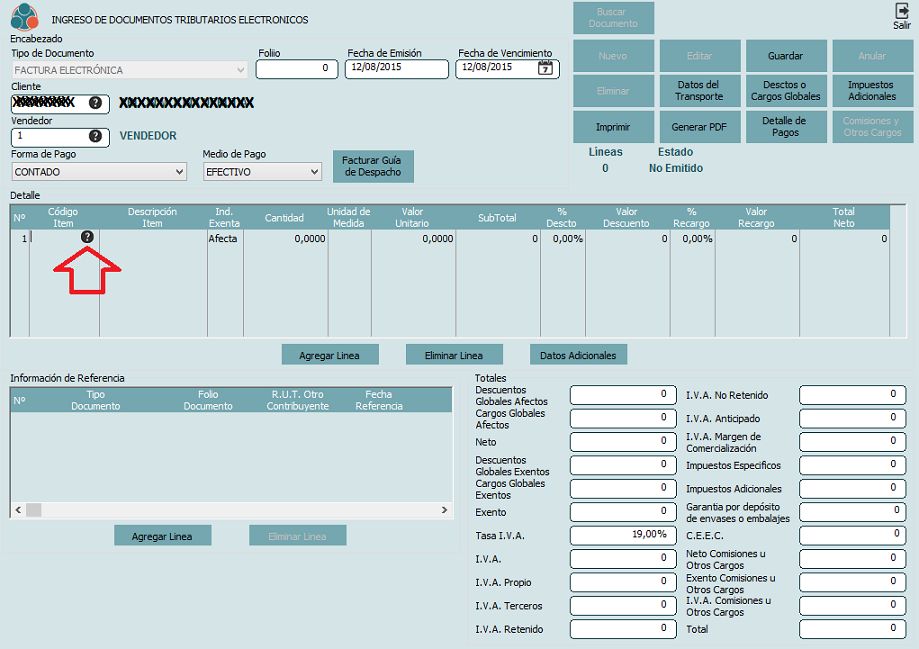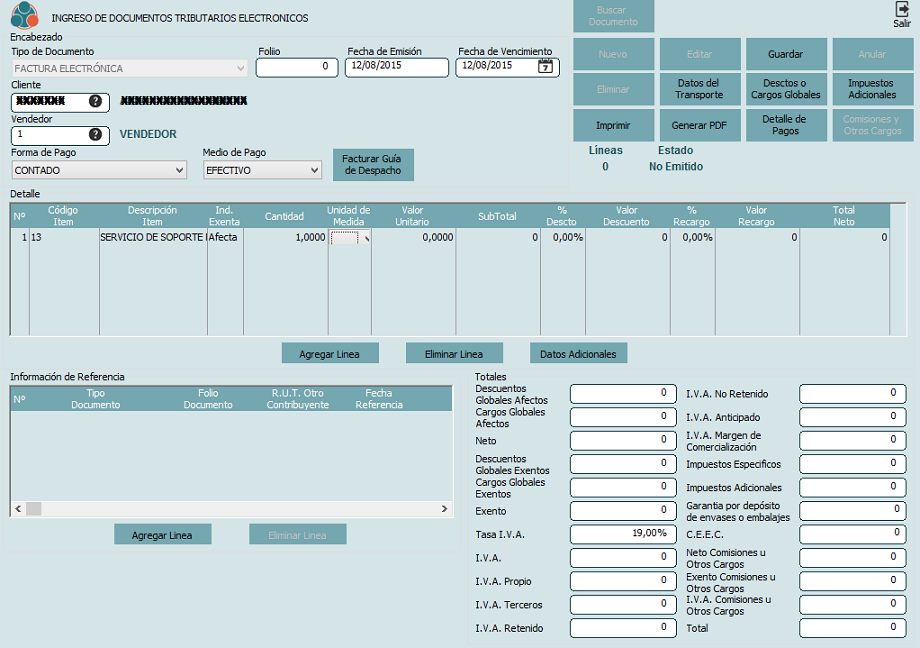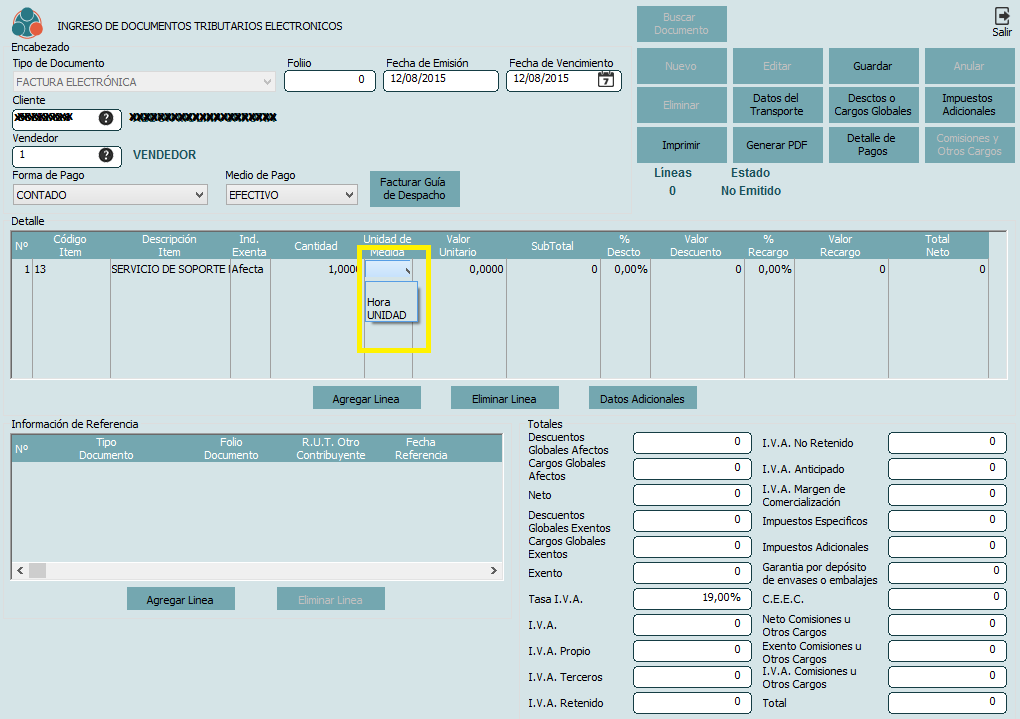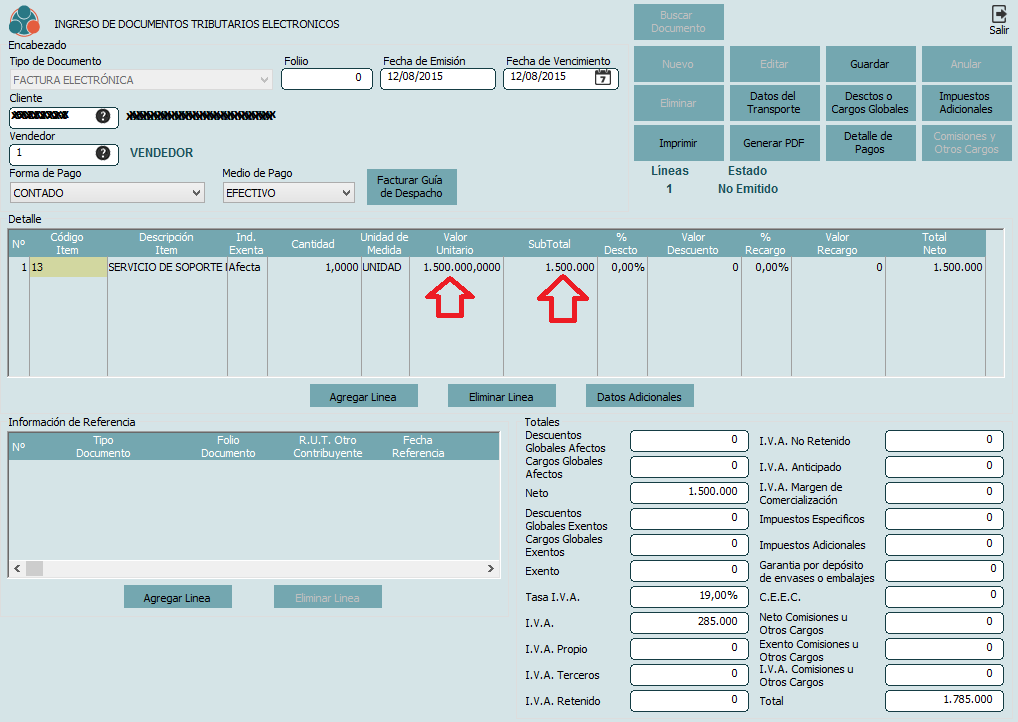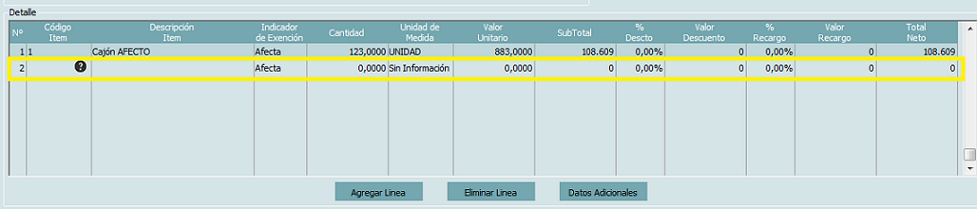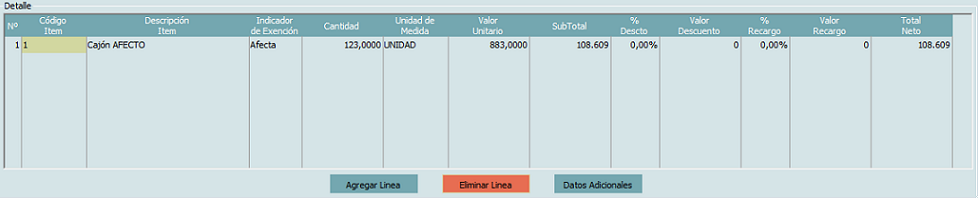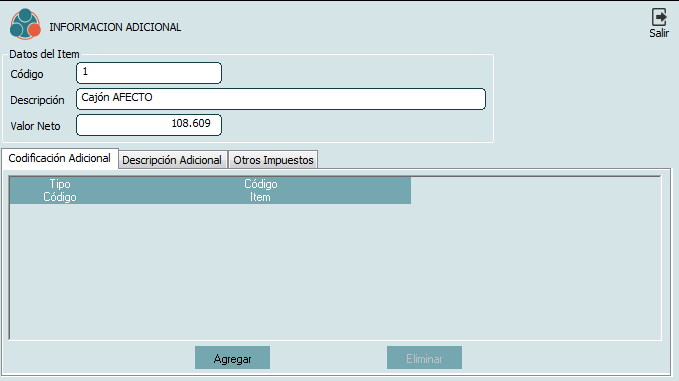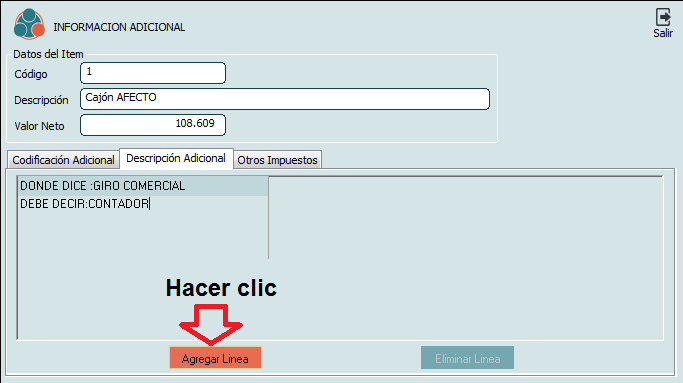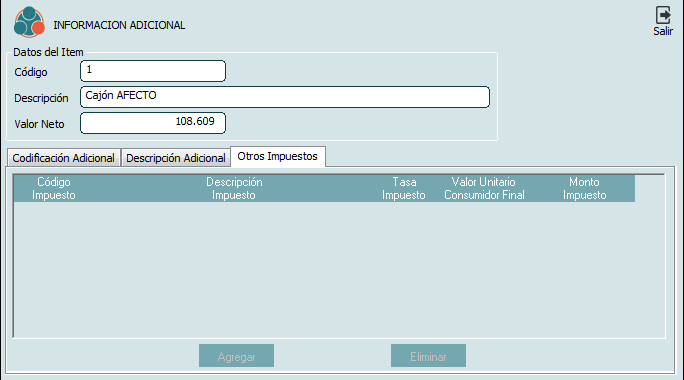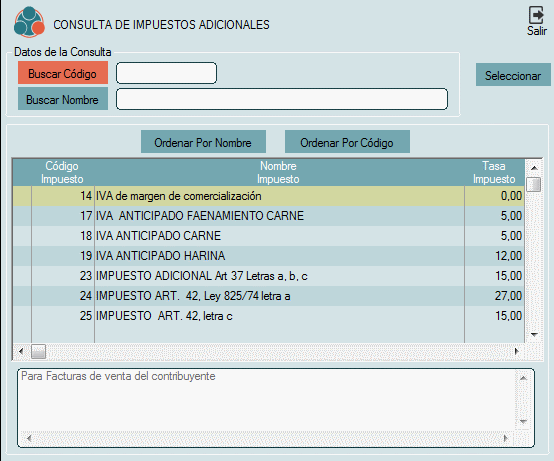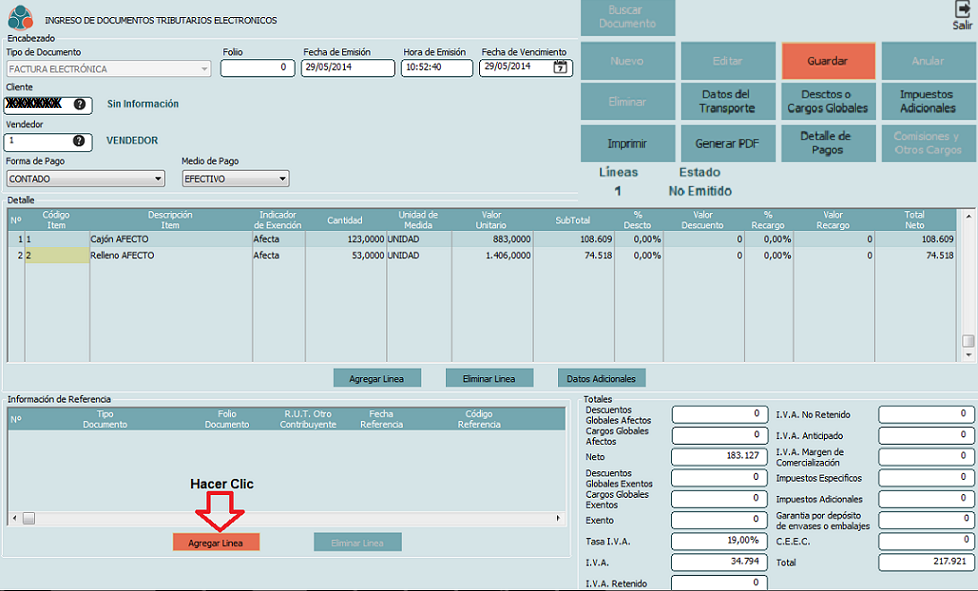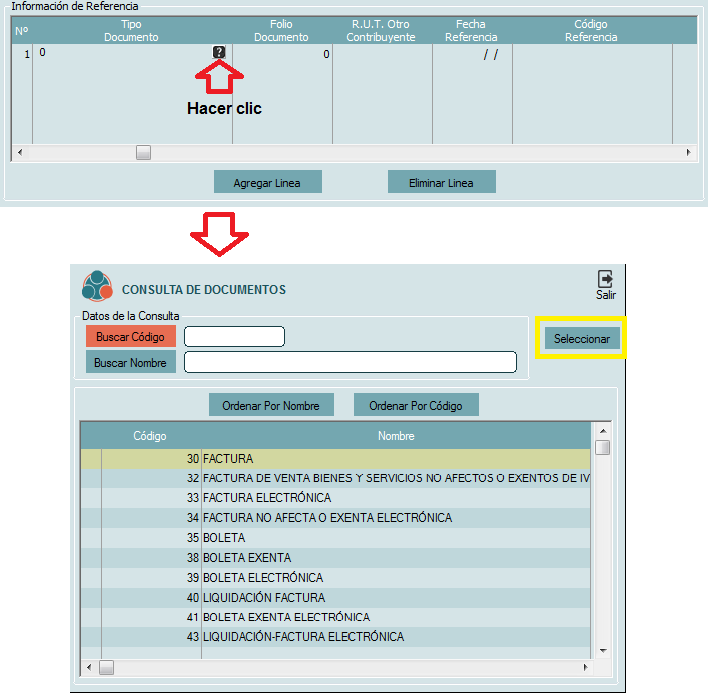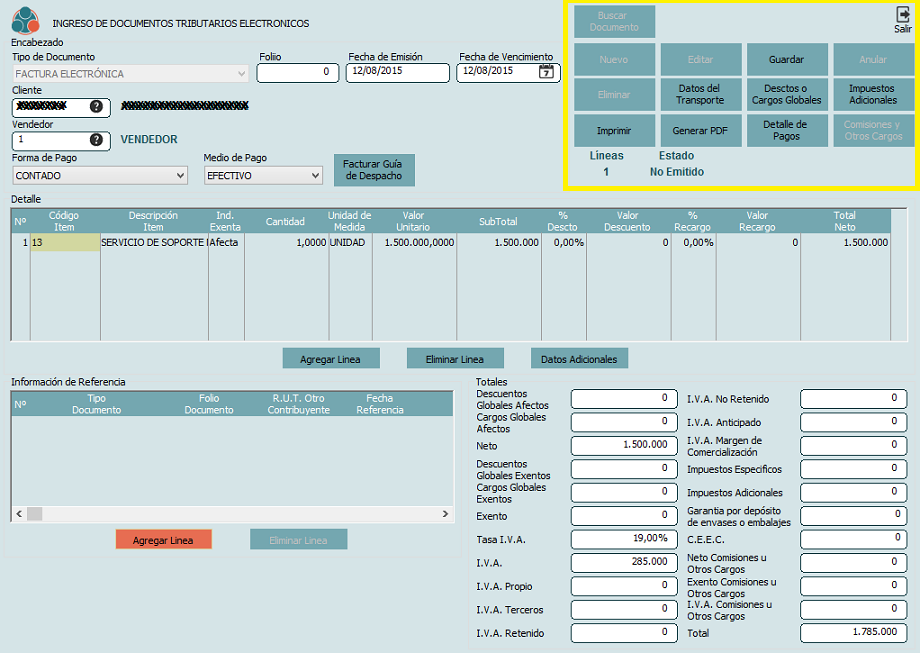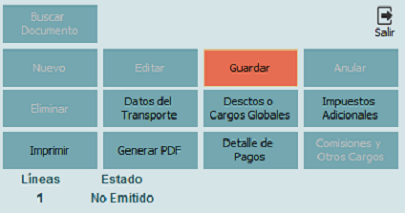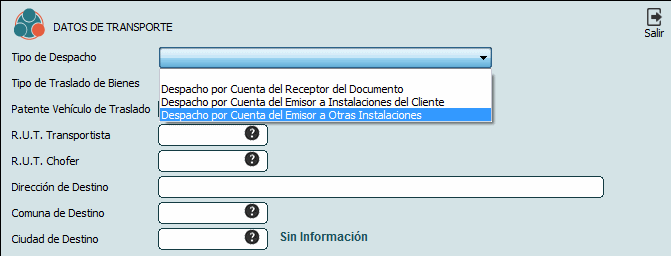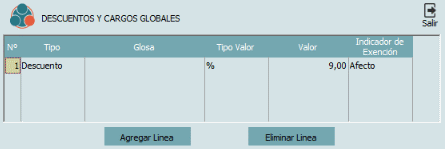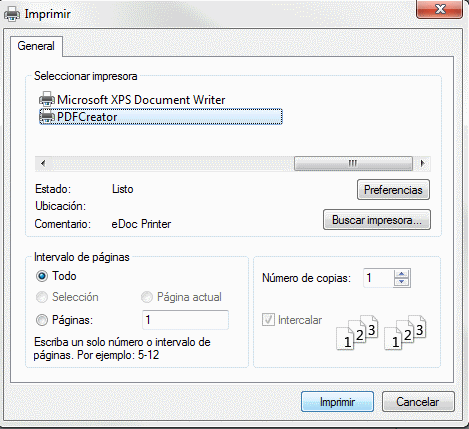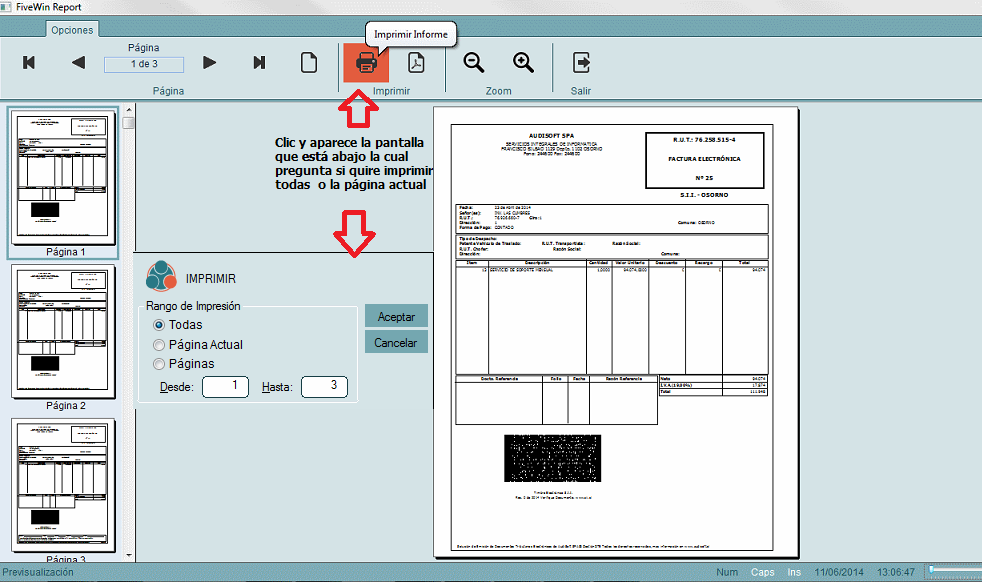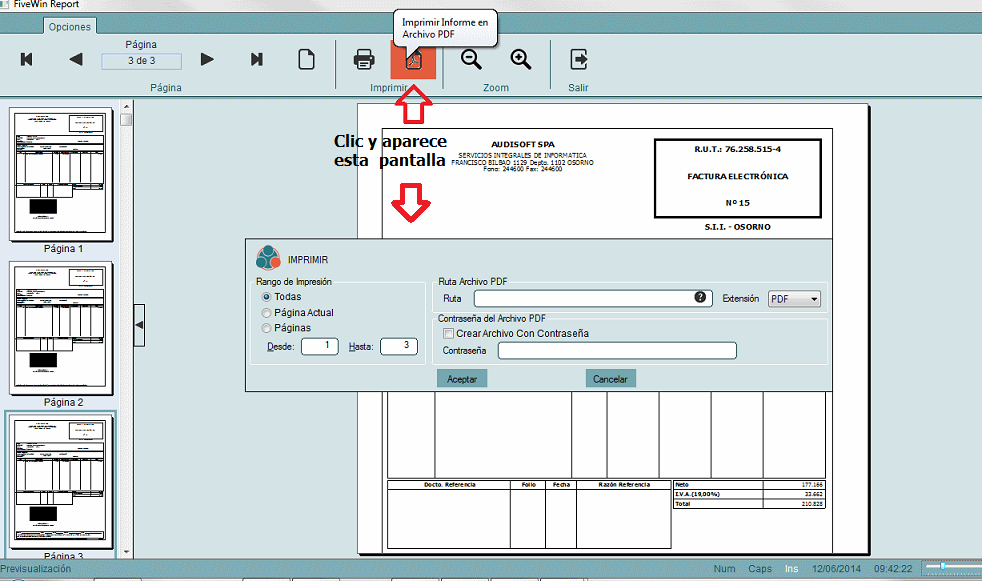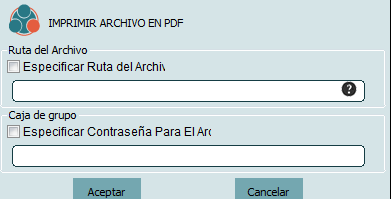CUIDAMOS TU TIEMPO, ASEGURAMOS TU GESTION; JUNTOS CUMPLIMOS.
REGISTRO DE D.T.E.
MENÚ REGISTRO DE D.T.E.
Sub Menú Registro de D.T.E. Nacionales
Al seleccionar la opción se despliega la siguiente pantalla:
Al hacer clic donde está la flecha roja se debe seleccionar que tipo de documento se quiere ingresar en este caso Factura Electrónica como lo muestra la siguiente pantalla:
Al seleccionar Factura Electrónica le damos clic en enter y automáticamente aparecen la fecha de emisión y hora de emisión la fecha de vencimiento la tenemos que ingresar como lo muestra la siguiente imagen :
Al ingresar la fecha de vencimiento automáticamente salta a la ventana de cliente aquí le damos clic al signo de interrogación , y se nos abre la siguiente pantalla :
En esta pantalla podemos buscar por Rut o por nombre el cliente y luego clic en seleccionar salir clic en enter y se nos abre la siguiente ventana Vendedor como lo muestra la siguiente imagen :
Acá igual que en la pantalla anterior le damos clic en el signo de interrogación nos aparece la siguiente imagen
En esta opción seleccionamos un vendedor, el cual también puede buscar por código o por nombre luego volvemos a la pantalla principal del D.T.E.:
Como nos muestra la imagen anterior donde está marcado en amarillo tiene que seleccionar Forma de Pago y Medio de Pago según sea la opción como lo muestra la siguiente imagen
volvemos a la pantalla principal del D.T.E
Hacemos clic donde nos indica la flecha roja en esta opción debemos seleccionar un Código de Item o Artículo nos aparece la siguiente imagen :
Automaticamente nos aparece el código de ítem ,y descripción de ítem
Recuerde que para ingresar un artículo se debe realizar en el Maestro de Sistema Sub menú Maestro de Artículos .
volvemos a la pantalla principal del D.T.E
Debemos seleccionar el tipo de Indicador de Exención segun sea el tipo de D.T.E. en este caso seleccionamos Afecta como lo muestra la siguiente imagen:
Luego ingresamos cantidad como lo muestra la imagen anterior.
Según sea el tipo de medida que utilicemos ,recuerde que puede ingresar el tipo de medida que necesite se puede realizar en el maestro de sistemas sub menú maestro de artículos sub menú Maestro de Unidades de Medidas de Artículo
Una vez realizado procedemos a ingresar Valor Unitario después de escribir la cantidad damos clic en enter y automáticamente nos arroja el Sub Total como nos muestra la siguiente imagen .
Luego en Porcentaje Descuento según coresponda si no hay enter, enter Porcentaje de Recargo si no los hay clic en enter Valor Recargo enter y llegamos al Total Neto quedaria como nos muestra la siguiente imagen :
Para Agregar Línea o Eliminar Línea se usan los botones que están en la parte inferior del Detalle como lo muestra la siguiente imagen :
1.-Este botón ![]() agrega otra línea en el documento como lo muestra la siguiente imagen :
agrega otra línea en el documento como lo muestra la siguiente imagen :
2.-Este botón ![]() Elimina la Linea en el documento como lo muestra la siguiente imagen :
Elimina la Linea en el documento como lo muestra la siguiente imagen :
3.- Este botón ![]() Es para ingresar datos adicionales al documento al hacer clic nos aparece la siguiente pantalla :
Es para ingresar datos adicionales al documento al hacer clic nos aparece la siguiente pantalla :
1.-Esta pestaña esta relacionada con el codigo de barra del D.T.E. Por ahora no se ocupa .
2.-Descripción Adicional Esta pestaña es para poner información anexa a la descripción del ítem del D.T.E. como lo muestra la siguiente imagen :
En esta imagen se muestra en que parte del D.T.E. Aparece impreso la información adicional :
3.-Otros Impuestos
En esta opción se genera la siguiente pantalla :
Al hacer clic donde esta la flecha roja se habré la siguiente pantalla :
Volvemos a la pantalla principal del D.T.E. ''
Información de Referencia
Esta información de referencia es solamente cuando se tiene que realizar uno de los siguientes D.T.E. :
a.-D.T.E. FACTURA ELECTRONICA - (CUANDO ES UNA VENTA CON GUIA DE DESPACHO )
b.- D.T.E. NOTA DE CRÉDITO ELECTRÓNICA ( ES OBLIGATORIO )
c.-D.T.E.FACTURA NO AFECTA O EXENTA ELECTRÓNICA ( ES OBLIGATORIO )
d.-D.T.E. NOTA DE DÉBITO ELECTRÓNICA ( ES OBLIGATORIO )
Seleccionamos el tipo de documento hacemos clic en el o le damos clic en seleccionar o podemos buscar por nombre o buscar por código hecho esto nos queda la pantalla de la siguiente forma
Ingresamos Folio Documento -fecha referencia - Código Referencia (Según sea el tipo documento) y por ultimo Razón Referencia como nos muestra la imagen anterior
Estos botones como su nombre lo indica sirven para Agregar Línea Y Eliminar Línea
Volvemos a la pantalla principal del D.T.E.
Los botones que están enmarcados con amarillo definiremos sus funciones acontinuación.
Este botón sirve para crear un nuevo documento
Este botón es para editar un D.T.E.
Este botón es para guardar el documento pero se activa cuando se crea un documento o se edita.
Este botón se activa con un documento existente que no esté emitido
Este botón es para eliminar un documento.
al dar clic en este botón se abre la siguiente pantalla :
al dar clic en este botón se abre la siguiente pantalla :
Esta pantalla es para aplicar descuentos o cargos globales en un documento.
al dar clic en este botón se abre la siguiente pantalla :
Al dar clic en este botón se abre la siguiente pantalla :
1.-Primero Generar P.D.F. Creator.
2.-Configurar P.D.F. Creator para que no comprima los objetos a tectos.
3.-Configurar el tamaño P.D.F. Creator ha carta o que no sea más que el tamaño real.
luego clic en imprimir y aparece la siguiente pantalla:
En el otro botón podemos imprimir el informe en archivo PDF
Este botón es para imprimir en pdf y aparece la siguiente pantalla:
Este botón es para salir y se cierra la pantalla.
Volvemos a la pantalla principal del sistema D.T.E.
MENÚ REGISTRO DE D.T.E.
SUB MENÚ :GENERACIÓN RECIBOS DE ENVIÓ