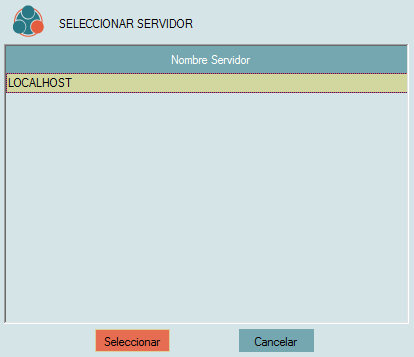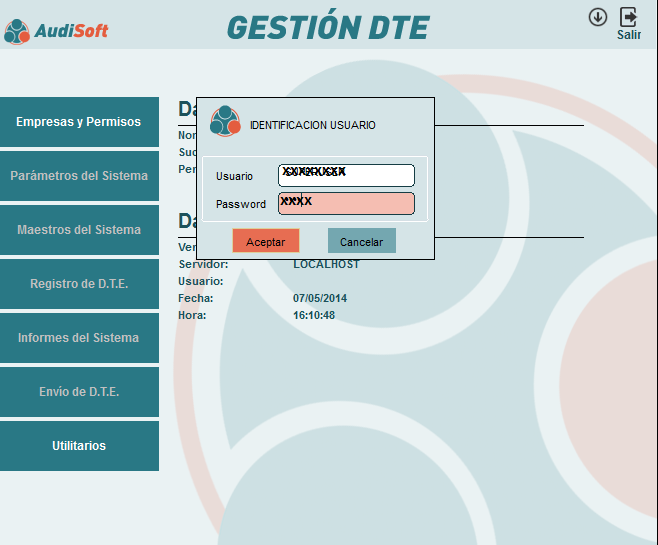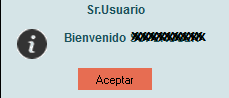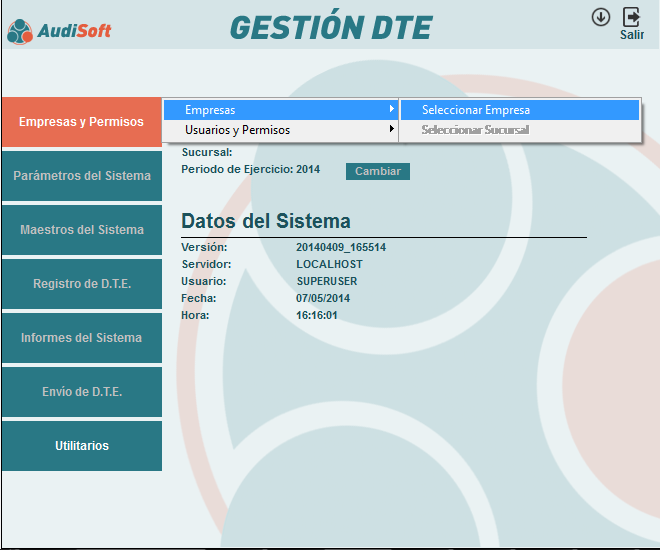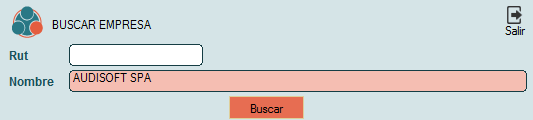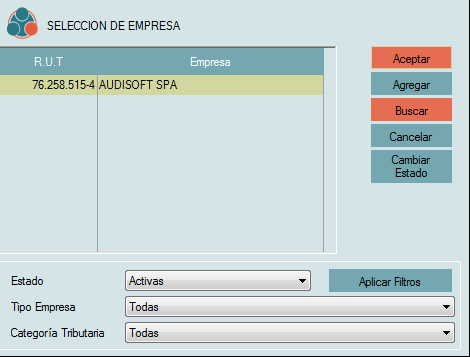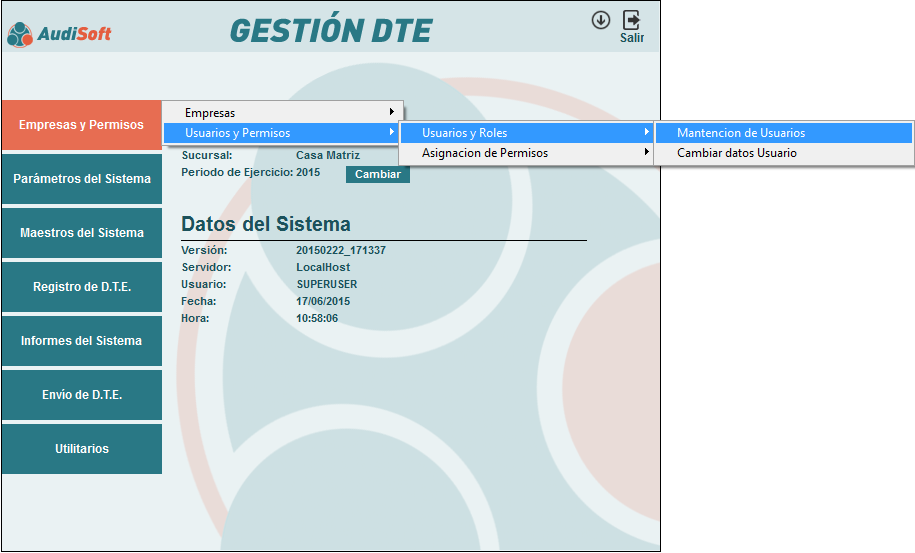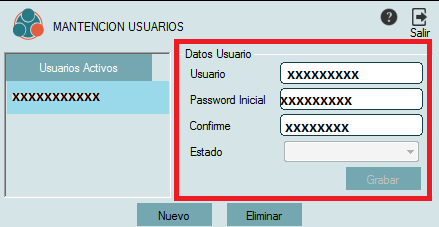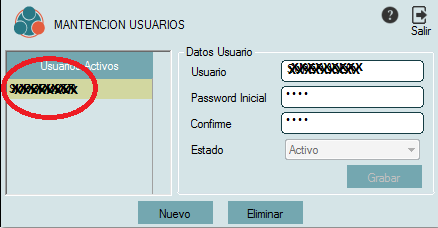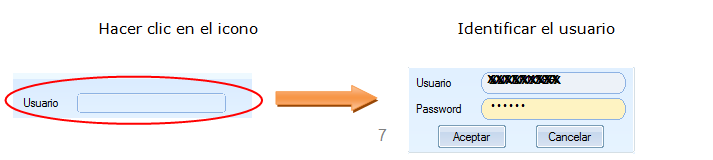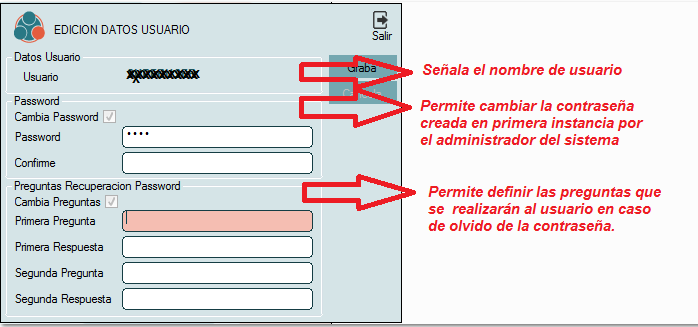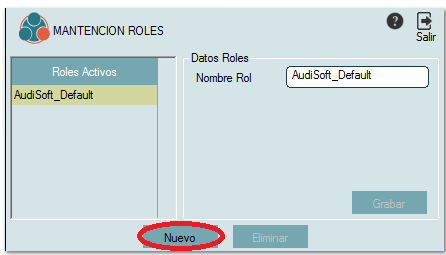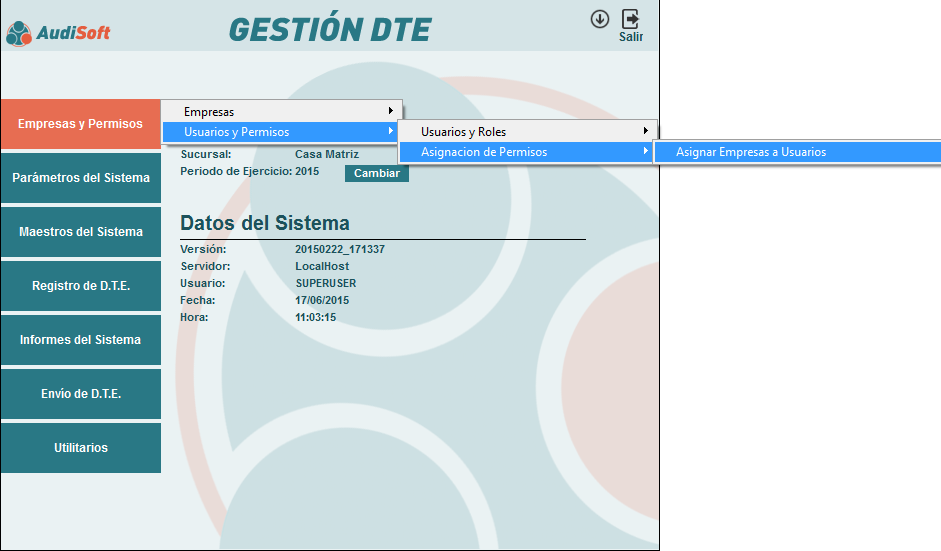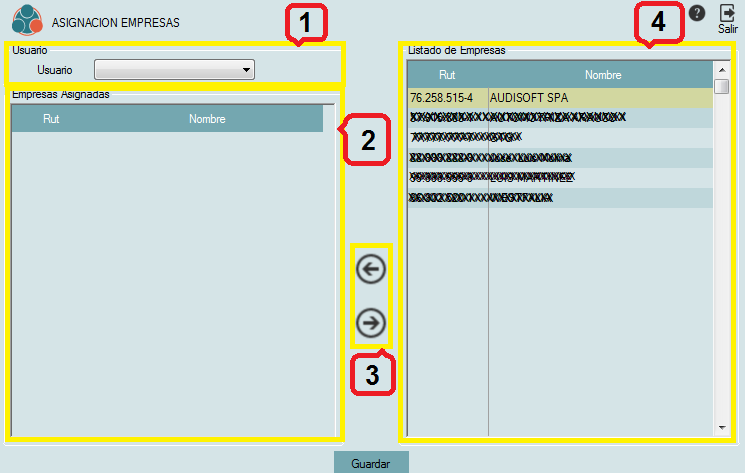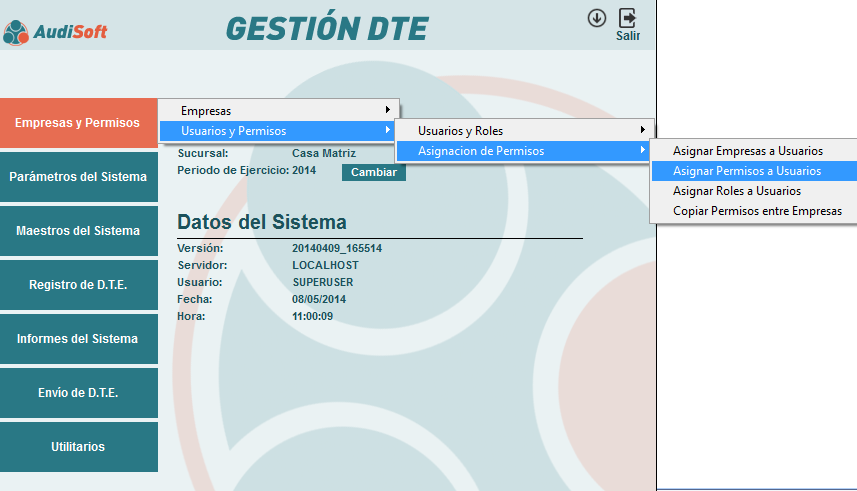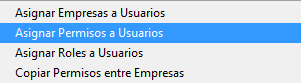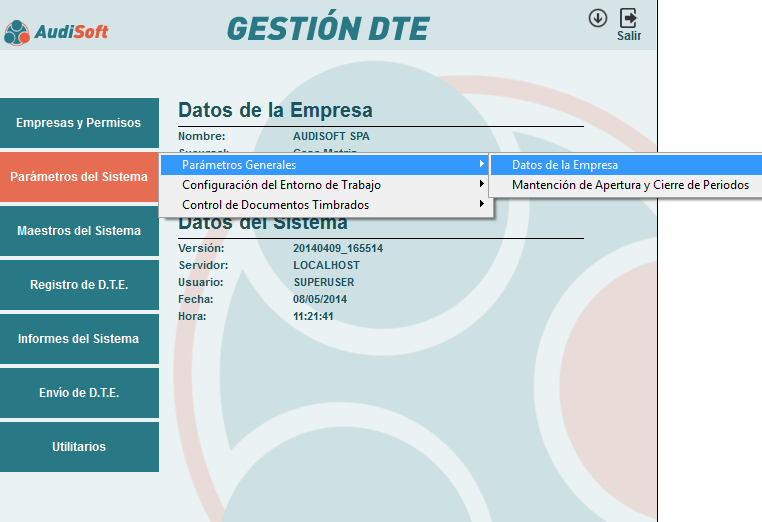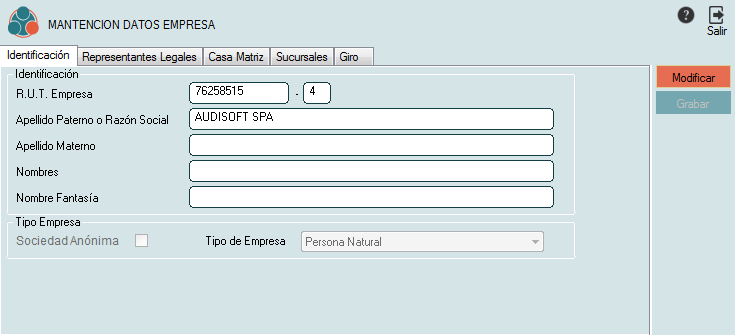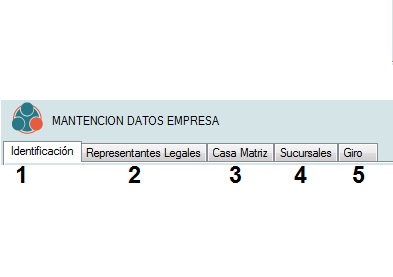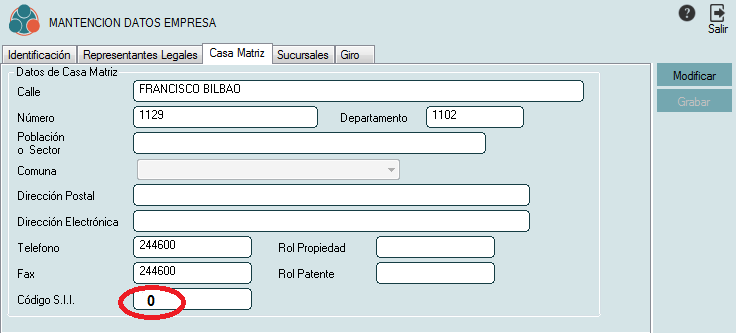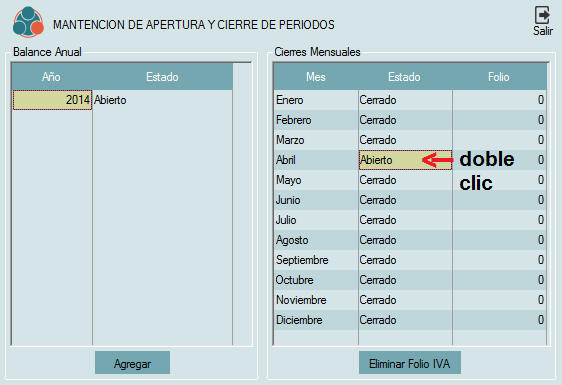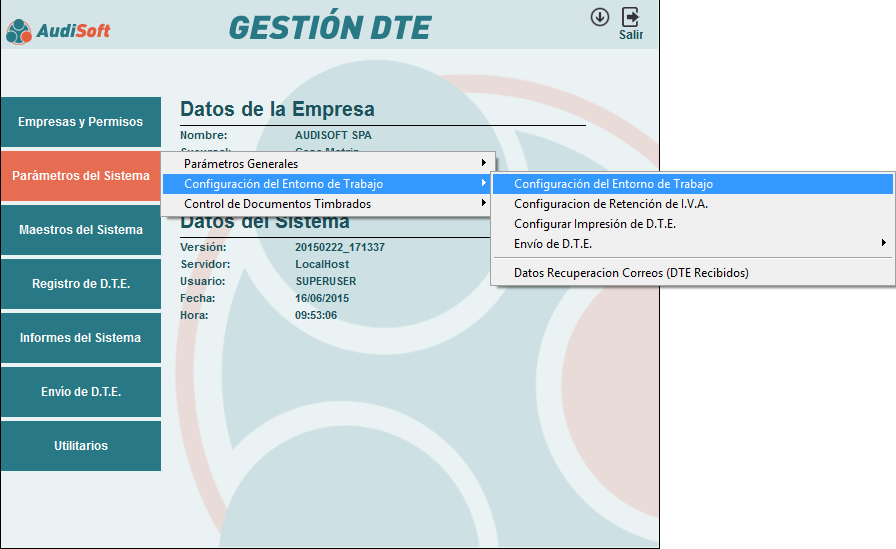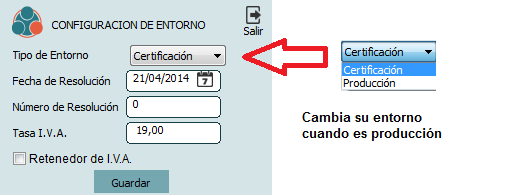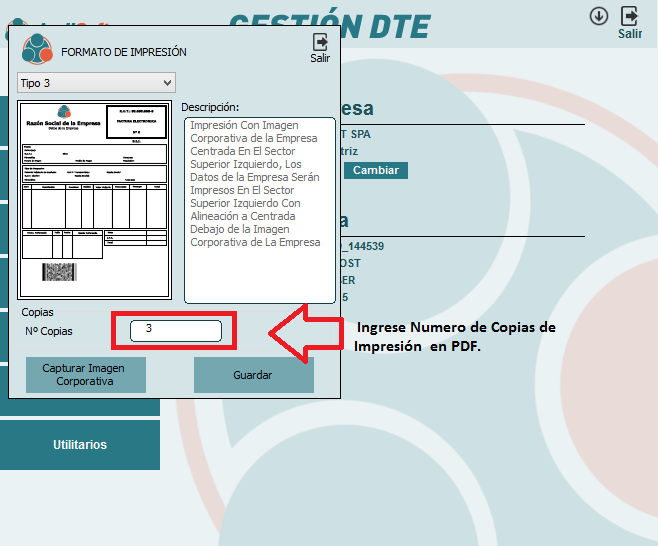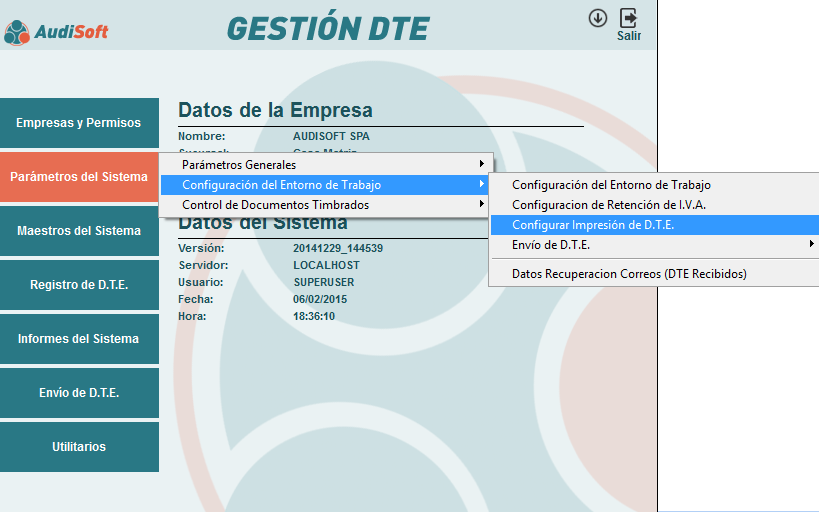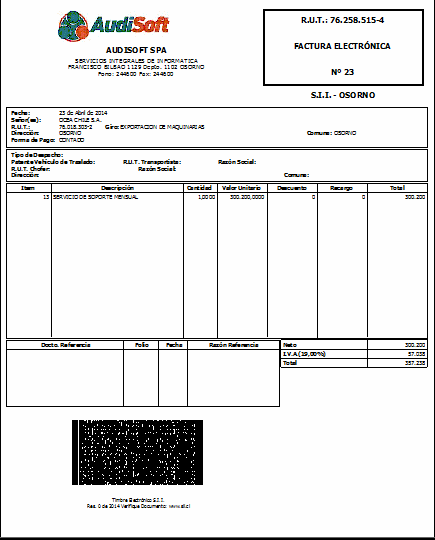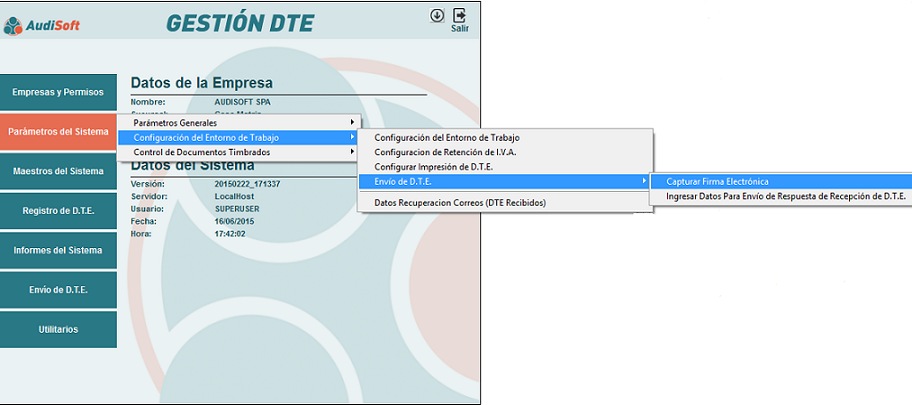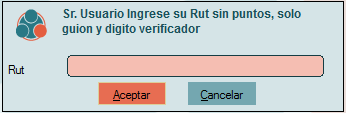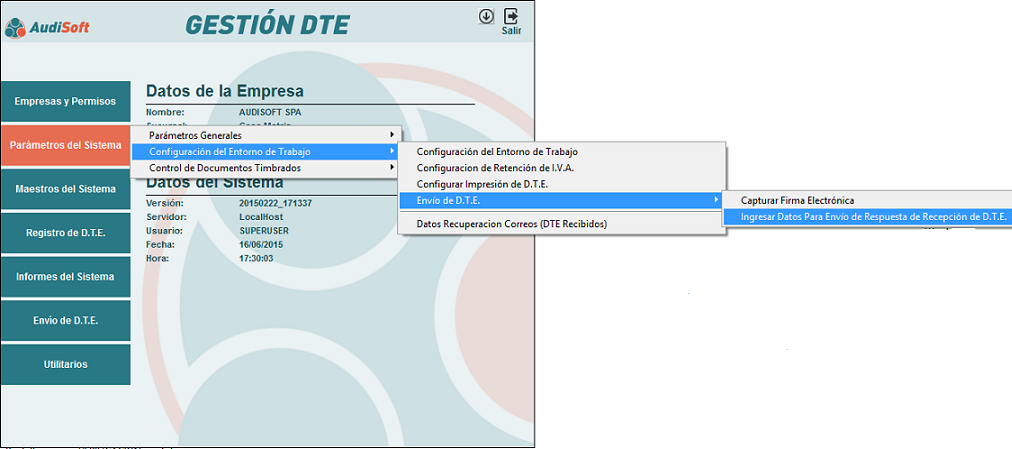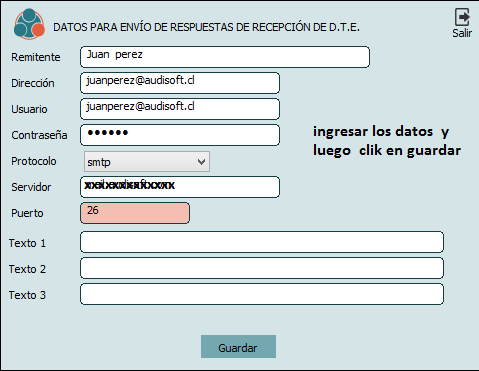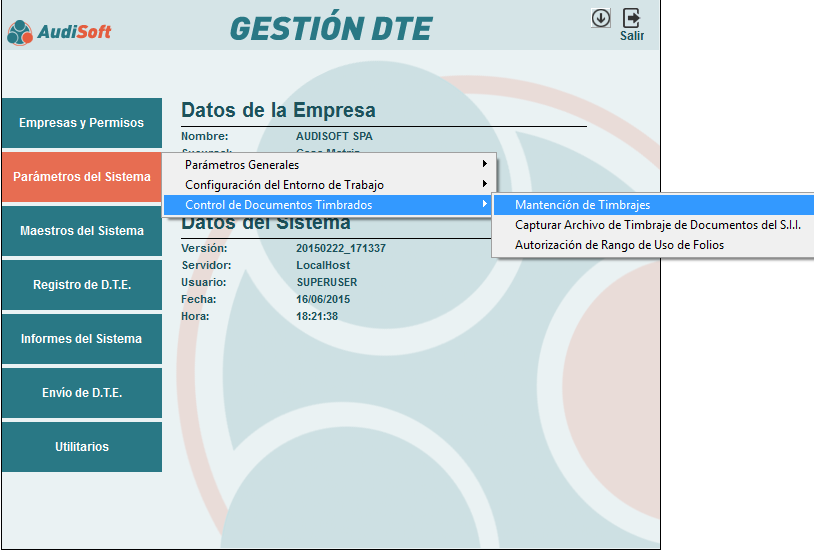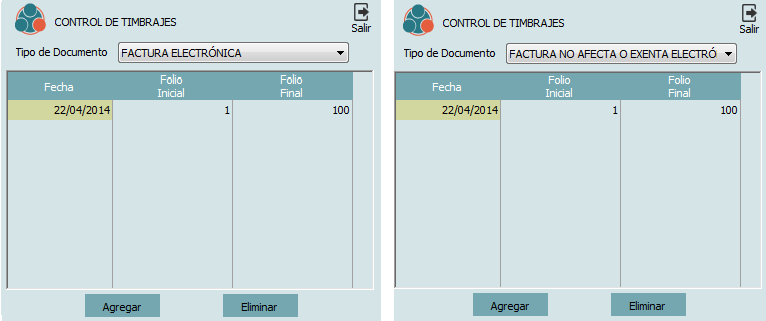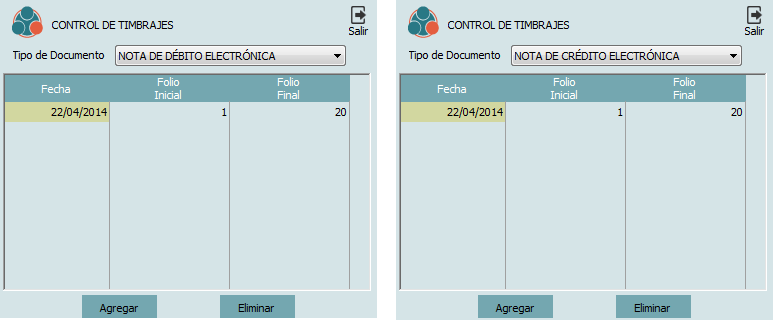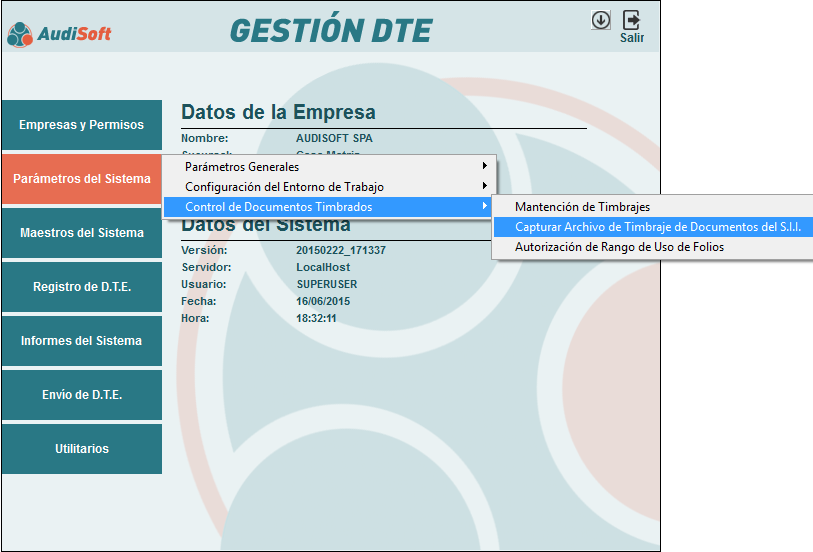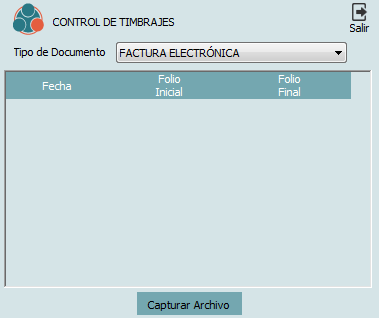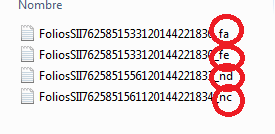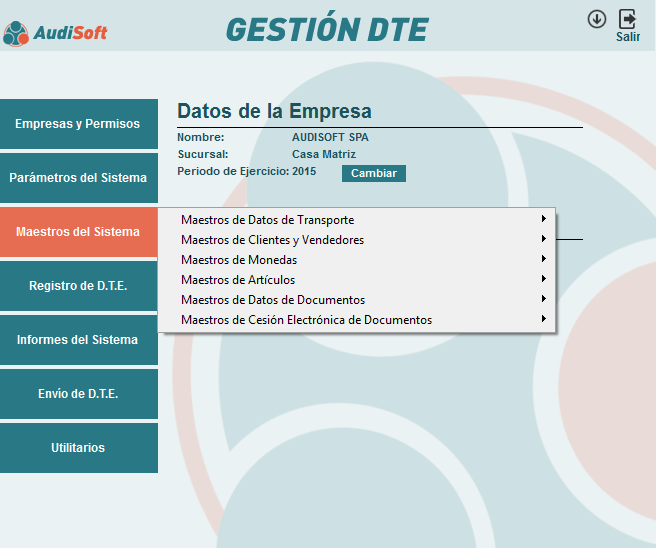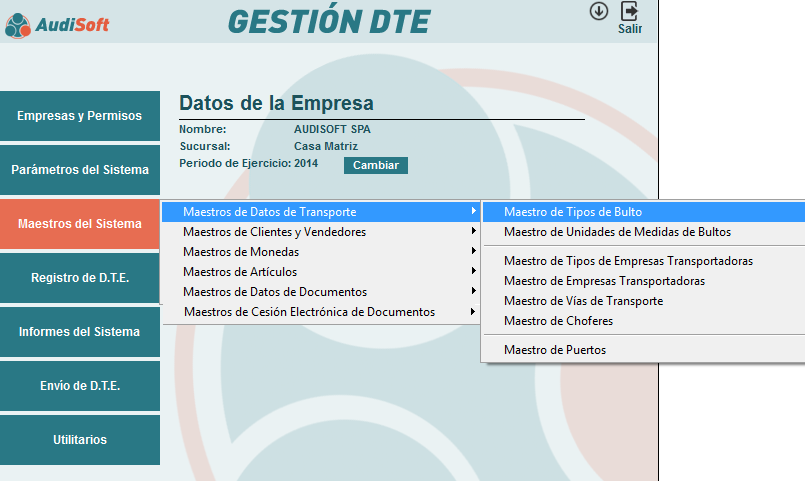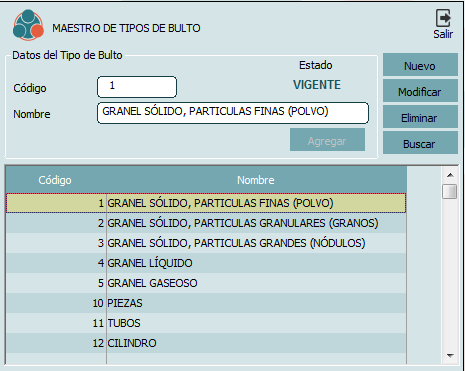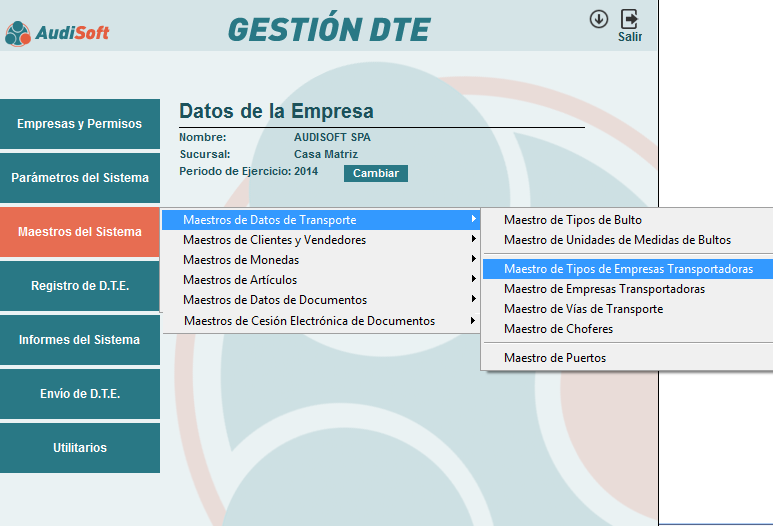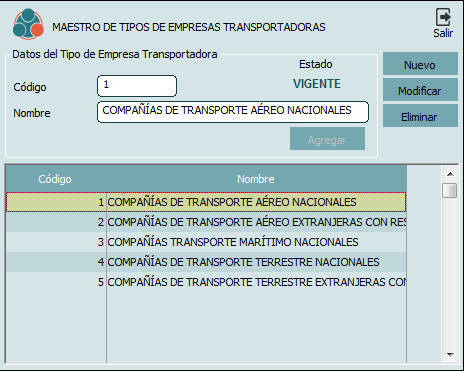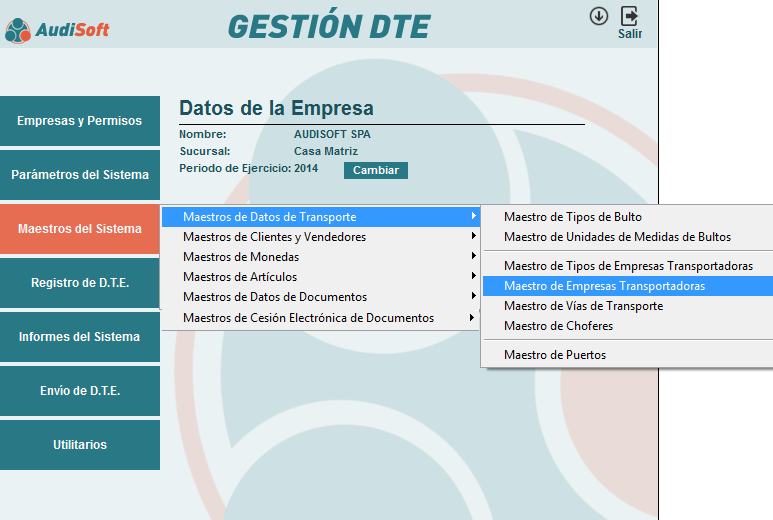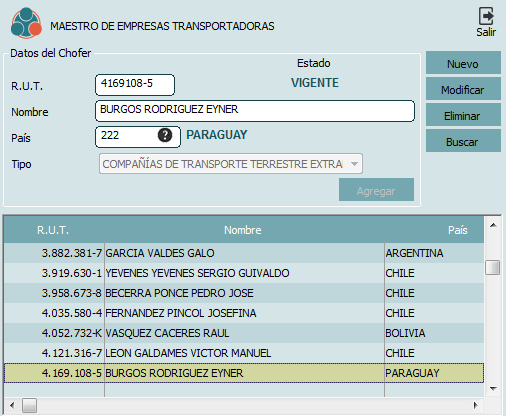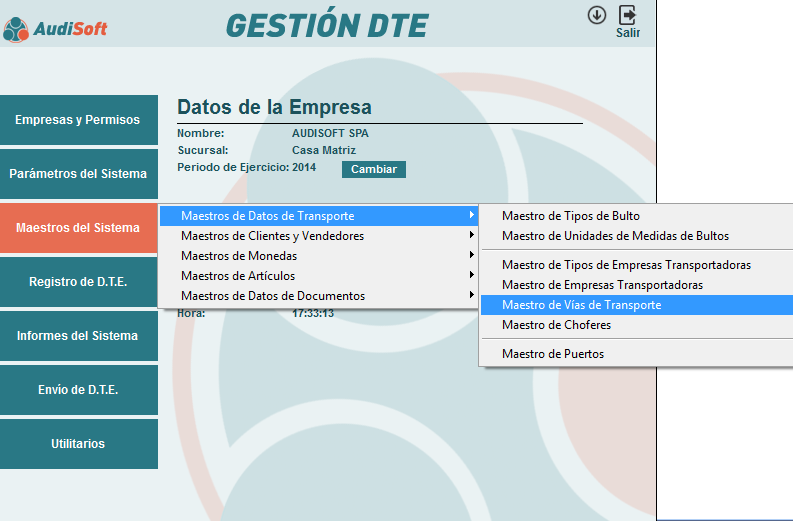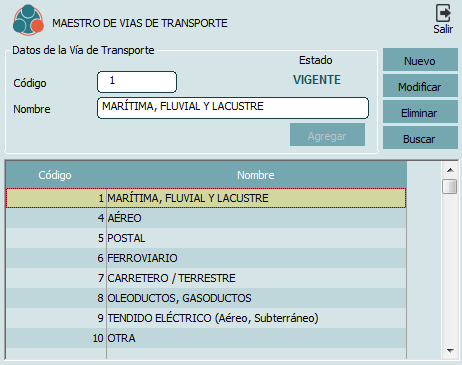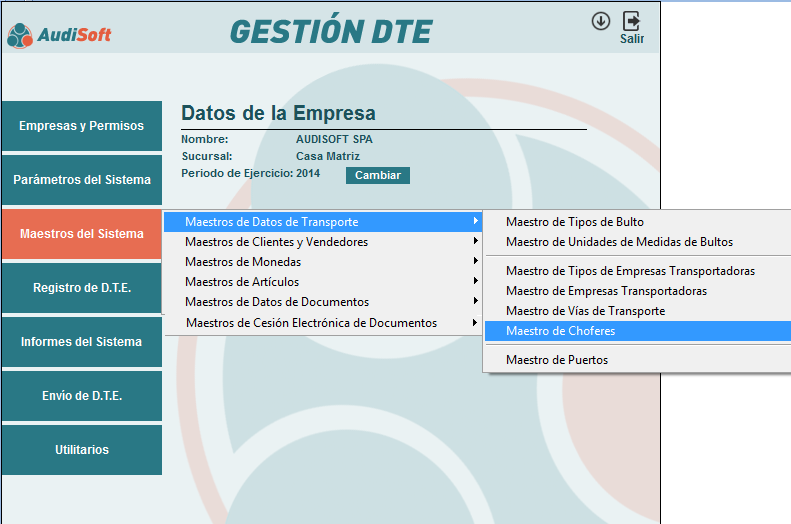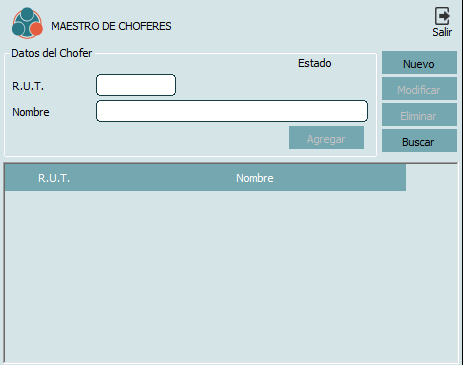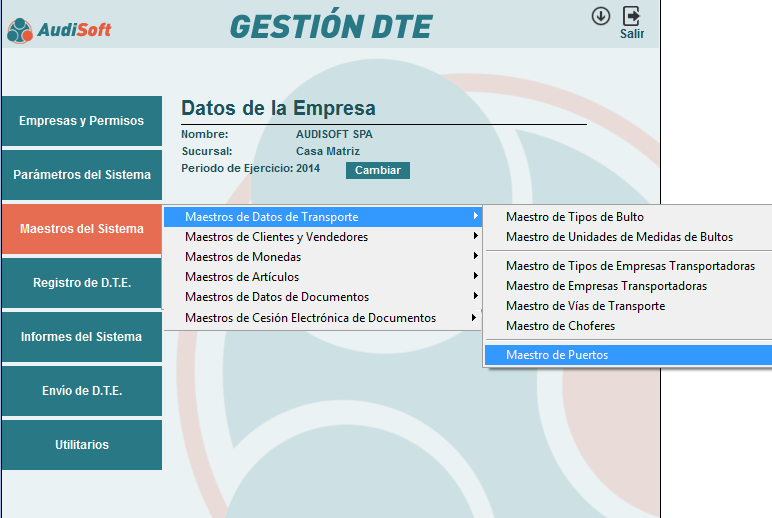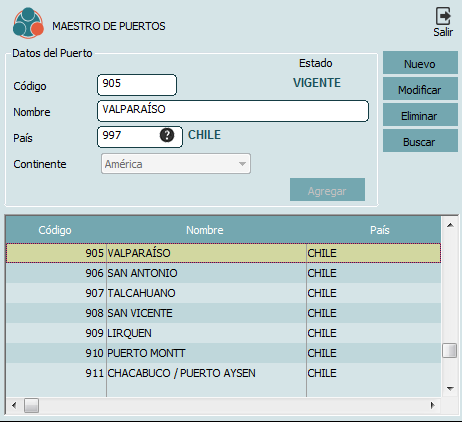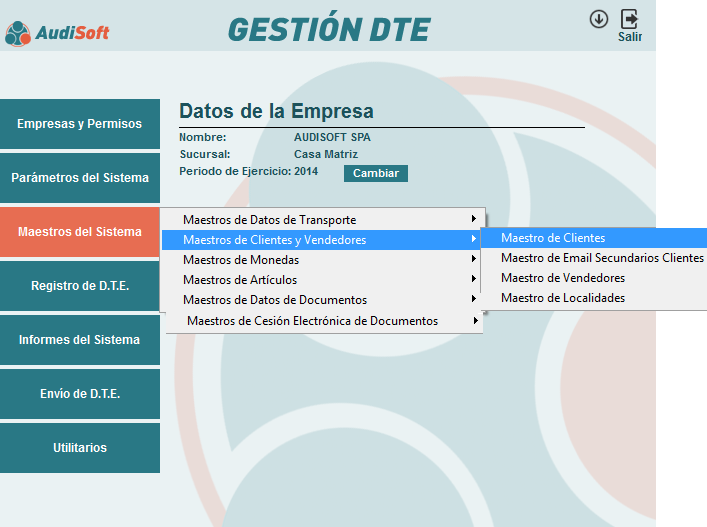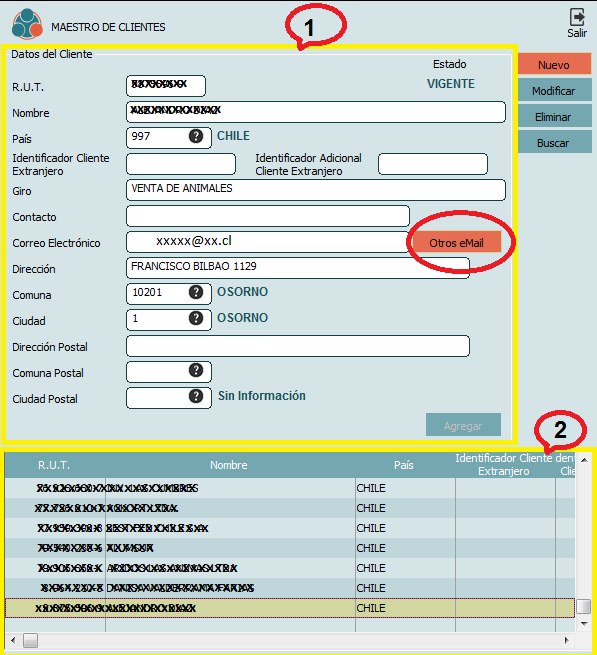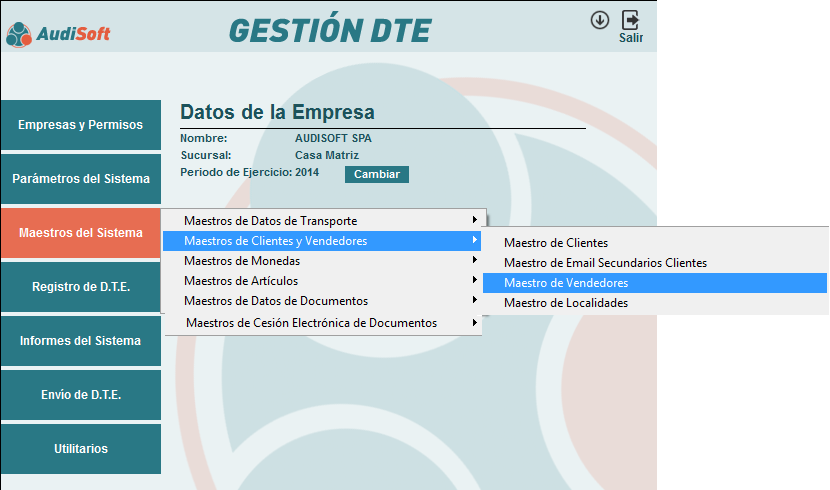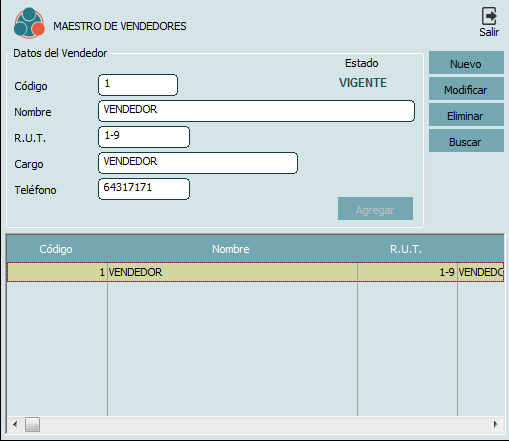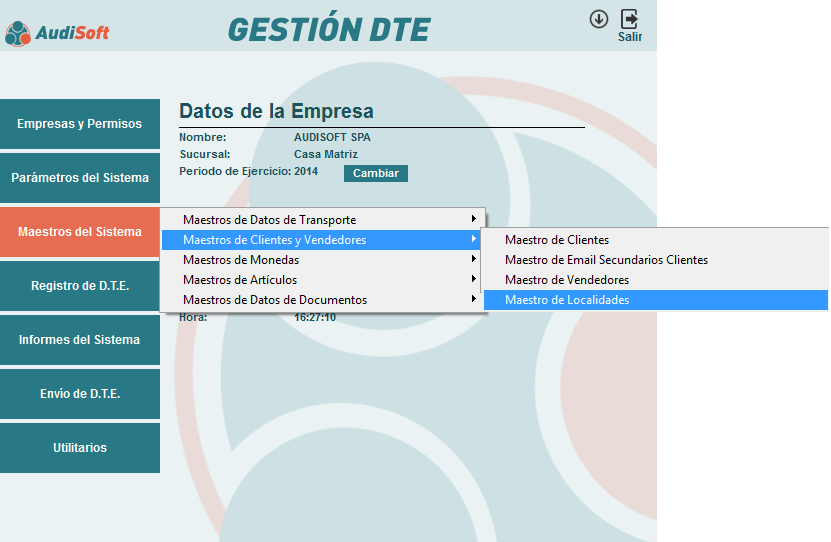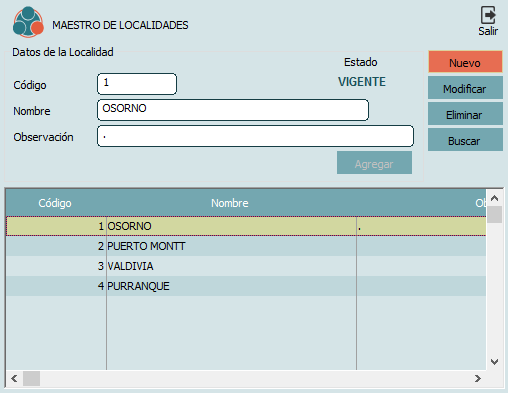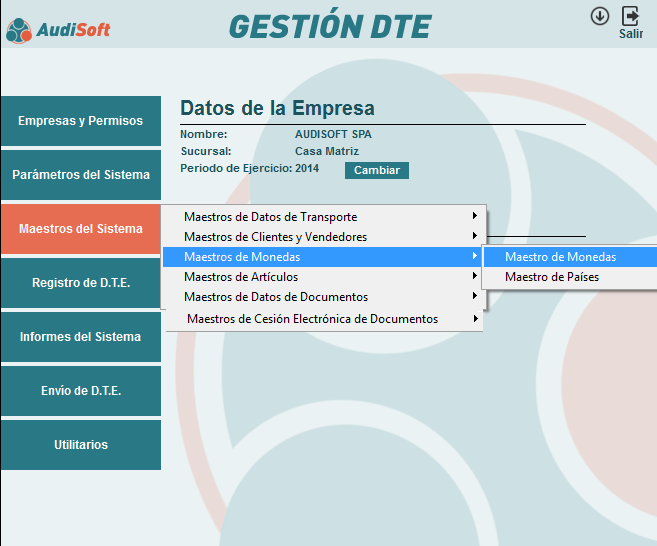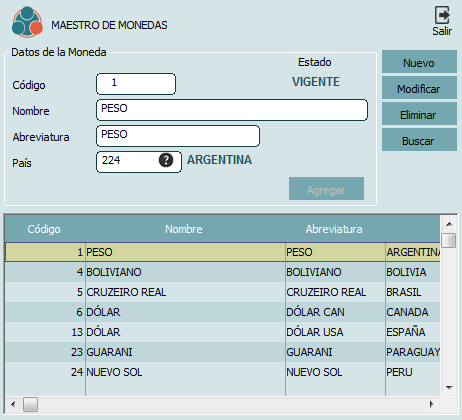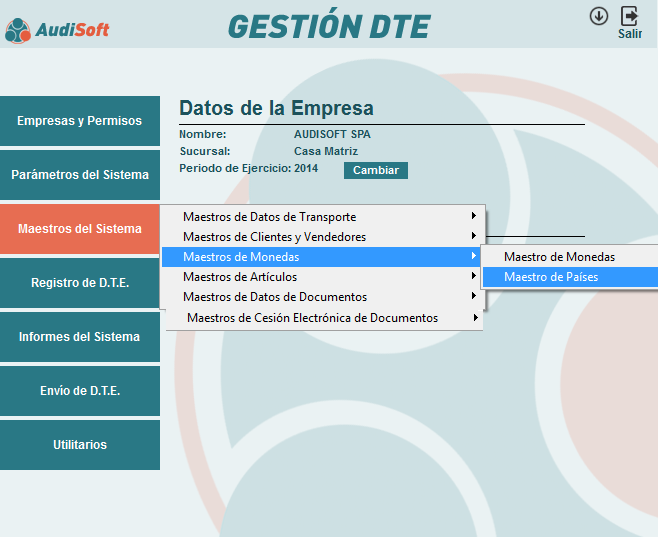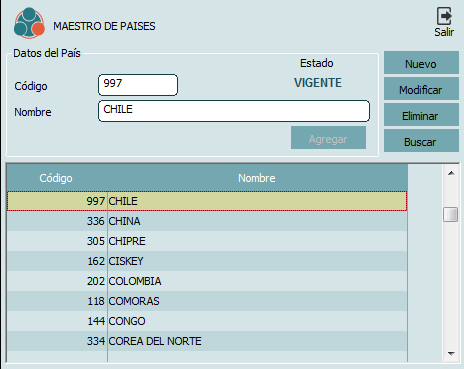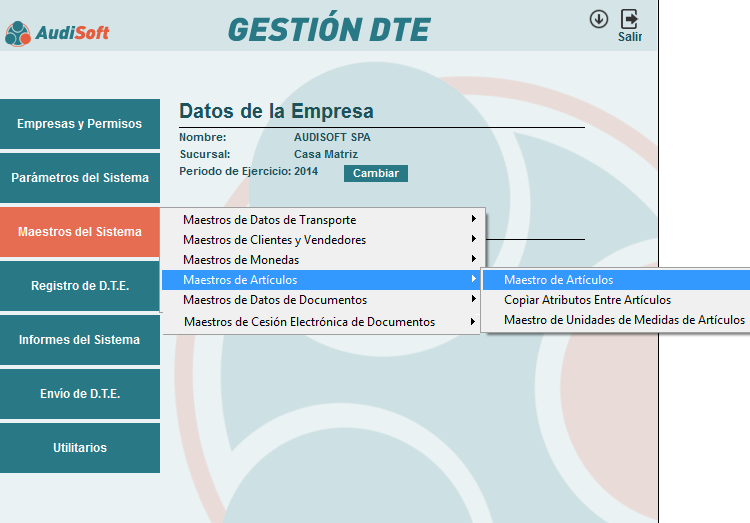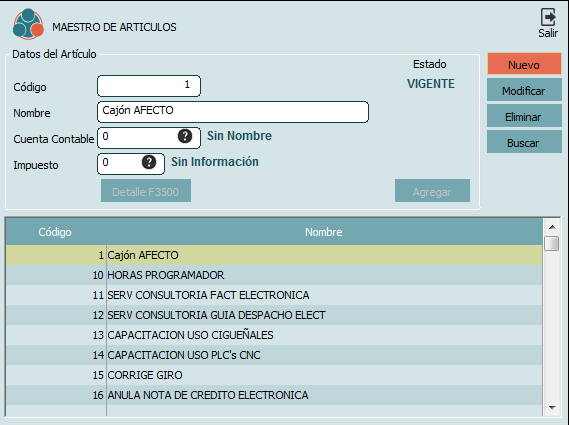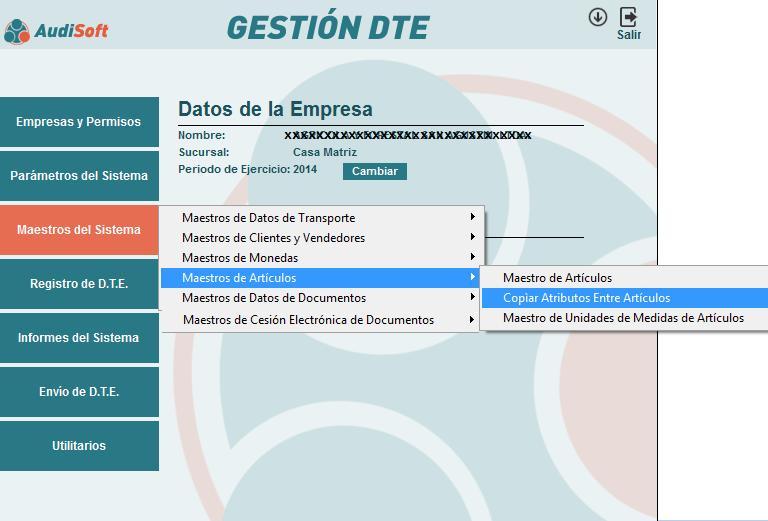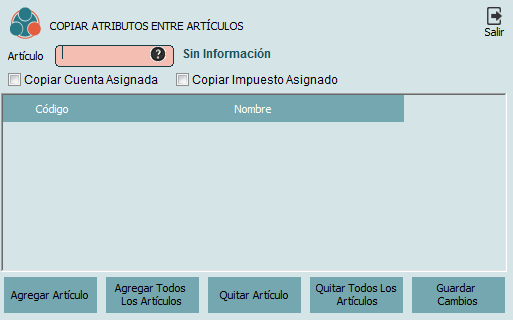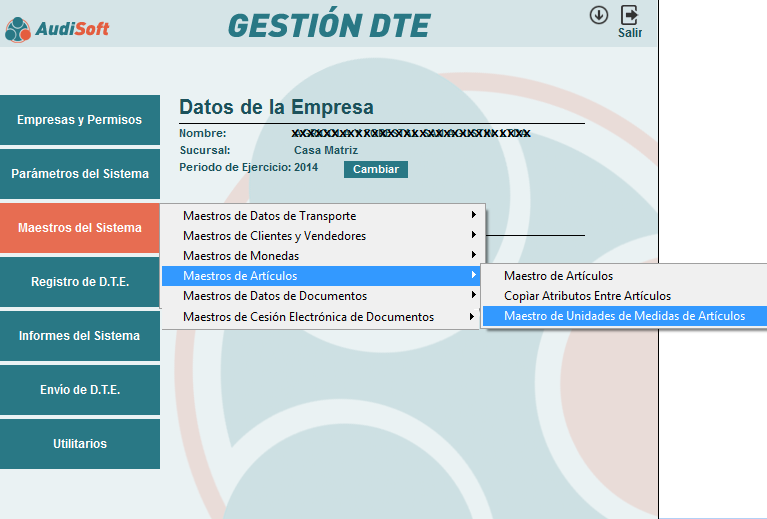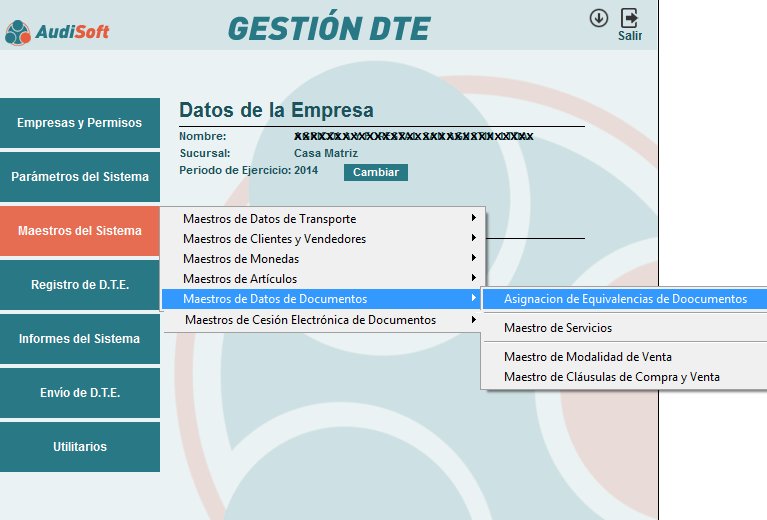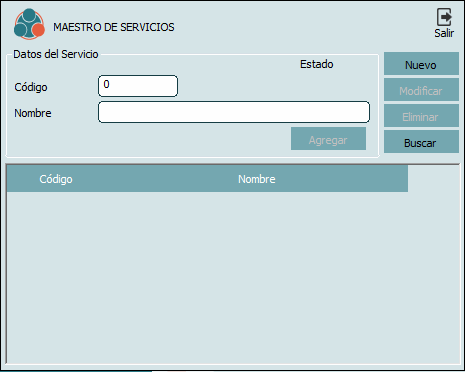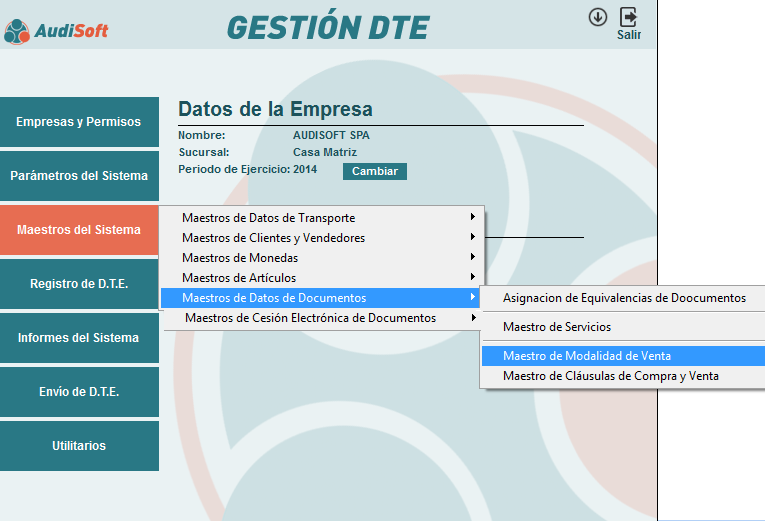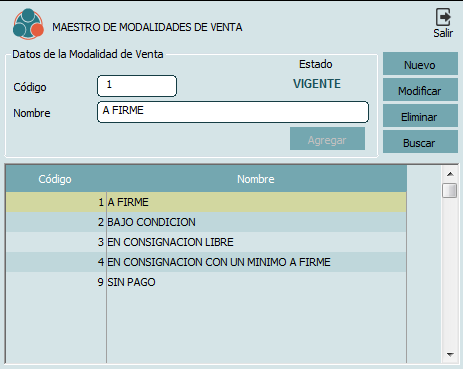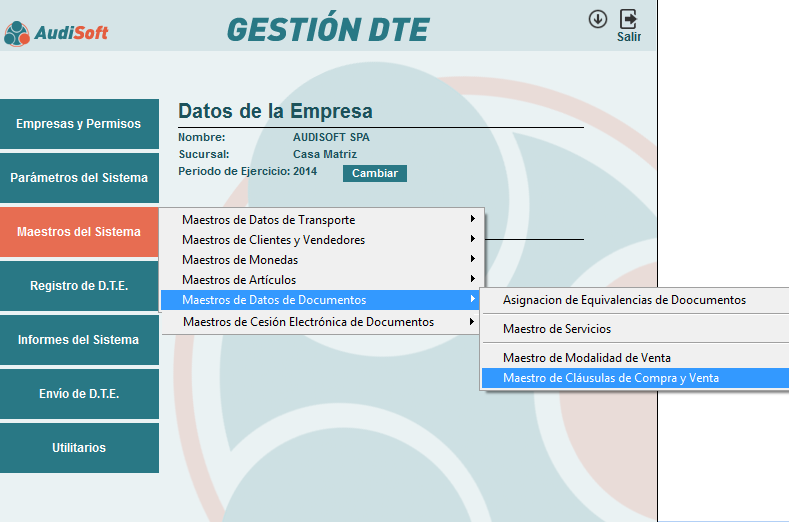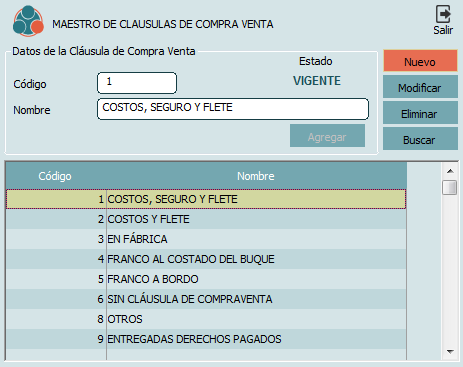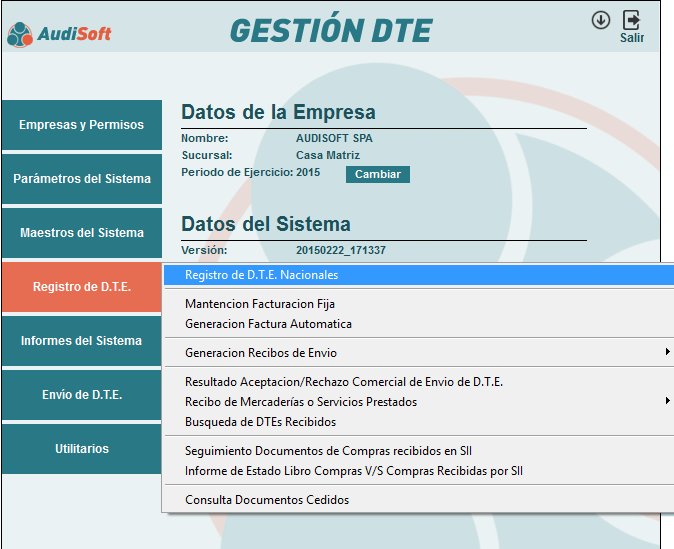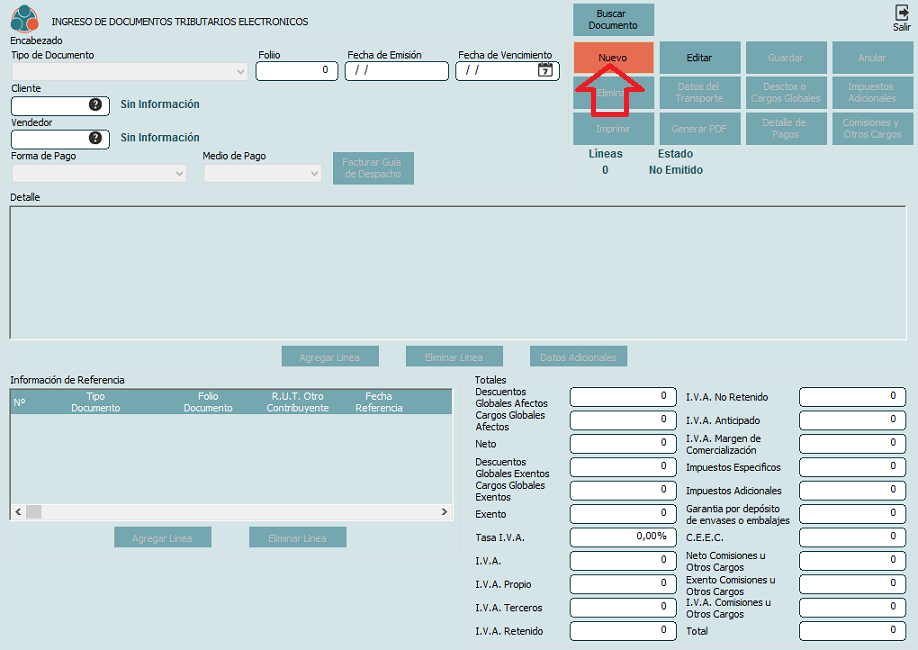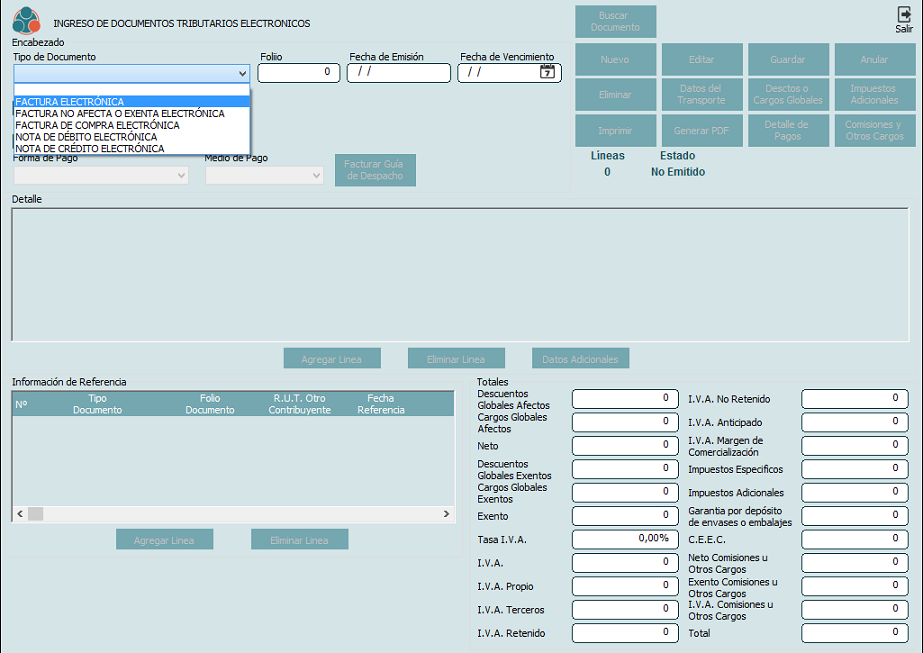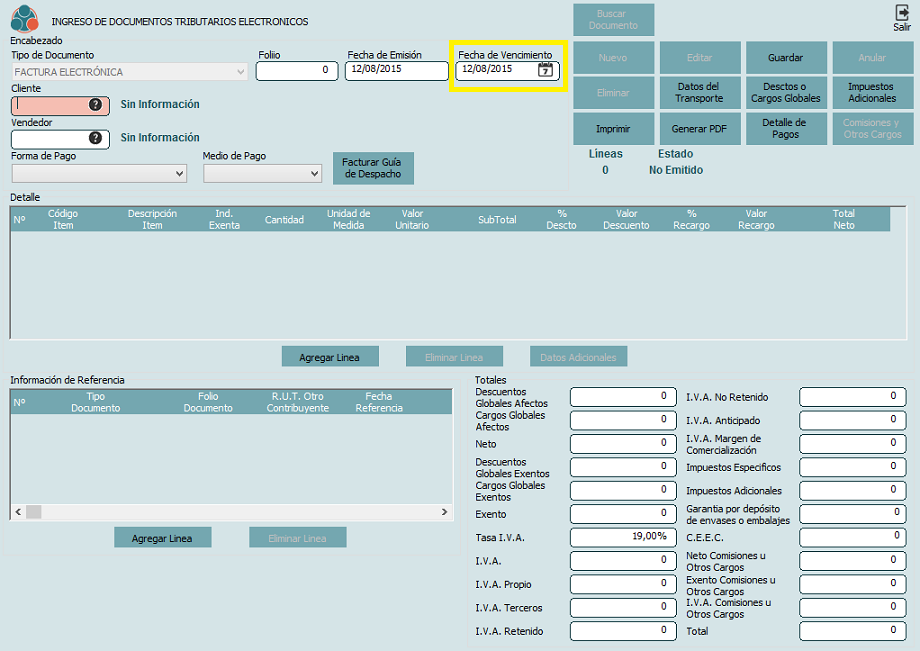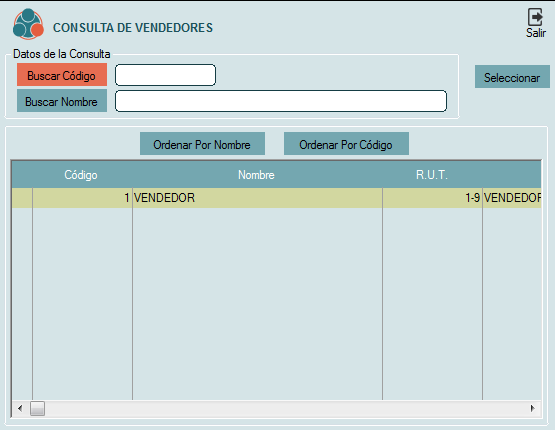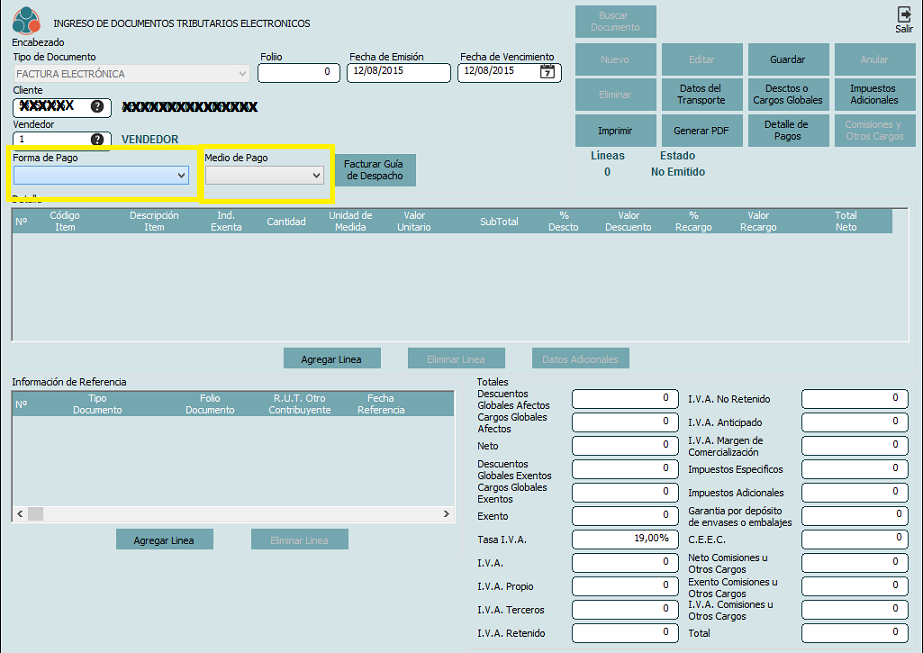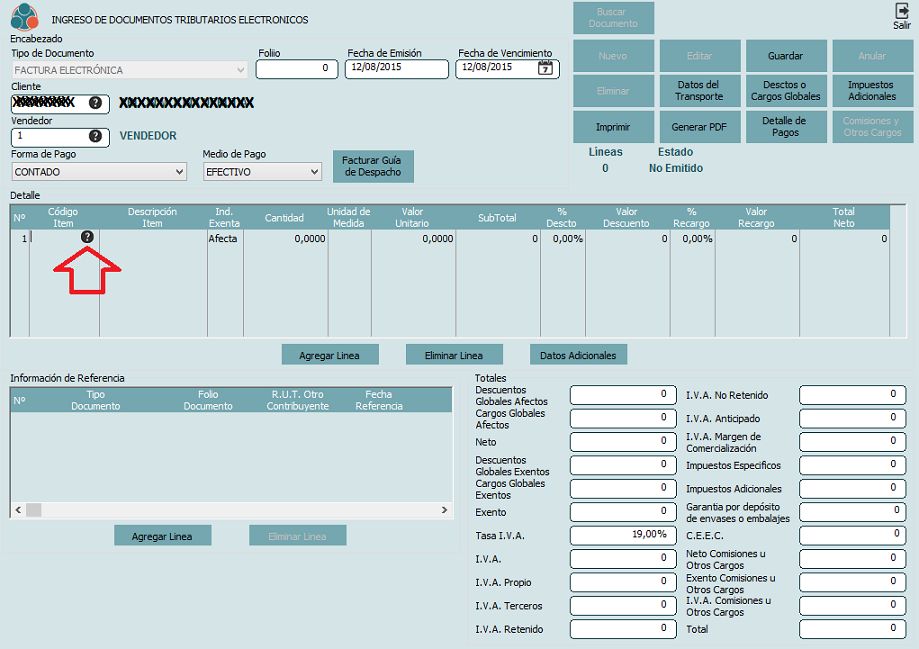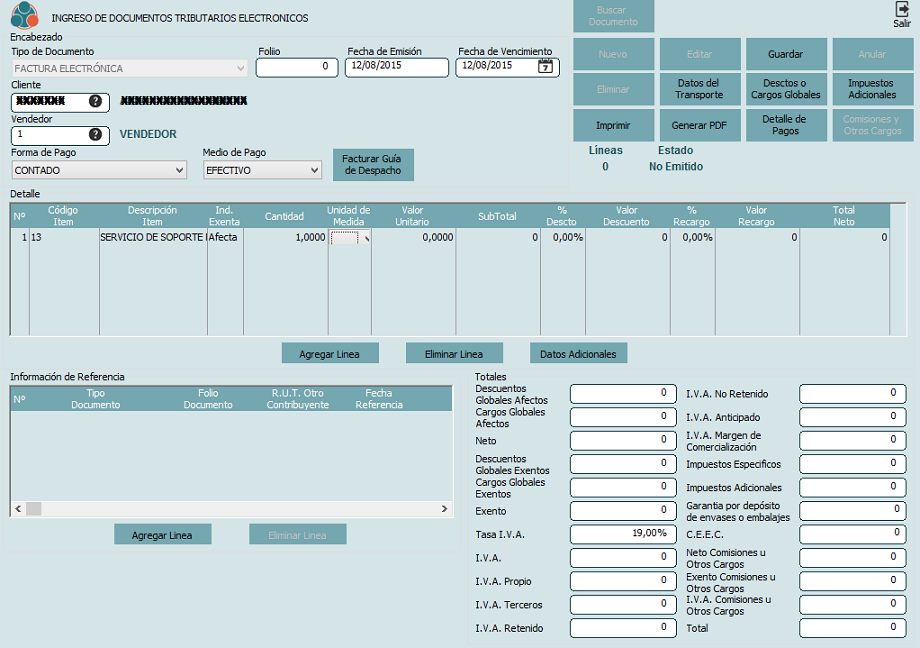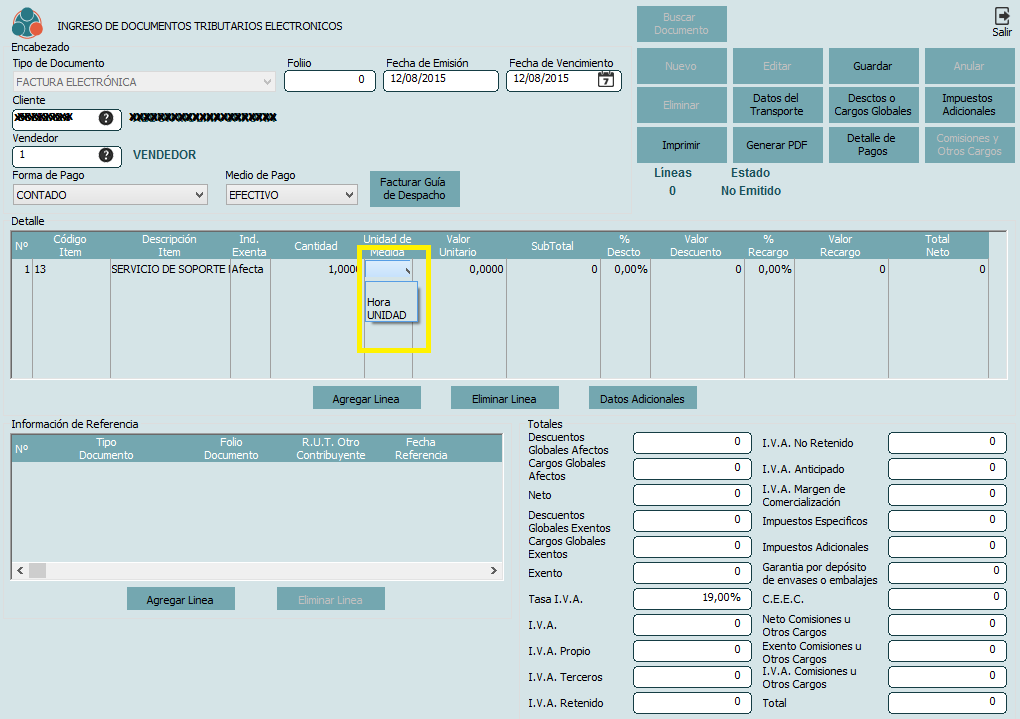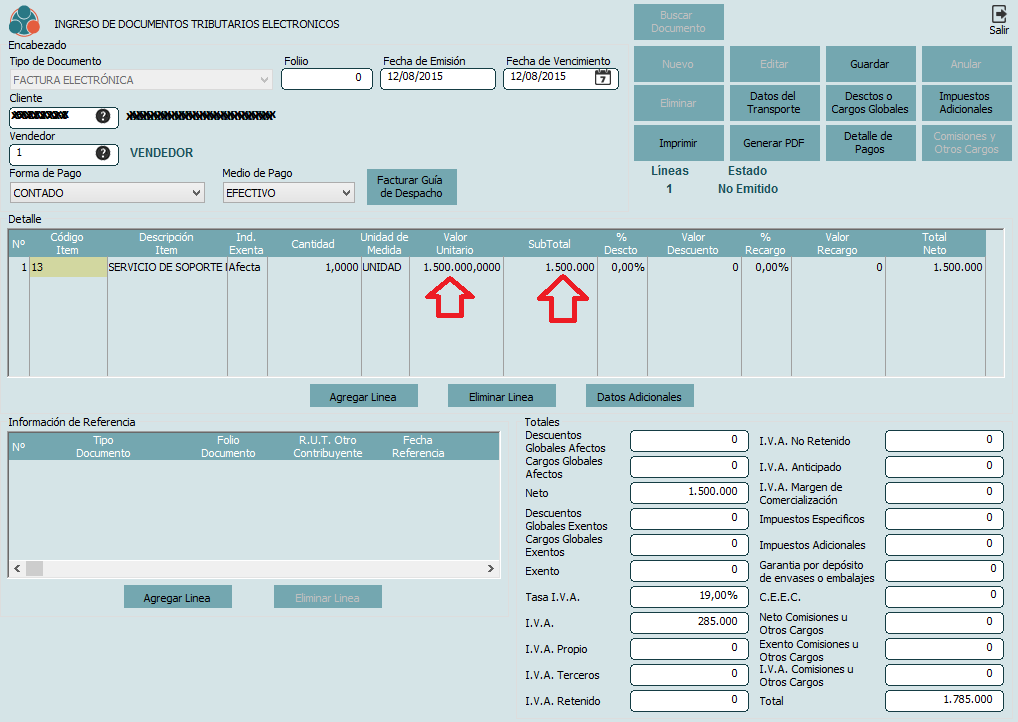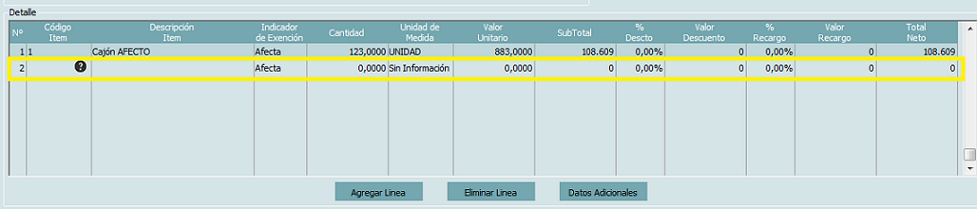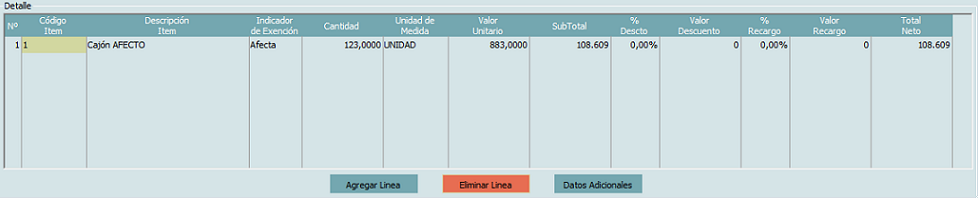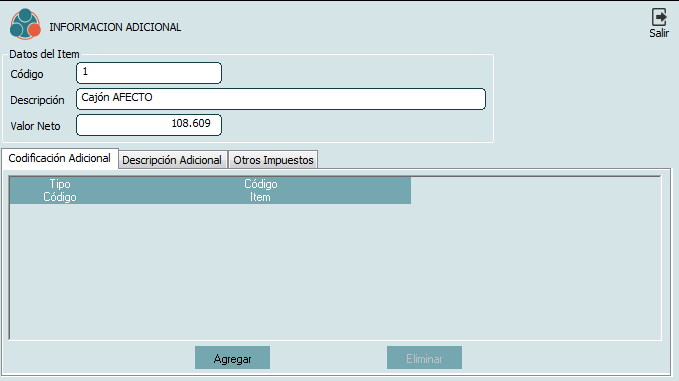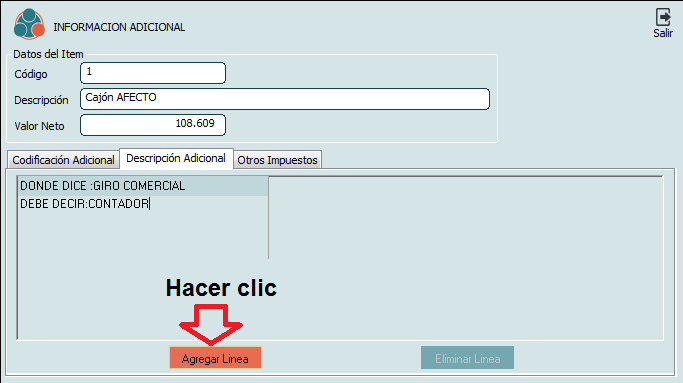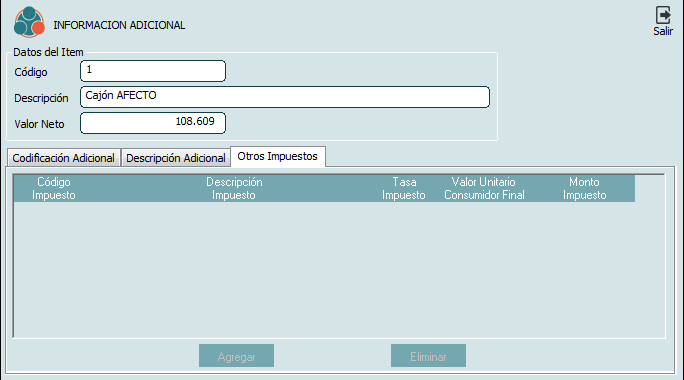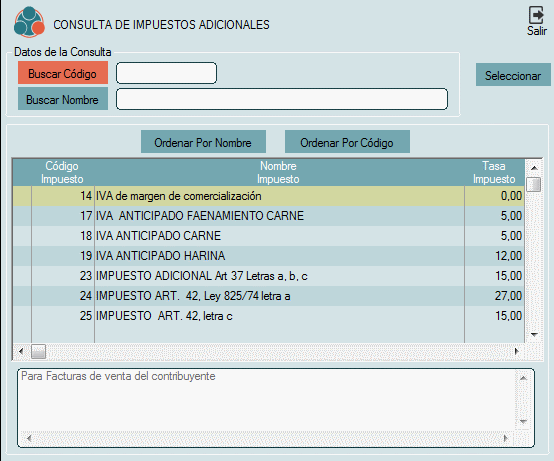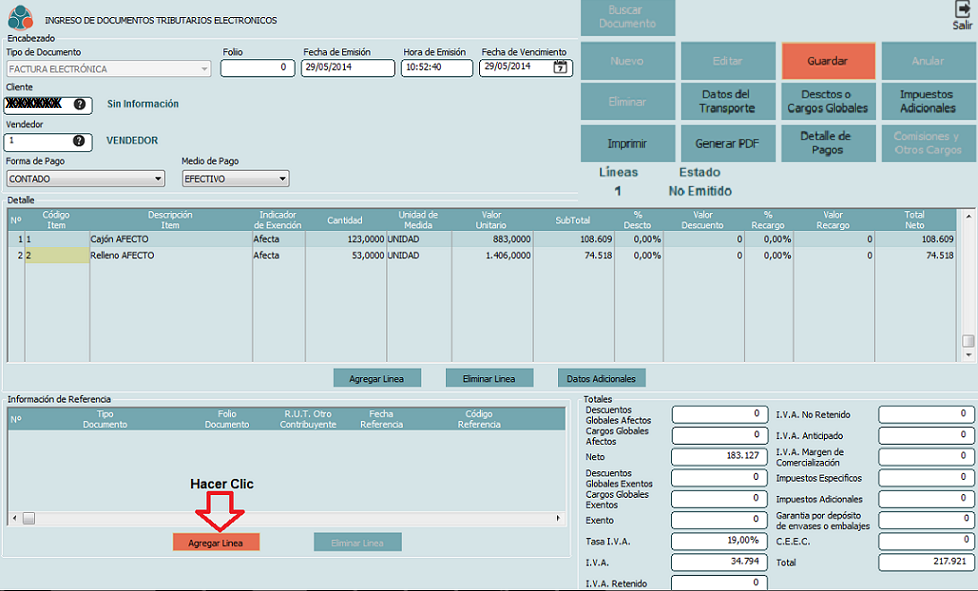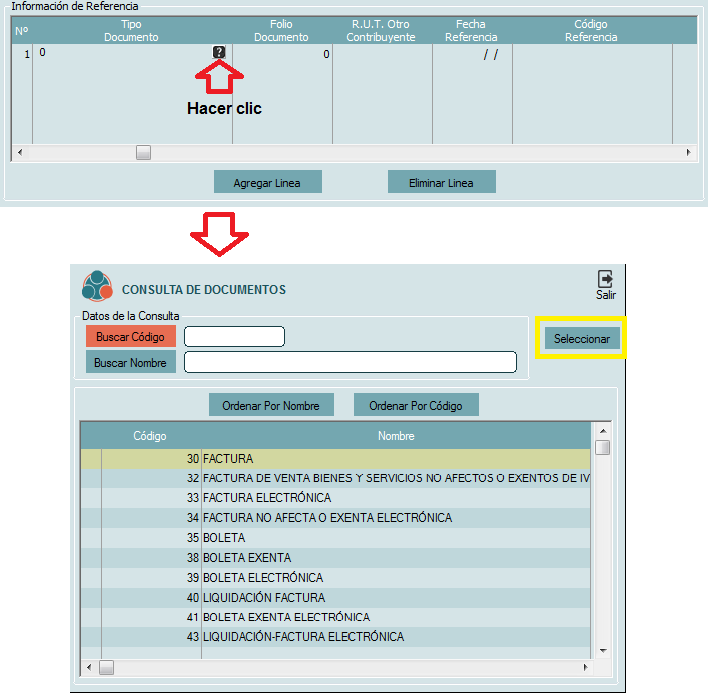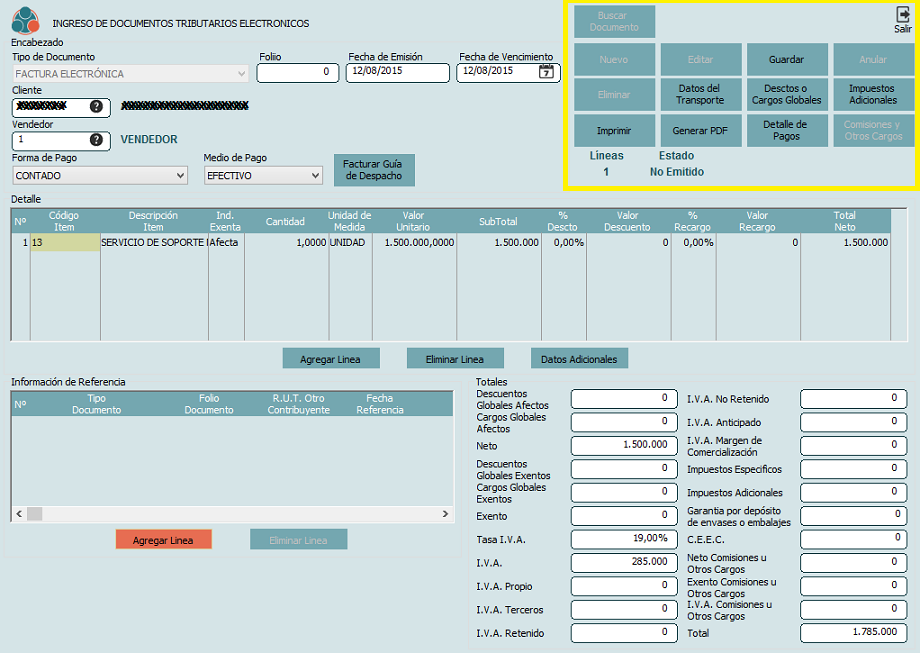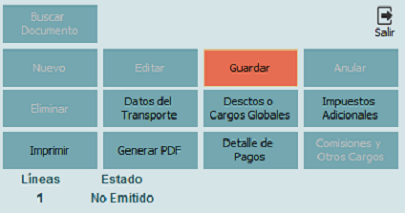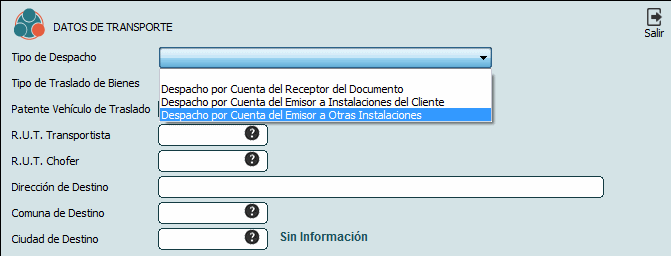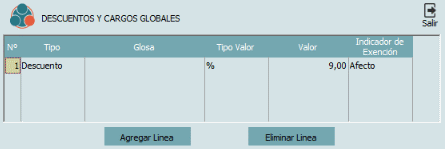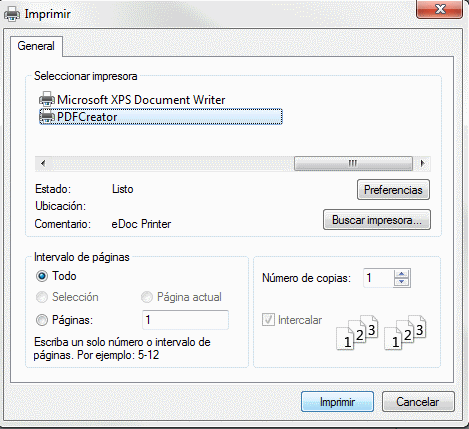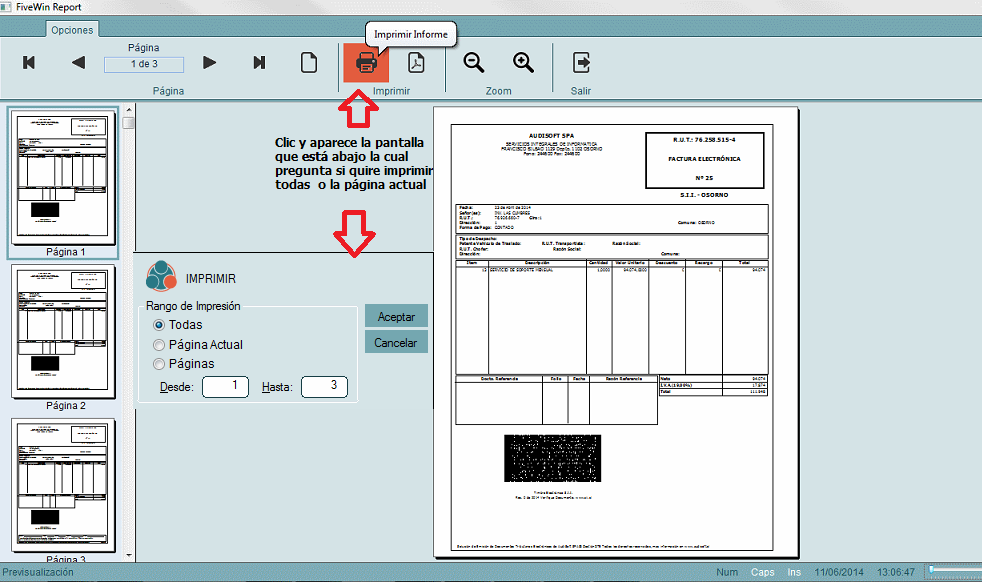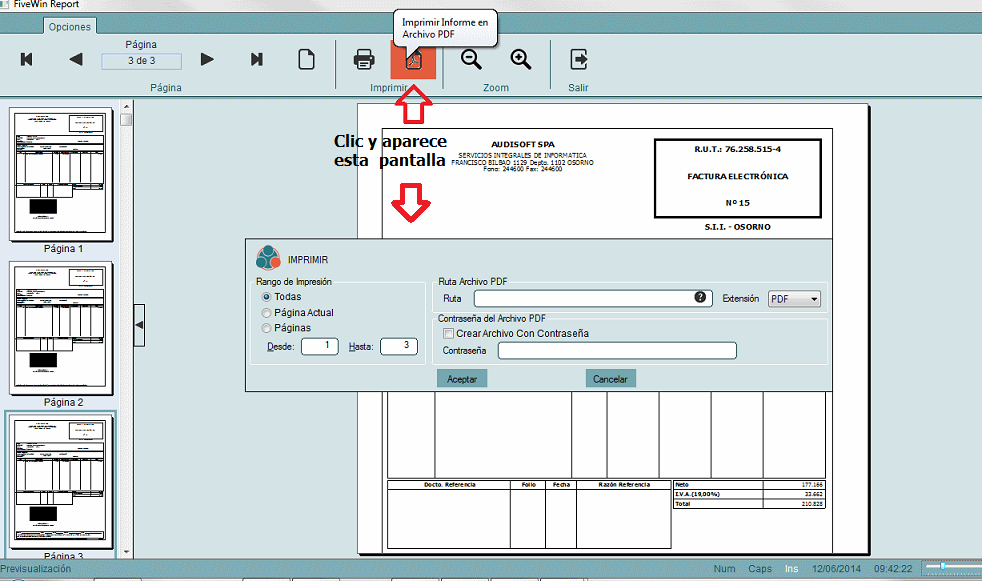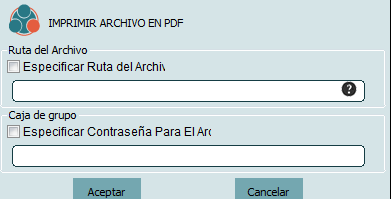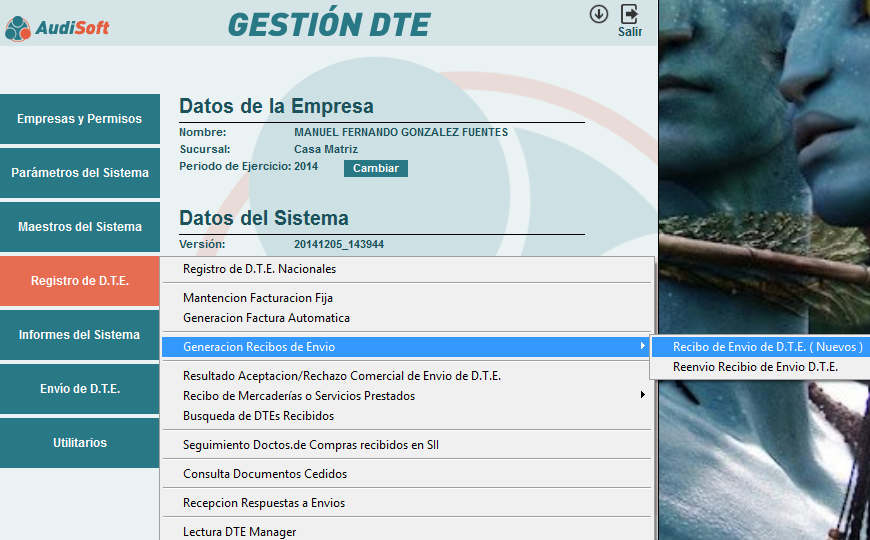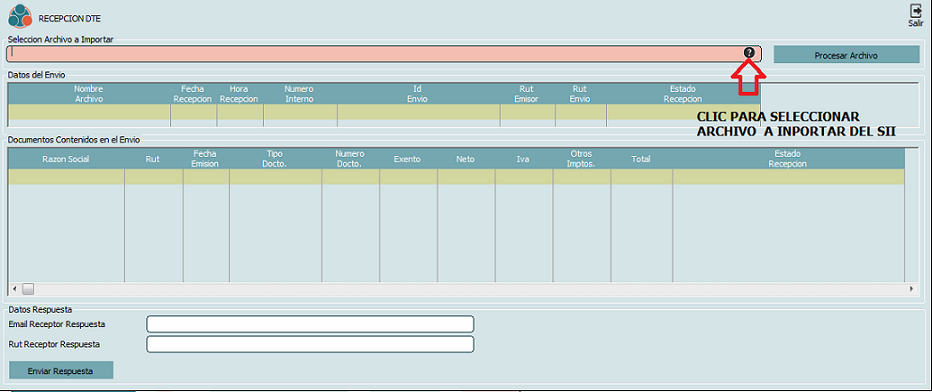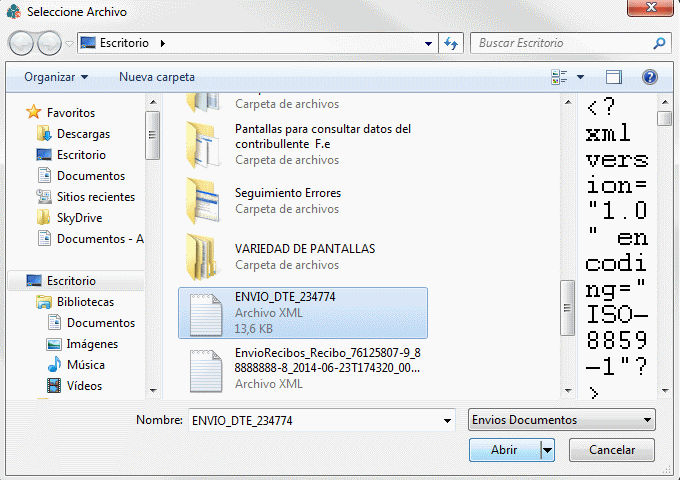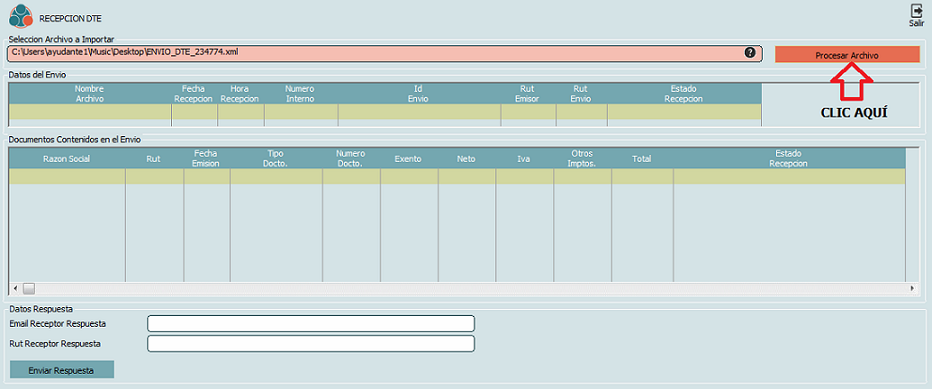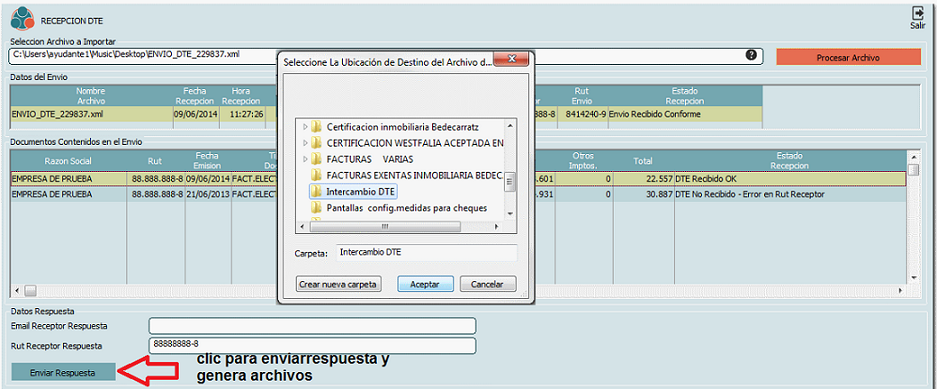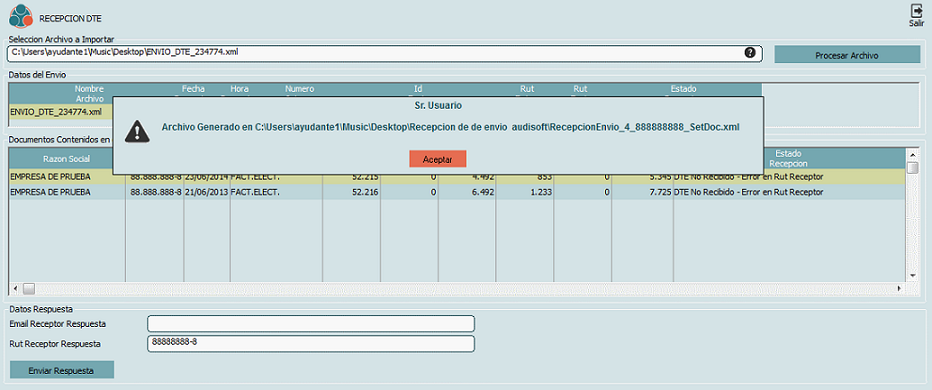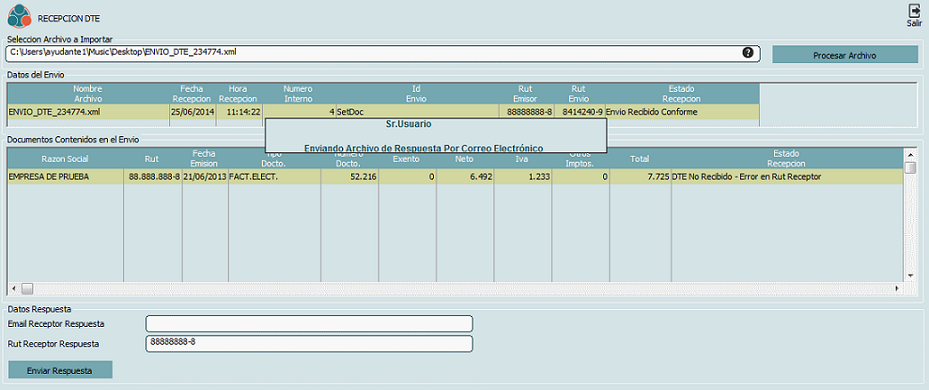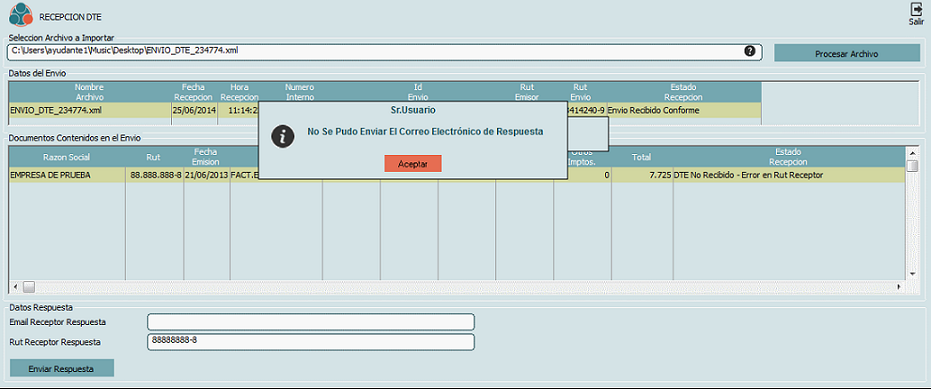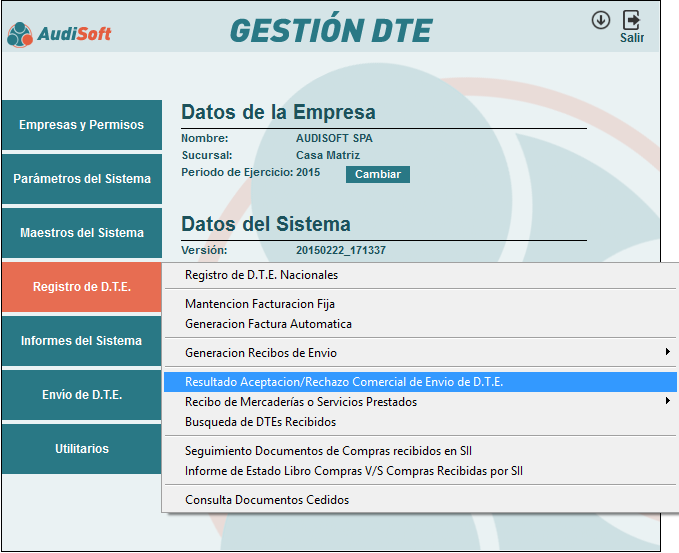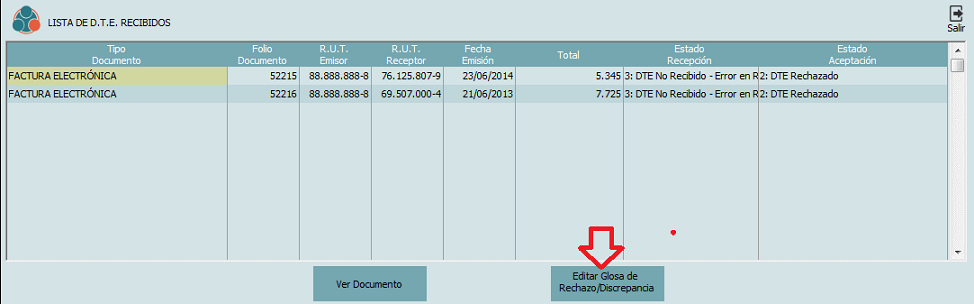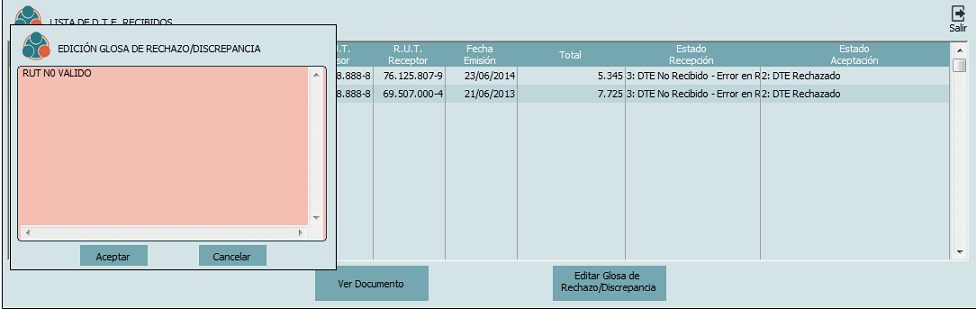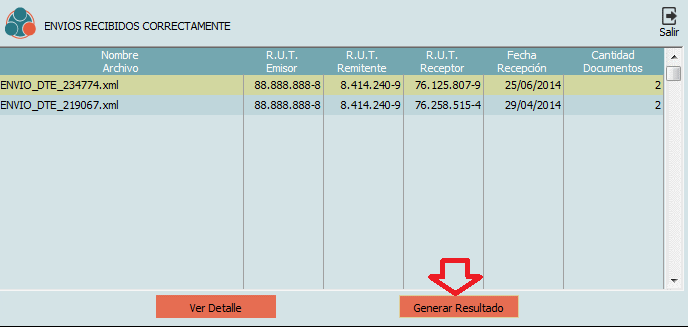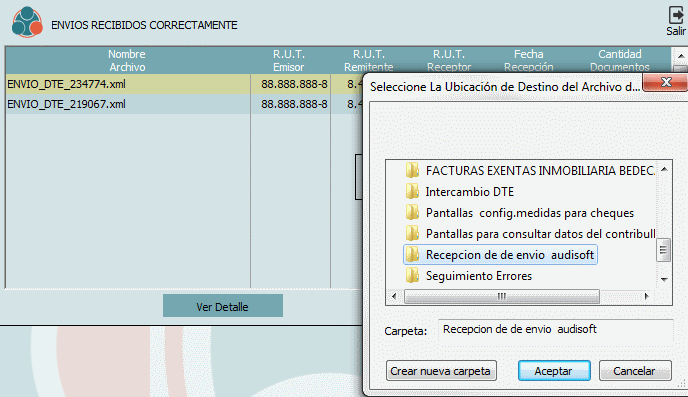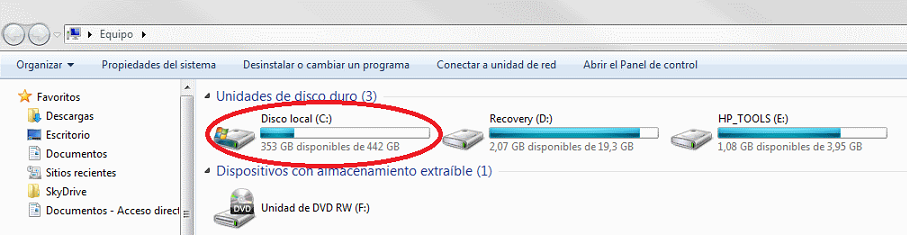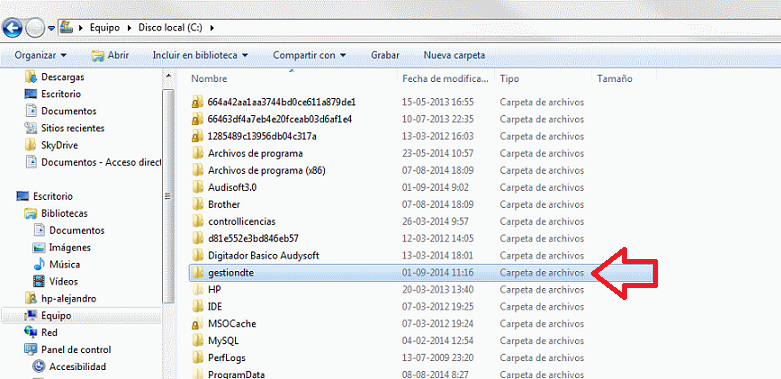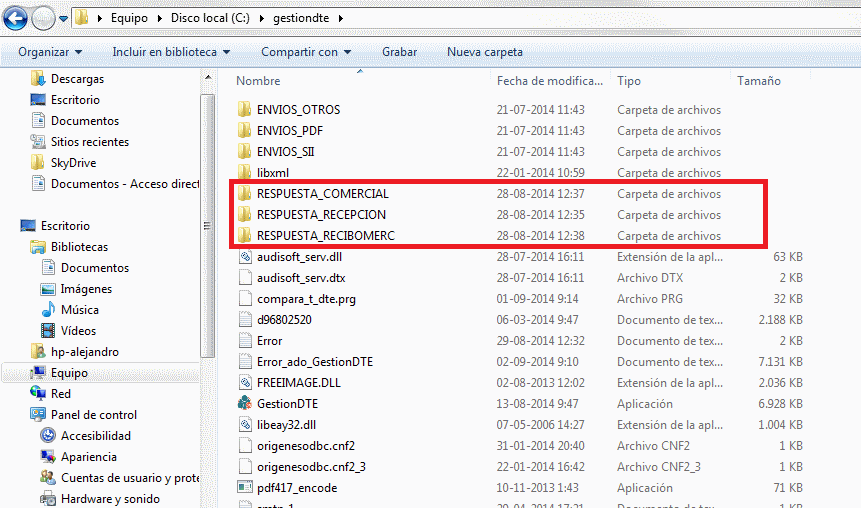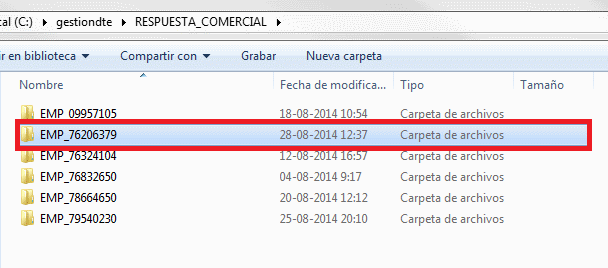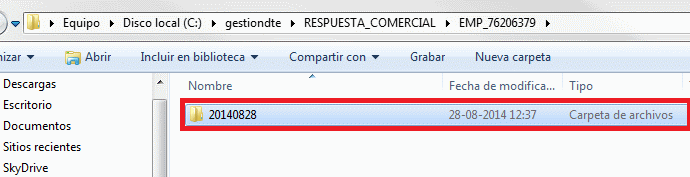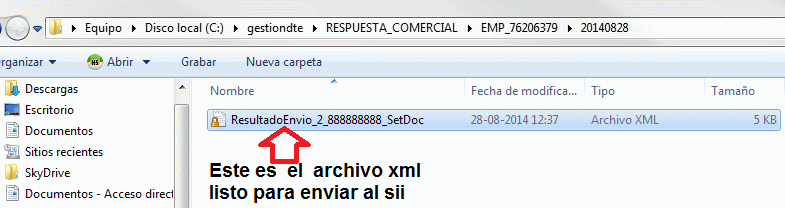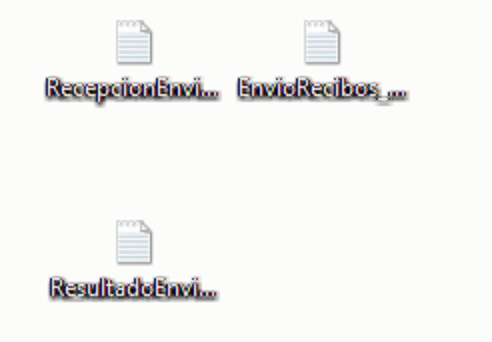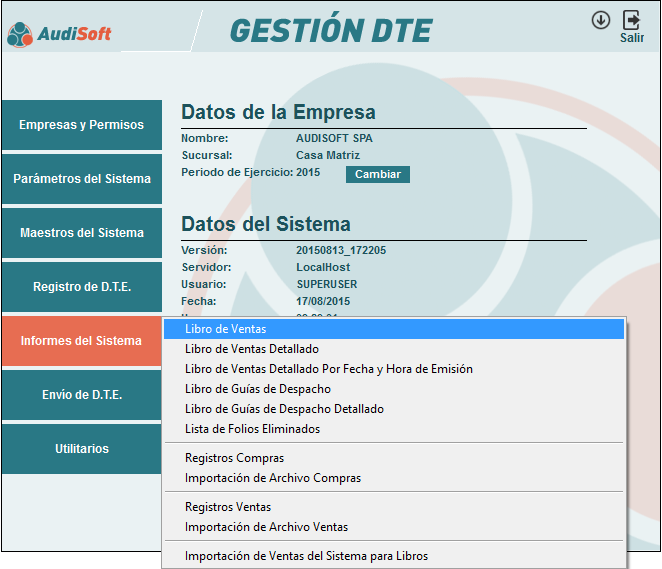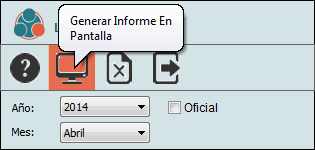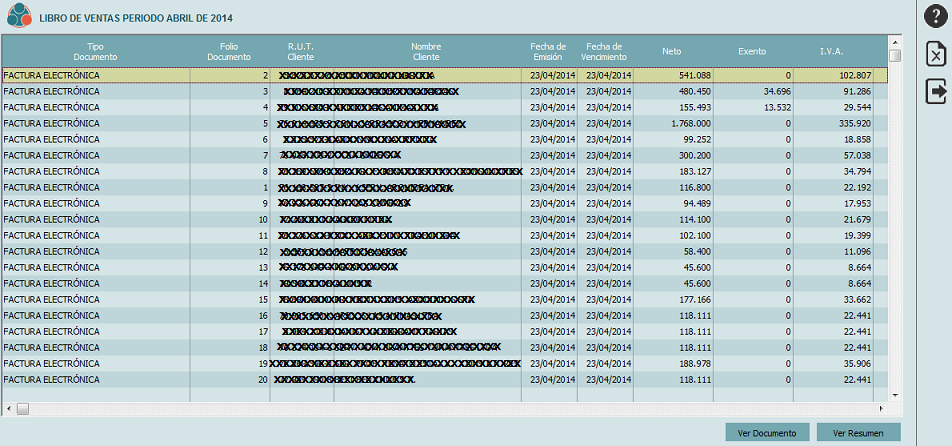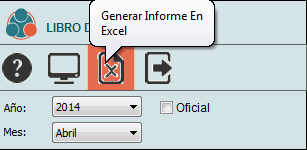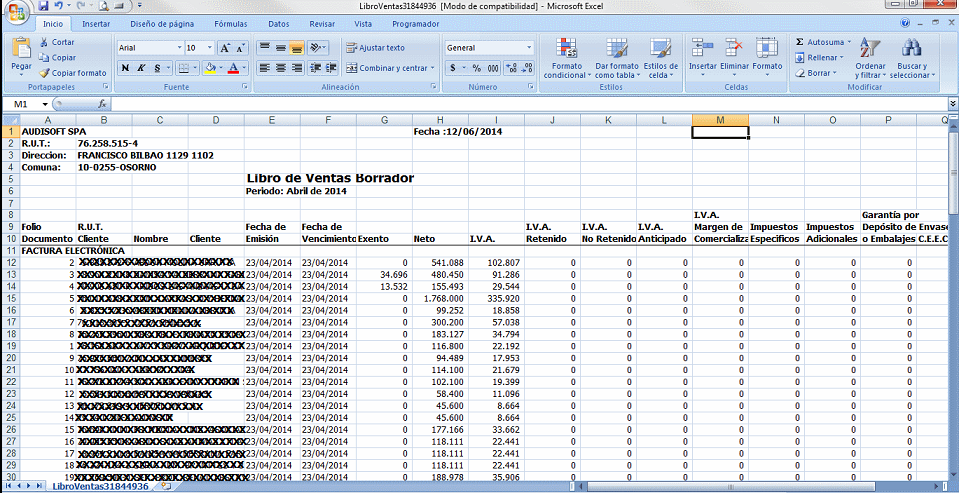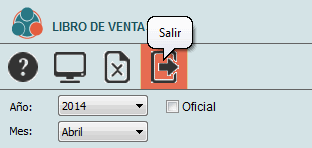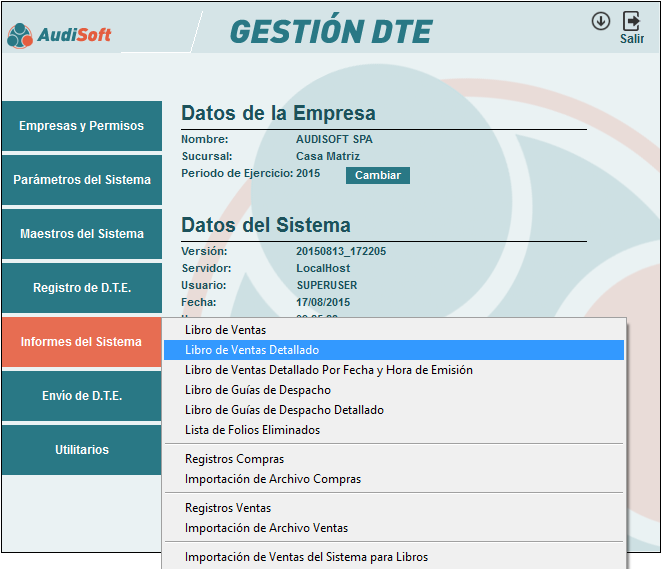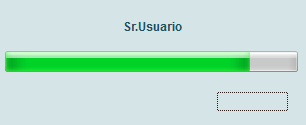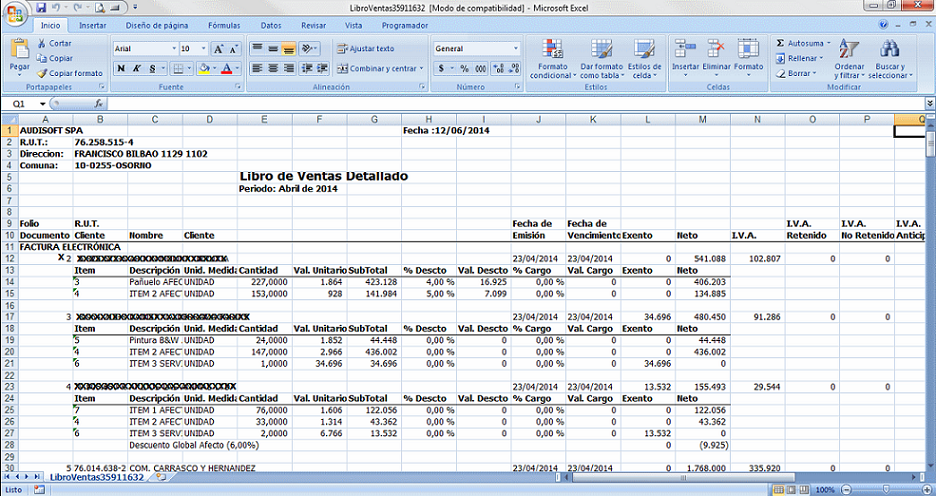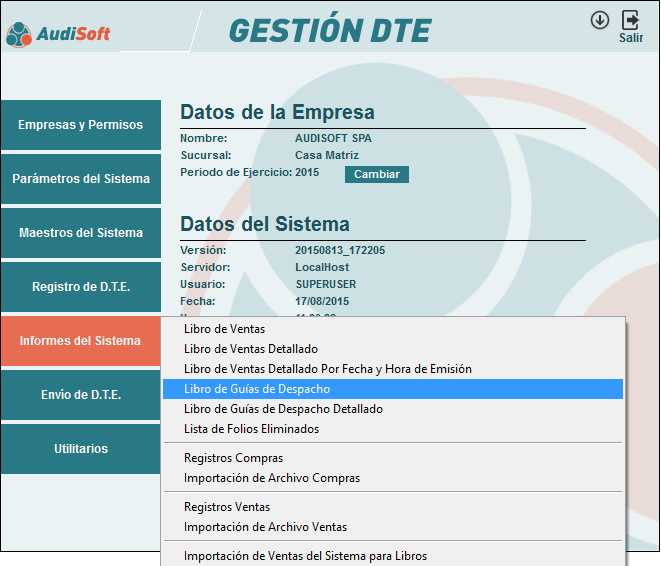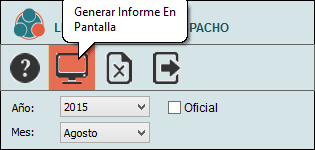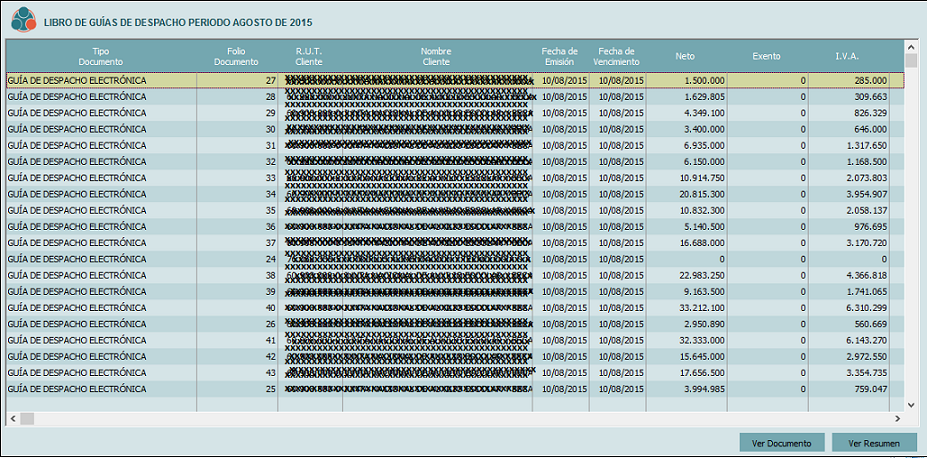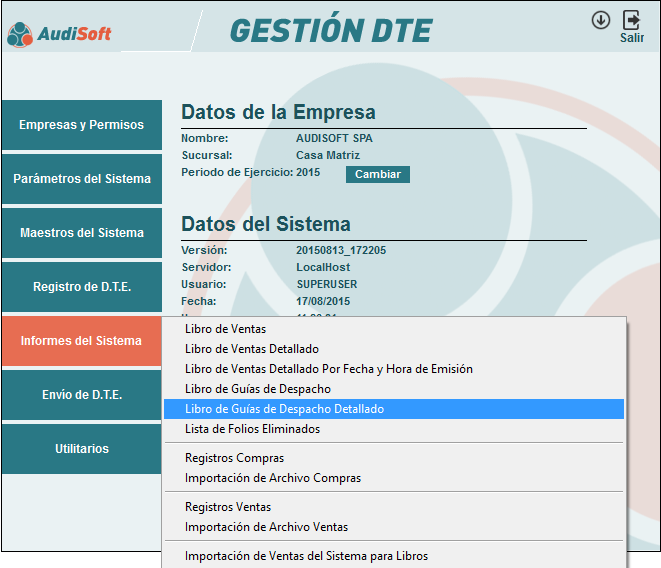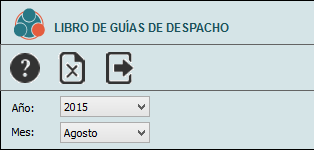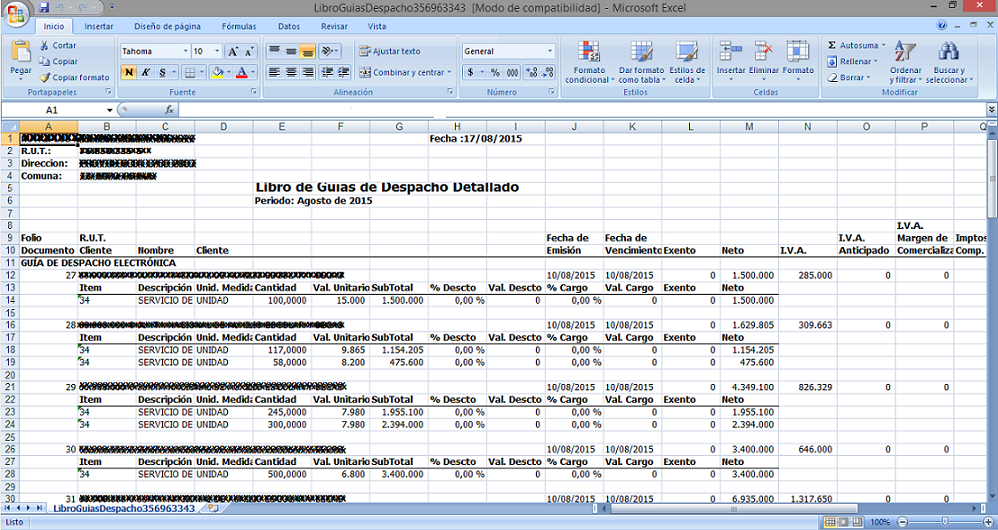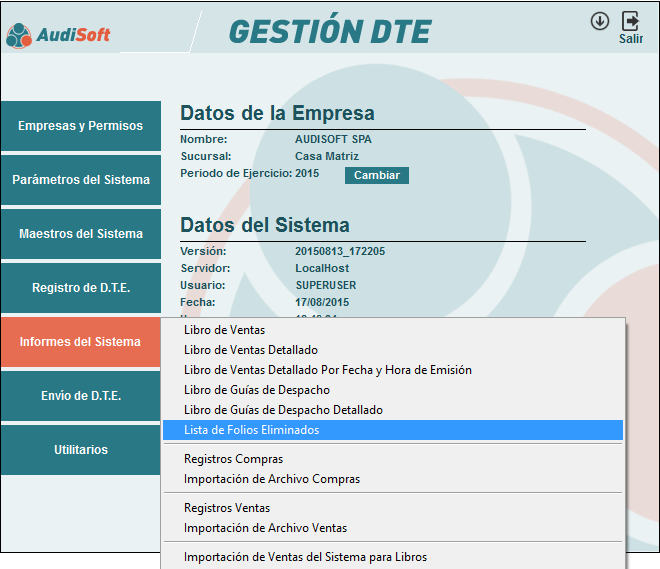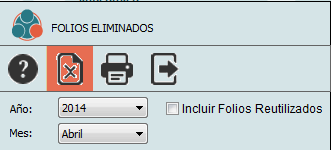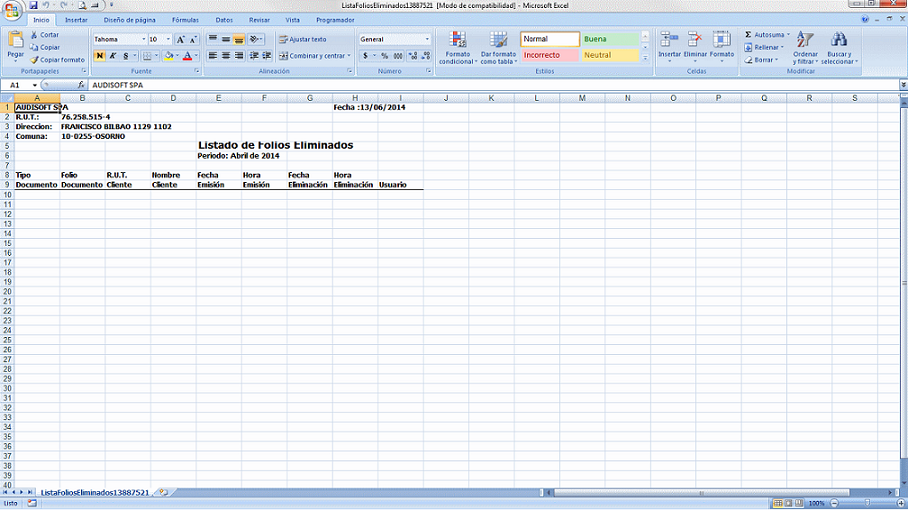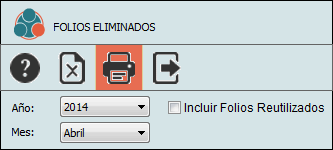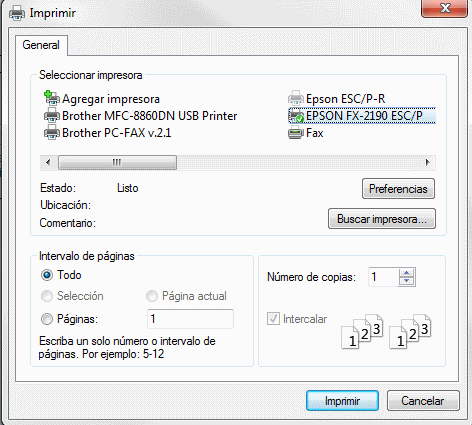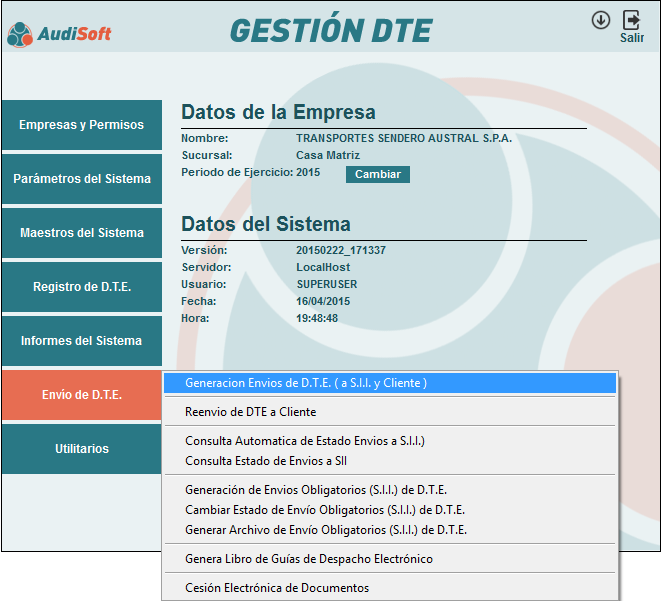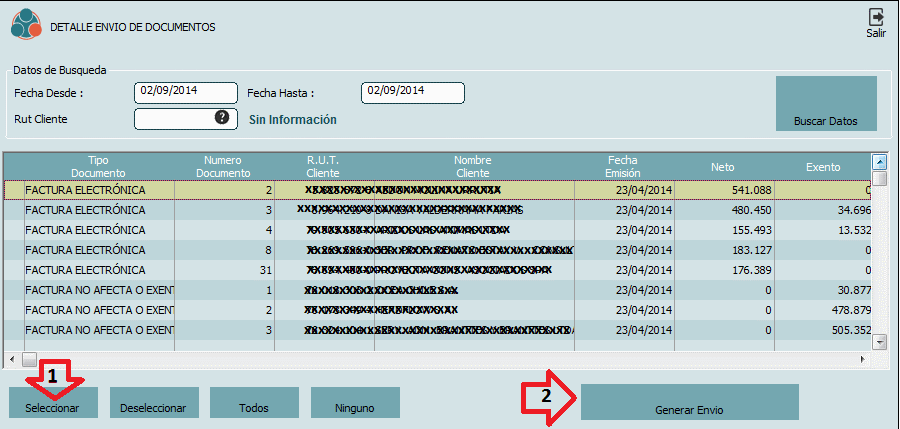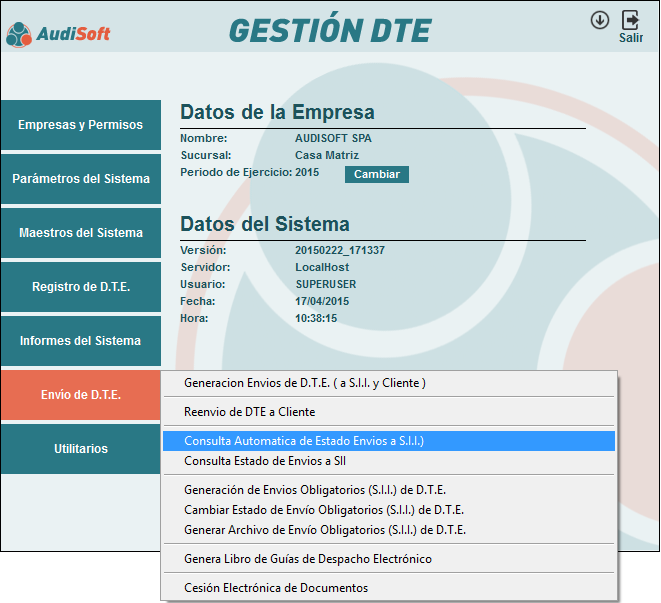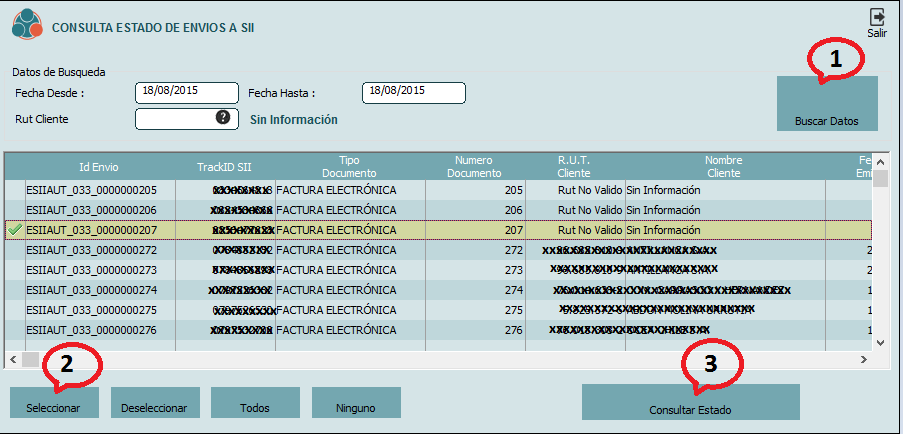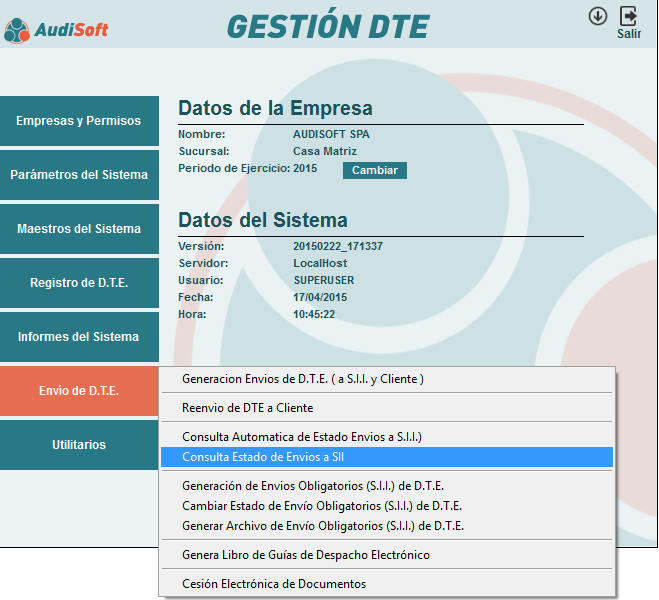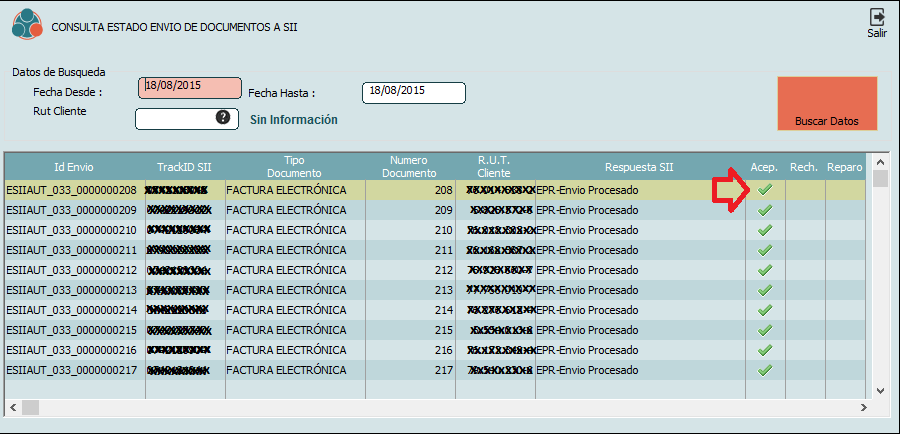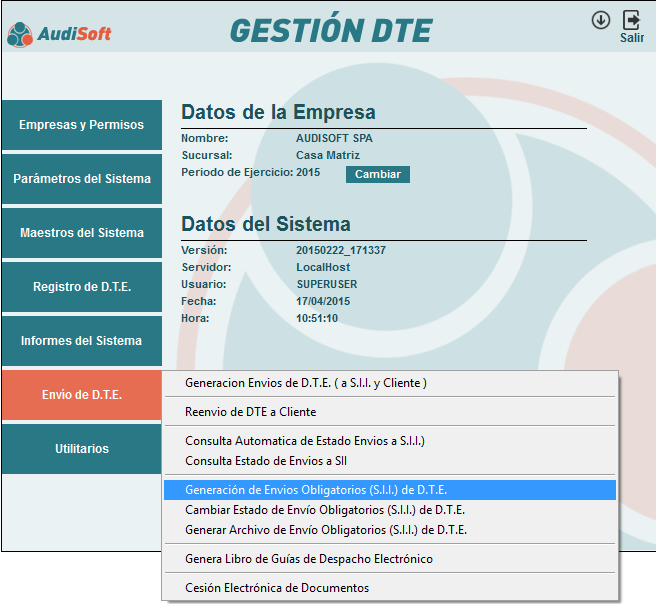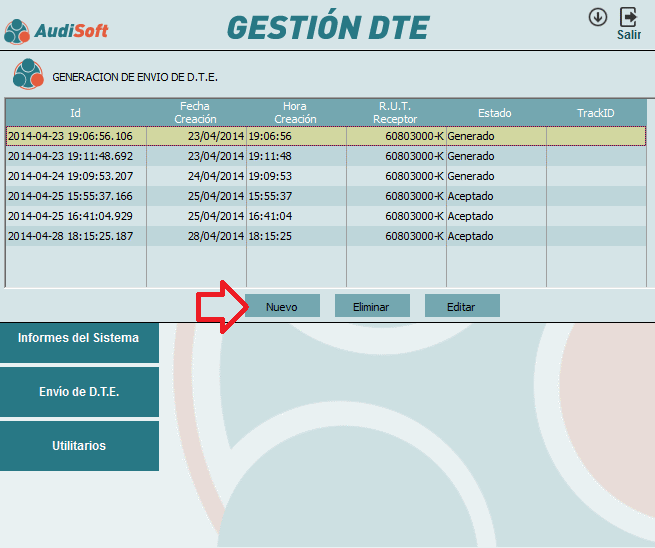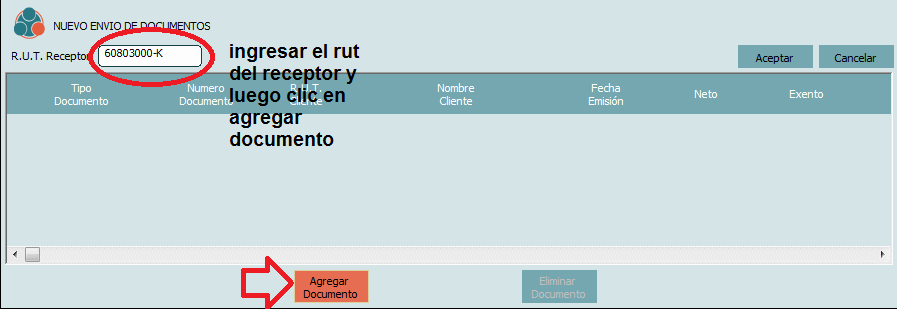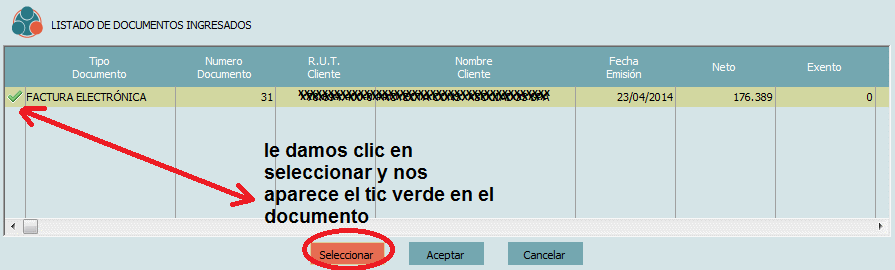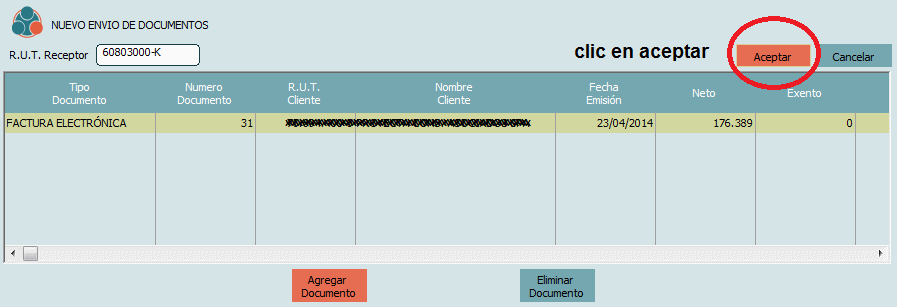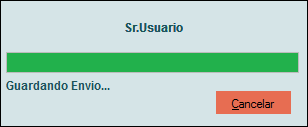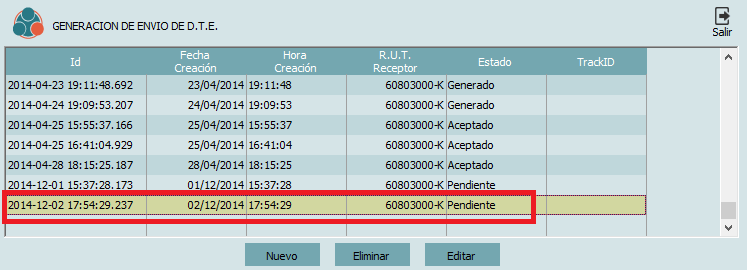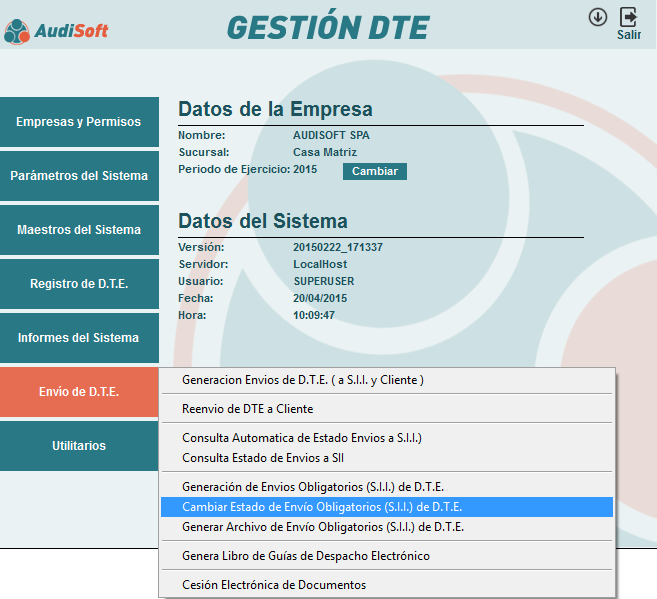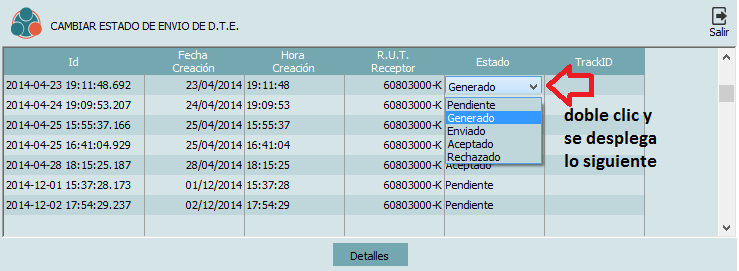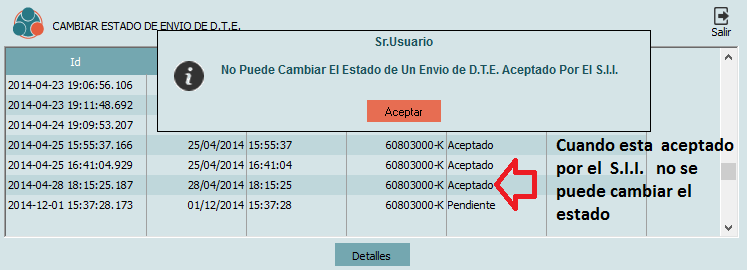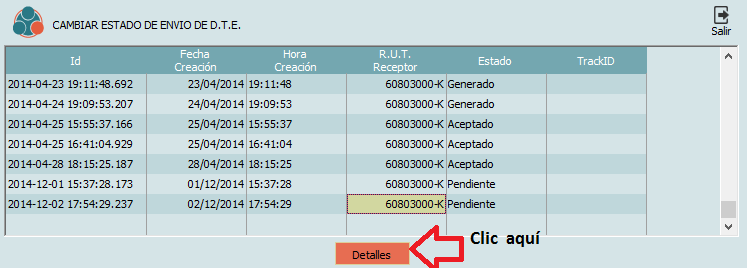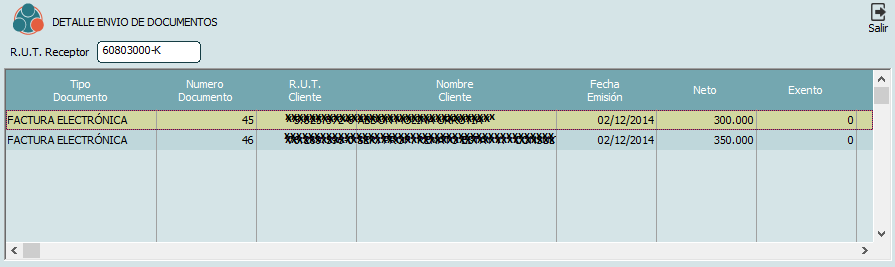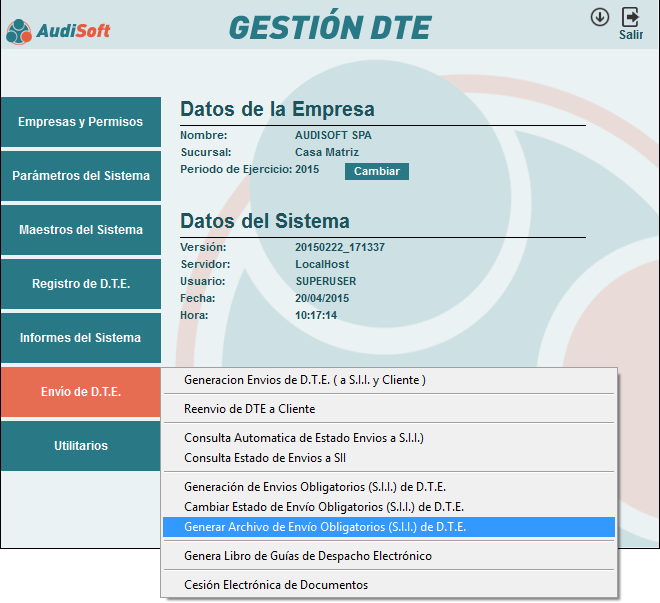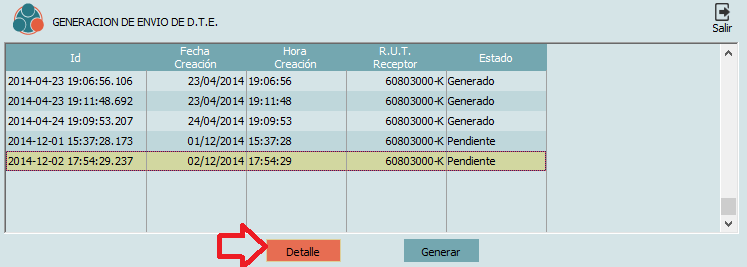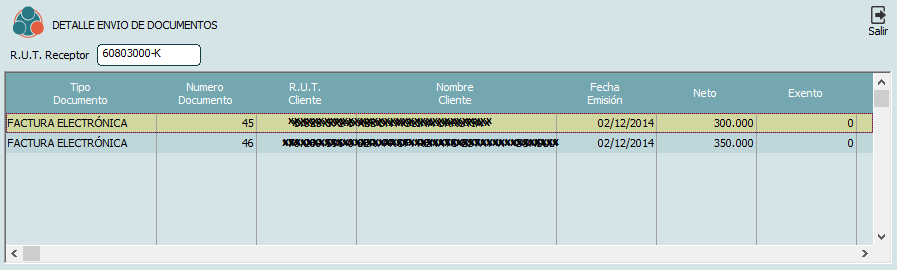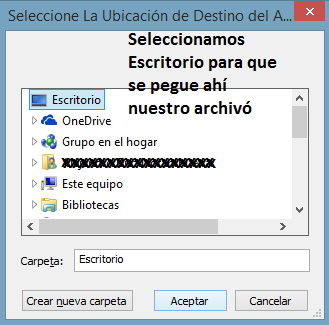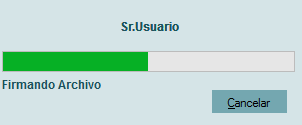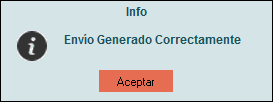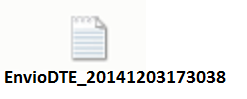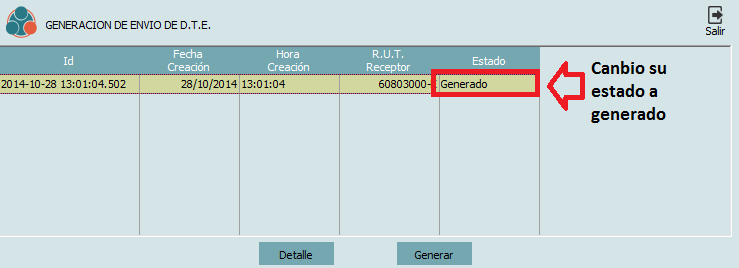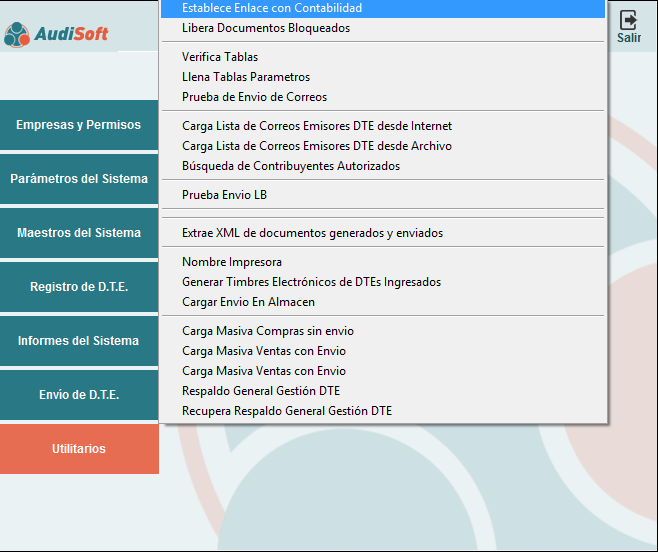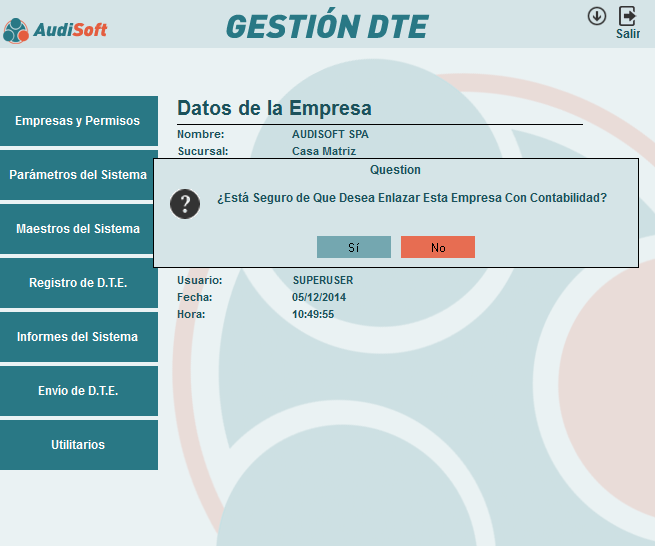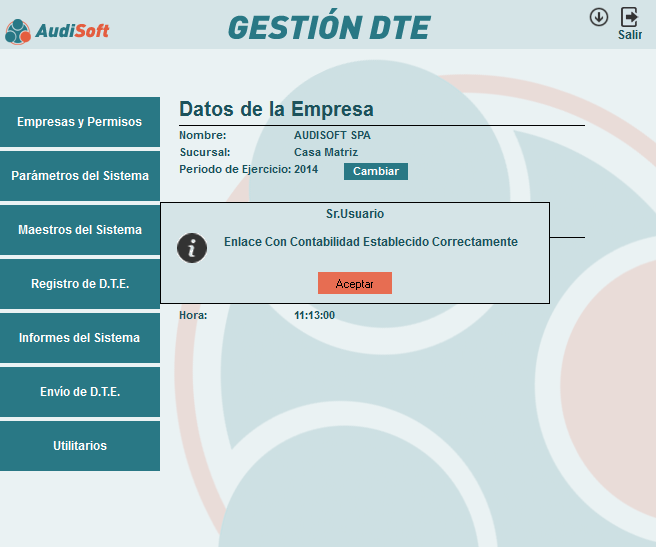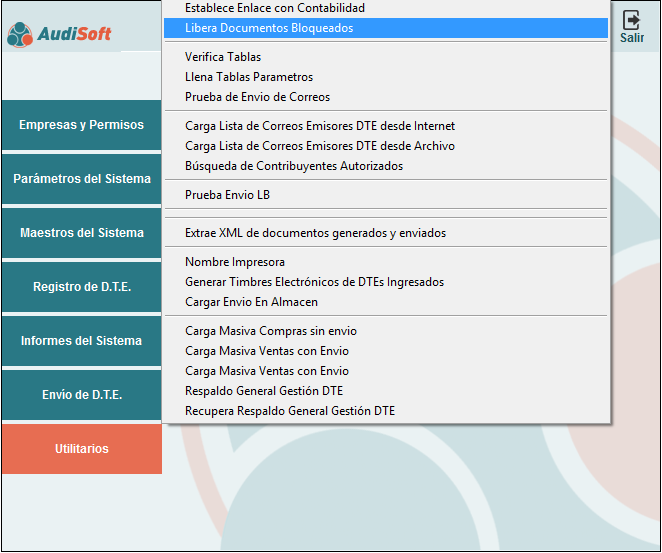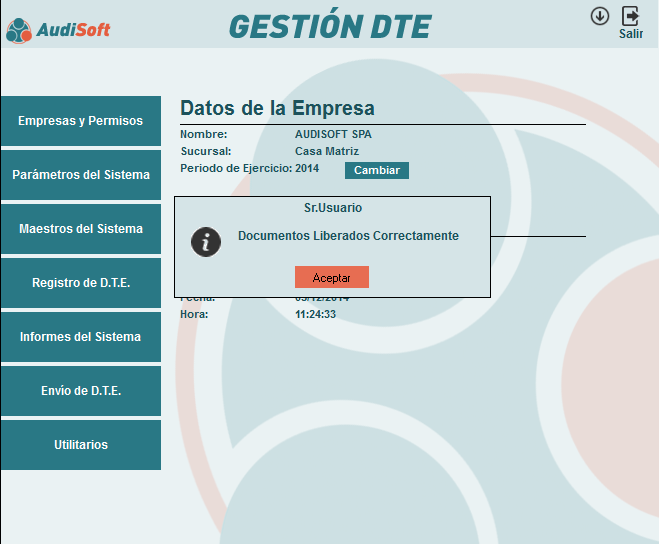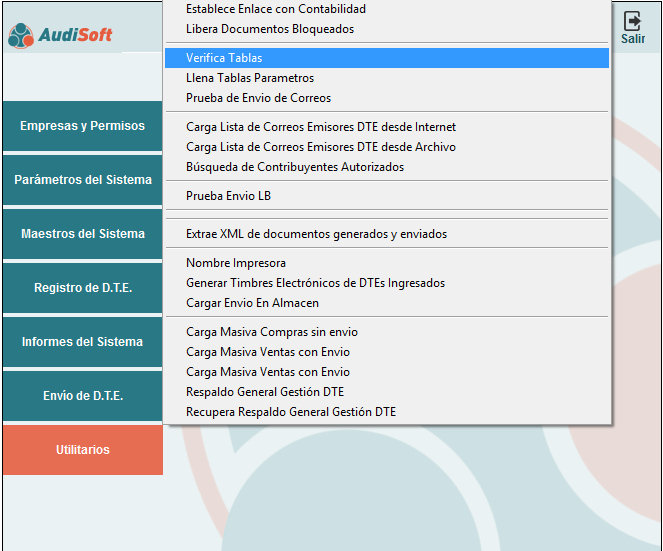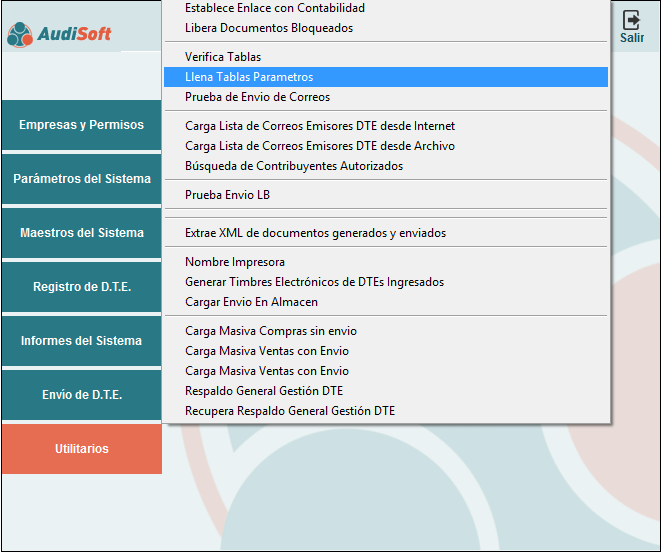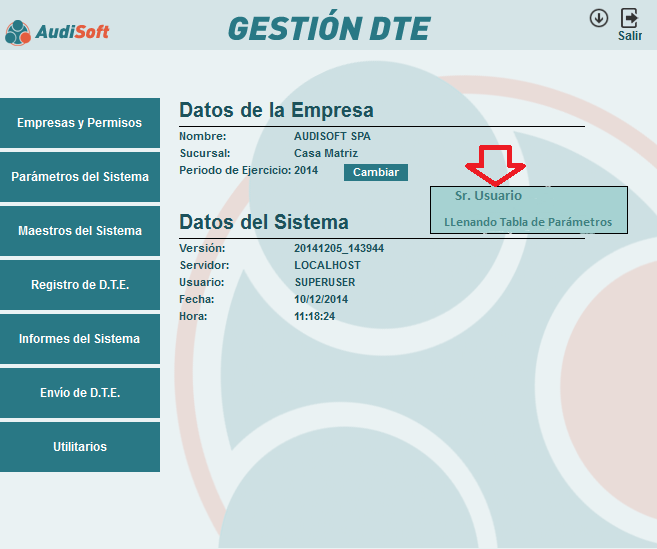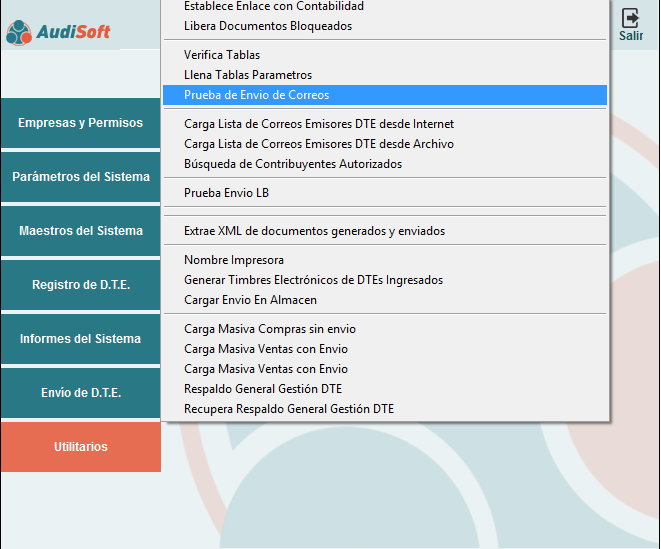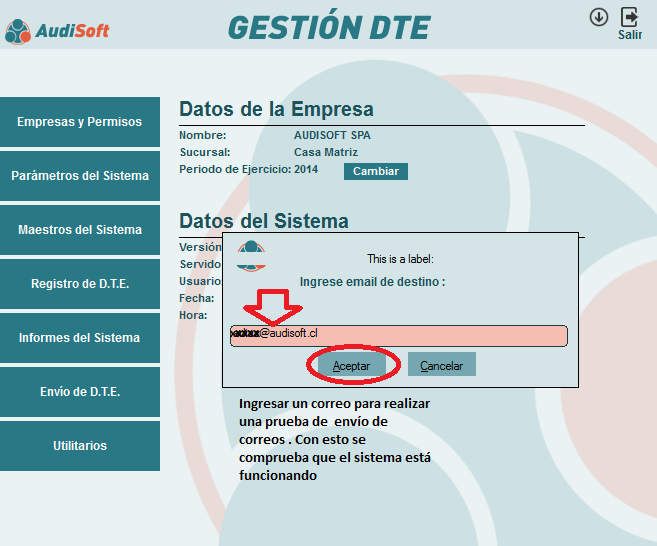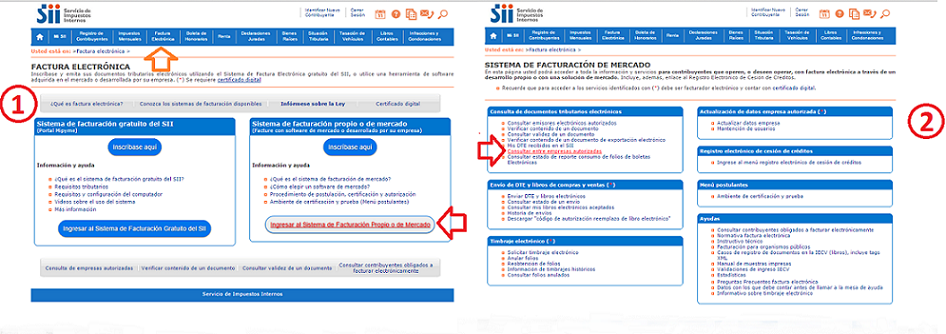CUIDAMOS TU TIEMPO, ASEGURAMOS TU GESTION; JUNTOS CUMPLIMOS.
Manual GESTIONDTE
AUDISOFT GESTION DTE
DOCUMENTOS TRIBUTARIOS ELECTRONICOS (DTE) Es un sistema integral de gestión empresarial, que permite gestionar todos los procesos de documentos tributarios electrónicos .
MANUAL GESTION DTE
Hacer clic en el icono de Gestión DTE-Acceso directo
y aparece la siguiente pantalla :
En esta pantalla usted tiene que seleccionar SERVIDOR y aparece la siguiente pantalla :
IDENTIFICACION DE USUARIO: Usted deberá ingresar
Usuario: xxxxxxx (Mayúscula) Password : XXXXXX
Nota el sistema es sensible a mayúsculas/minúsculas y es necesario tener una conexión a internet funcionando para la validación de los datos.
Luego de llenar los datos pinchar en aceptar y el sistema validará los datos.
Realizado esto apárese la siguiente pantalla:
Clic en aceptar y volvemos a la pantalla principal:
Donde dice Empresas y Permisos hacemos clic para seleccionar la empresa donde vamos a trabajar hacemos clic en seleccionar empresa nos lleva a la siguiente pantalla:
Podemos buscar la empresa una a una o la podemos buscar por Rut o Nombre hacemos clic en Buscar y nos aparece la siguiente pantalla :
Ponemos Rut o Nombre de la empresa a Buscar en este caso AUDISOFT SPA clic en Buscar:
Damos clic en Aceptar nos lleva a la siguiente pantalla:
MENÚ EMPRESAS Y PERMISOS
En este menú se puede crear usuarios y asignarles permisos y empresas, con contraseñas individualizadas.
1.-Submenú Usuarios y Roles
Este submenú permite realizar acciones relacionadas con la mantención de usuarios y roles. Consta de tres opciones, como se muestra en la imagen anterior.
a) Mantención de Usuarios
CREACIÓN DE USUARIOS
En este menú, se debe ingresar los usuarios que tendrán acceso al sistema. Solo el administrador del software tendrá acceso a él. Para crear un usuario se debe hacer clic en ![]() y luego las celdas dentro del cuadro rojo estarán disponibles para ingresar los datos.
y luego las celdas dentro del cuadro rojo estarán disponibles para ingresar los datos.
Luego solo se debe hacer clic en Grabar para guardar el usuario y salir de la ventana.
Una vez creado el nuevo usuario, aparecerá en la pantalla izquierda como se muestra a continuación:
Eliminar un usuario
Si se desea eliminar un usuario se debe hacer clic en el botón “Eliminar”, esto no borrará de la pantalla al usuario, pero lo pondrá en estado de eliminado y por lo tanto, dicho usuario no podrá ingresar al sistema.
Modificación de un usuario
Para realizar modificaciones en la cuenta de usuario, solo debe realizar doble clic en sobre el usuario en el panel izquierdo de la ventana.
Ingreso con la nueva cuenta de usuario
Al ingresar con el nuevo usuario, una vez ejecutado el software, se debe hacer lo siguiente:
Una vez identificado el usuario por primera vez, el sistema automáticamente arrojará la siguiente ventana:
b) Cambio datos de usuario
Al seleccionar esta opción el sistema despliega la pantalla mostrada anteriormente, su objetivo es permitir al usuario modificar sus datos de seguridad en cualquier momento.
c) Mantención de Roles.
Esta opción permite crear roles. Estos roles permiten administrar los permisos que se otorgarán a cada usuario posteriormente. De esta manera cuando se cree o modifique un usuario se le podrá dar determinadas atribuciones, previamente establecidas, solo con seleccionar un rol.
Para agregar un nuevo rol, solo basta con hacer clic en Nuevo e ingresar el nombre del mismo, Luego solo se debe dar clic en el botón Grabar
2. Submenú Permisos
Este submenú permite realizar acciones relacionadas con la administración y asignación de permisos a usuarios. Consta de cuatro opciones, como se muestra en la siguiente imagen:
a)Asignación de empresas a usuarios
La acción anterior desplegará la siguiente pantalla
Descripción:
1. Desde aquí se despliega la lista de usuarios creados para el sistema, se debe seleccionar el usuario al que se le asignaran empresas.
2. En este cuadro se muestran las empresas a que tiene acceso el usuario identificado en el punto 1.
3. Estos botones permiten asignar o desasignar empresas para el usuario seleccionado.
4. En este punto aparece el listado completo de empresas o personas con que trabaja el sistema.
b) Asignación de permisos a usuarios
Esta opción aun no está habilitada
Los siguientes sub menus no estan habilitados
PARÁMETROS DEL SISTEMA
Este menú Parámetros Generales permite establecer las primeras configuraciones en el sistema GESTIÓN DTE . Consta de dos opciones, como se muestra en la imagen anterior.
a.- Datos de la Empresa
b.- Mantención de Apertura y Cierre de Periodos
DATOS DE LA EMPRESA
Nos aparece la siguiente pantalla
Hacemos clic en el botón modificar e ingresamos los datos de la empresa en la pestaña IDENTIFICACIÓN.
Lo mismo es para las otras pestañas
Es muy importante ingresar los datos de la empresa tal cual aparecen en la pagina del SII
1.- IDENTIFICACIÓN
2.- REPRESENTANTES LEGALES
3.-CASA MATRÍZ
4.-SUCURSALES
5.-GIRO
En la pestaña CASA MATRÍZ Es muy inportante ingresar el codigo del SII de la empresa
Cuando se esta certificando una empresa debe ser 0
Como lo muestra la siguiente imagen :
b.- Mantención de Apertura y Cierre de Periodos
Al hacer clic sobre esta opción se despliega la siguiente pantalla:
En esta ventana solo se debe ingresar el año que se va editar y luego hacemos doble clic , de esta manera se podrá elegir el estado del periodo. luego Hacemos doble clic donde nos muestra la imagen de arriba para abrir el mes , en el cual se va a trabajar luego clic en Agregar salir y ya está abierto el periodo del cual se trabajara.
CONFIGURACIÓN DEL ENTORNO DE TRABAJO
Al hacer clic sobre esta opción se despliega la siguiente pantalla:
Acá se ingresa la Fecha de Resolución de la empresa a certificar Numero de Resolución Tasa I.V.A. y luego clic en el botón guardar y clic en salir
TODOS ESTOS DATOS LOS TIENE LA PERSONA QUE EMPIESA EL PROCESO DE CERTIFICACION EN SII .
GUARDAR IMAGEN CORPORATIVA DE LA EMPRESA
Al hacer clic sobre esta opción se despliega la siguiente pantalla:
Acá le damos clic en EXAMINAR y buscamos el archivo con la imagen de nuestra empresa una vez que la seleccionamos clic en el botón guardar
En esta imagen se aprecia como se vería la imagen corporativa de la empresa en el documento.
Envio D.T.E.
Sub Menu Captura Firma Electrónica
Al hacer clic sobre esta opción se despliega la siguiente pantalla:
En esta pantalla se debe ingresar Rut del usuario para poder capturar su firma electronica.
Ingresar Datos Para Envío de Respuesta de Recepción de D.T.E.
Al hacer clic sobre esta opción se despliega la siguiente pantalla:
En esta pantalla se ingresan todos los DATOS PARA ENVÍO DE RESPUESTAS DE RECEPCIÓN DE D.T.E .
SUB MENU CONTROL DE DOCUMENTOS TIMBRADOS
Este sub menú Consta de dos opciones, como se muestra en la imagen anterior.
a.-Mantención de Timbrajes
b.-Capturar Archivo de Timbraje de Documentos del S.I.I.
Se debe seleccionar tipo de documento luego ingresar Folio Inicial - Folio Final
Estos registros deben ser los que se descargaron de la pagina del SII como lo muestra la siguiente imagen :
Los cuales deberian quedar como la siguiente imagen :
Capturar Archivo de Timbraje de Documentos del S.I.I.
Al hacer clic sobre esta opción se despliega la siguiente pantalla:
Acá debemos seleccionar tipo de documento y luego clic en el botón Capturar Archivo.
Del S.I.I. se descargan los archivos de timbrajes autorizados de la empresa a certificar como lo muestra la siguiente imagen :
Al final del archivo donde esta marcado con un circulo rojo sale el nombre del tipo de documento a seleccionar esto lo debemos escribir nosotros como lo muestra la imagen de arriba :
Maestros del sistema
Los maestros son archivos que contienen información relevante para diferentes sectores de GESTIÓN DTE En esta opción usted podrá editar los distintos maestros del sistema.
Al hacer clic sobre este botón se habilitará la barra de maestros como se muestra en la imagen.
Menú Maestros de Datos de Transporte
1.- Submenú Maestro de Tipos de Bultos
Al hacer clic sobre esta opción se despliega la siguiente pantalla:
Aquí puede Crear - Modificar - Eliminar - Buscar TIPOS DE BULTOS para ser utilizados en documentos tributarios electrónicos :
2.- Submenú Maestro de Unidades de Medidas de Bultos
Al hacer clic sobre esta opción se despliega la siguiente pantalla:
Aquí puede Crear - Modificar - Eliminar - Buscar UNIDADES DE MEDIDAS DE BULTOS para ser utilizados en documentos tributarios electrónicos :
3.- Submenú Maestro de Tipos de Empresas Transportadores
Al hacer clic sobre esta opción se despliega la siguiente pantalla:
Aquí puede Crear - Modificar - Eliminar - TIPOS DE EMPRESAS TRANSPORTADORAS para ser utilizados en documentos tributarios electrónicos :
4.- Submenú Maestro Empresas Transportadores
Al hacer clic sobre esta opción se despliega la siguiente pantalla:
Aquí puede Crear - Modificar - Eliminar - Buscar EMPRESAS TRANSPORTADORAS para ser utilizados en documentos tributarios electrónicos para exportación .
5.- Submenú Maestro de Vías de Transporte
Al hacer clic sobre esta opción se despliega la siguiente pantalla:
Aquí puede Crear - Modificar - Eliminar - Buscar DATOS DE LA VÍA DE TRANSPORTE para ser utilizados en documentos tributarios electrónicos.
6.- Submenú Maestro de Choferes
Al hacer clic sobre esta opción se despliega la siguiente pantalla:
Aquí puede Crear - Modificar - Eliminar - Buscar DATOS DEl CHOFER ( R.U.T. - Nombre ) para ser utilizados en documentos tributarios electrónicos.
7.- Submenú Maestro de Puertos
Al hacer clic sobre esta opción se despliega la siguiente pantalla:
Menú Maestros de Clientes y Vendedores
Esta sección permite llevar un registro detallado de todos los clientes. Consta de tres opciones, como se muestra en la imagen anterior.
1.-MAESTRO DE CLIENTES
2.-MAESTRO DE VENDEDORES
3.-MAESTRO DE LOCALIDADES
1.- Submenú Maestro de Clientes
Esta sección permite llevar un registro detallado de todos los clientes con los que tiene relaciones comerciales la empresa. Al hacer clic sobre esta opción se despliega la siguiente ventana:
1.-En esta ventana debe identificar al cliente que va a ingresar al sistema D.T.E., indicando todos los antecedentes que dicen relación con el cliente, como lo es :
R.U.T.
Nombre
Giro
Dirección
Comuna
Ciudad
2.-En esta ventana el sistema le entregara los antecedentes de todos los clientes que han sido agregados al sistema D.T.E. , identificando al cliente por su Rut, nombre, País, giro, Contacto,Correo Electrónico ,Dirección ,Comuna ,entre otros.
2.- Submenú Maestro de Vendedores
En esta opción usted podrá definir las personas encargadas de ventas. Así podrá asociar las ventas con un vendedor específico cuando realice el D.T.E.
Al seleccionar la opción se despliega la siguiente ventana:
En esta ventana solo debe hacer clic en Nuevo, ingresar los datos necesarios y luego hacer clic en el botón Agregar (Este botón se activa al hacer clic en Nuevo).
3.- Submenú Maestro de Localidades
En esta opción usted podrá definir las Localidades del D.T.E.
Al seleccionar la opción se despliega la siguiente ventana:
En esta ventana solo debe hacer clic en Nuevo, ingresar los datos necesarios y luego hacer clic en el botón Agregar (Este botón se activa al hacer clic en Nuevo).
MENU MAESTRO DE MONEDAS
Esta sección permite llevar un registro detallado de todos las monedas de todos los paises . Consta de dos opciones, como se muestra en la imagen anterior.
1.- Submenú Maestro de Monedas
Al seleccionar la opción se despliega la siguiente ventana:
En esta ventana solo debe hacer clic en Nuevo, ingresar los datos necesarios y luego hacer clic en el botón Agregar (Este botón se activa al hacer clic en Nuevo). Recuerde que también puede modificar o eliminar o buscar .
2.- Submenú Maestro de Paises
Esta opción permite llevar un registro detallado de todos los paises .
Al seleccionar la opción se despliega la siguiente ventana:
En esta ventana solo debe hacer clic en Nuevo, ingresar los datos necesarios y luego hacer clic en el botón Agregar (Este botón se activa al hacer clic en Nuevo). Recuerde que también puede modificar o eliminar o buscar .
MENU MAESTROS DE ARTÍCULOS
Este menú consta de dos opciones, como se muestra en la siguiente imagen .
1.-Sub menú Maestro de Artículos
2.-Sub menú Copiar Atributos Entre Artículos
3.-Sub menu Maestro de unidades de Medidas de Artículos
Al seleccionar la opción se despliega la siguiente ventana:
En esta ventana solo debe hacer clic en Nuevo, ingresar el articulo o ítem que se nececite y luego hacer clic en el botón Agregar (Este botón se activa al hacer clic en Nuevo). Recuerde que también puede modificar o eliminar o buscar .
2.- Sub Menú Copiar Atributos Entre Artículos
Al seleccionar la opción se despliega la siguiente ventana:
Esta ventana copia la cuenta asignada o el impuesto asignado con el artículo para formulario 3.500
3.-Sub Menú Maestro de Unidades de Medidas de Artículos
Al seleccionar la opción se despliega la siguiente ventana:
Aca se ingresa los distintos tipos de medidas que nesecita un D.T.E.
MENU MAESTRO DE DATOS DE DOCUMENTOS
Este menú consta de cuatro opciones, como se muestra en la siguiente imagen .
1.-Asignación de Equivalencias de Documentos
Al seleccionar la opción se despliega la siguiente ventana:
2.-Maestro de Servicios
Al seleccionar la opción se despliega la siguiente ventana:
Aca se ingresa los distintos tipos de servicios
3.- Maestro de Modalidades de Venta
Al seleccionar la opción se despliega la siguiente pantalla:
Esta pantalla esta relacionada con los D.T.E. de exportación.
4.-Maestro de Cláusulas de Compras y Venta
Al seleccionar la opción se despliega la siguiente pantalla:
Esta pantalla esta relacionada con los D.T.E. de exportación.
MENÚ REGISTRO DE D.T.E.
Sub Menú Registro de D.T.E. Nacionales
Al seleccionar la opción se despliega la siguiente pantalla:
Al hacer clic donde está la flecha roja se debe seleccionar que tipo de documento se quiere ingresar en este caso Factura Electrónica como lo muestra la siguiente pantalla:
Al seleccionar Factura Electrónica le damos clic en enter y automáticamente aparecen la fecha de emisión y hora de emisión la fecha de vencimiento tenemos que ingresarla como lo muestra la siguiente imagen :
Al ingresar la fecha de vencimiento automaticamente salta a la ventana de cliente aquí le damos clic al signo de interrogación , y se nos abre la siguiente pantalla :
En esta pantalla podemos buscar por Rut o por nombre el cliente y luego clic en seleccionar salir clic en enter y se nos abre la siguiente ventana Vendedor como lo muestra la siguiente imagen :
Acá igual que en la pantalla anterior le damos clic en el signo de interrogación nos aparece la siguiente imagen
En esta opción seleccionamos un vendedor, el cual también puede buscar por código o por nombre luego volvemos a la pantalla principal del D.T.E.:
Como nos muestra la imagen anterior donde está marcado en amarillo tiene que seleccionar Forma de Pago y Medio de Pago según sea la opción como lo muestra la siguiente imagen
volvemos a la pantalla principal del D.T.E
Hacemos clic donde nos indica la flecha roja en esta opción debemos seleccionar un Código de Item o Artículo nos aparece la siguiente imagen :
Automaticamente nos aparece el código de ítem ,y descripción de ítem
Recuerde que para ingresar un artículo se debe realizar en el Maestro de Sistema Sub menú Maestro de Artículos .
volvemos a la pantalla principal del D.T.E
Debemos seleccionar el tipo de Indicador de Exención segun sea el tipo de D.T.E. en este caso seleccionamos Afecta como lo muestra la siguiente imagen:
Luego ingresamos cantidad como lo muestra la imagen anterior.
Según sea el tipo de medida que utilicemos ,recuerde que puede ingresar el tipo de medida que necesite se puede realizar en el maestro de sistemas sub menú maestro de artículos sub menú Maestro de Unidades de Medidas de Artículo
Una vez realizado procedemos a ingresar Valor Unitario después de escribir la cantidad damos clic en enter y automáticamente nos arroja el Sub Total como nos muestra la siguiente imagen .
Luego en Porcentaje Descuento según coresponda si no hay enter, enter Porcentaje de Recargo si no los hay clic en enter Valor Recargo enter y llegamos al Total Neto quedaria como nos muestra la siguiente imagen :
Para Agregar Línea o Eliminar Línea se usan los botones que están en la parte inferior del Detalle como lo muestra la siguiente imagen :
1.-Este botón ![]() agrega otra línea en el documento como lo muestra la siguiente imagen :
agrega otra línea en el documento como lo muestra la siguiente imagen :
2.-Este botón ![]() Elimina la Linea en el documento como lo muestra la siguiente imagen :
Elimina la Linea en el documento como lo muestra la siguiente imagen :
3.- Este botón ![]() Es para ingresar datos adicionales al documento al hacer clic nos aparece la siguiente pantalla :
Es para ingresar datos adicionales al documento al hacer clic nos aparece la siguiente pantalla :
1.-Esta pestaña esta relacionada con el codigo de barra del D.T.E. Por ahora no se ocupa .
2.-Descripción Adicional Esta pestaña es para poner información anexa a la descripción del ítem del D.T.E. como lo muestra la siguiente imagen :
En esta imagen se muestra en que parte del D.T.E. Aparece impreso la información adicional :
3.-Otros Impuestos
En esta opción se genera la siguiente pantalla :
Al hacer clic donde esta la flecha roja se habré la siguiente pantalla :
Volvemos a la pantalla principal del D.T.E. ''
Información de Referencia
Esta información de referencia es solamente cuando se tiene que realizar uno de los siguientes D.T.E. :
a.-D.T.E. FACTURA ELECTRONICA - (CUANDO ES UNA VENTA CON GUIA DE DESPACHO )
b.- D.T.E. NOTA DE CRÉDITO ELECTRÓNICA ( ES OBLIGATORIO )
c.-D.T.E.FACTURA NO AFECTA O EXENTA ELECTRÓNICA ( ES OBLIGATORIO )
d.-D.T.E. NOTA DE DÉBITO ELECTRÓNICA ( ES OBLIGATORIO )
Seleccionamos el tipo de documento hacemos clic en el o le damos clic en seleccionar o podemos buscar por nombre o buscar por código hecho esto nos queda la pantalla de la siguiente forma
Ingresamos Folio Documento -fecha referencia - Código Referencia (Según sea el tipo documento) y por ultimo Razón Referencia como nos muestra la imagen anterior
Estos botones como su nombre lo indica sirven para Agregar Línea Y Eliminar Línea
Volvemos a la pantalla principal del D.T.E.
Los botones que están enmarcados con amarillo definiremos sus funciones acontinuación.
Este botón sirve para crear un nuevo documento
Este botón es para editar un D.T.E.
Este botón es para guardar el documento pero se activa cuando se crea un documento o se edita.
Este botón se activa con un documento existente que no esté emitido
Este botón es para eliminar un documento.
al dar clic en este botón se abre la siguiente pantalla :
al dar clic en este botón se abre la siguiente pantalla :
Esta pantalla es para aplicar descuentos o cargos globales en un documento.
al dar clic en este botón se abre la siguiente pantalla :
Al dar clic en este botón se abre la siguiente pantalla :
1.-Primero Generar P.D.F. Creator.
2.-Configurar P.D.F. Creator para que no comprima los objetos a tectos.
3.-Configurar el tamaño P.D.F. Creator ha carta o que no sea más que el tamaño real.
luego clic en imprimir y aparece la siguiente pantalla:
En el otro botón podemos imprimir el informe en archivo PDF
Este botón es para imprimir en pdf y aparece la siguiente pantalla:
Este botón es para salir y se cierra la pantalla.
Volvemos a la pantalla principal del sistema D.T.E.
MENÚ REGISTRO DE D.T.E.
SUB MENÚ RECIBO DE ENVIO DE D.T.E.
Luego nos vamos al disco C y le hacemos clic :
Seleccionamos Gestión dte
En estas carpetas están los archivos según correspondan
Hacemos clic en la primera carpeta RESPUESTA COMERCIAL
Seleccionamos la carpeta con el rut de la empresa según corresponda, le damos clic :
Aquí están los archivos generados :
Volvemos a la pantalla principal del DTE :
Menú Informes del Sistema
Sub Menú Libro de Venta
Nos Aparece la siguiente pantalla:
En esta opción debemos seleccionar año y mes del libro para generar el informe en pantalla como lo muestra la siguiente pantalla:
Al seleccionar esta opción nos genera el informe Excel como lo muestra la siguiente pantalla:
En esta última opción salir y volvemos a la pantalla principal del D.T.E. :
Sub Menú Libro de Ventas Detallado
Al seleccionar la opción se despliega la siguiente pantalla:
En esta opción seleccionamos Año Y Mes ahora podemos generar libro de ventas detallado como lo muestra la siguiente imagen:
Sub Menú Libro de Guías de Despacho
En esta opción seleccionamos Año Y Mes ahora podemos generar libro de Guías de Despacho como lo muestra la siguiente imagen:
Como no existen documentos ingresados en el periodo de abril 2014 no muestra nada.
Sub Menú Libro de Guías de Despacho Detallado
Al seleccionar la opción se despliega la siguiente pantalla:
En esta opción seleccionamos Año Y Mes ahora podemos generar libro de Guías de Despacho Detallado como lo muestra la siguiente imagen:
Como no tenemos datos la planilla sale en blanco.
Sub Menú Lista de Folios Eliminados.
Al seleccionar la opción se despliega la siguiente pantalla:
Al seleccionar esta opción se genera informe en Exel como lo muestra la siguiente pantalla.:
Como no tenemos datos la planilla sale en blanco.
Al seleccionar esta opción se genera la siguiente pantalla.
En esta opción tiene que seleccionar impresora o en pdf como lo muestra la imagen de arriba.
MENÚ ENVÍO DE D.T.E.
Sub Menú Generación de envios de D.T.E.( A SII. Y CLIENTE )
Al seleccionar la opción se despliega la siguiente pantalla:
En esta opción se seleccionan los dte para generar el envió
VOLVEMOS AL MENÚ ENVÍO DE D.T.E.
Sub Menú Consulta Automatica de Estado de Envíos a SII.
Al seleccionar la opción se despliega la siguiente pantalla:
VOLVEMOS AL MENÚ ENVÍO DE D.T.E.
Sub Menú Consulta Estado de Envíos a SII.
Al seleccionar la opción se despliega la siguiente pantalla:
Al seleccionar la opción se despliega la siguiente pantalla:
Al precionar el botón nuevo se despliega la siguiente pantalla:
Al seleccionar la opción se despliega la siguiente pantalla:
luego presionamos el botón aceptar se despliega la siguiente pantalla:
El documento nos queda pendiente como se aprecia en la siguiente pantalla
VOLVEMOS AL MENÚ ENVÍO DE D.T.E.
Sub Menú Canbiar Estado de Envío Obligatorios (S.I.I.) de D.T.E.
Al seleccionar la opción se despliega la siguiente pantalla:
los Envíos aceptados por el S.I.I. no se pude cambiar su estado
Al seleccionar la opción se despliega la siguiente pantalla:
Luego volvemos al menú : ENVÍO DE D.T.E.
Seleccionamos generar Archivo de Envío Obligatorios (S.I.I.) de D.T.E.
Al seleccionar la opción se despliega la siguiente pantalla:
En esta opción podemos ver el detalle del documento
Nos queda nuestro archivo XML. en nuestro escritorio
como lo muestra la siguiente imagen
En esta pantalla se muestra que nuestro envió cambio de estado : de pendiente a generado
Como lo muestra la siguiente imagen
Luego volvemos al menú : ENVÍO DE D.T.E.
Seleccionamos Genera Libro de Guías de Despacho Electrónico
Al seleccionar la opción se despliega la siguiente pantalla:
Luego volvemos al menú : Utilitarios
Seleccionamos Establece Enlace con Contabilidad
Al seleccionar la opción se despliega la siguiente pantalla:
Si responde si le muestra la siguiente pantalla
Luego volvemos al menú : Utilitarios
Seleccionamos Libera Documentos Bloqueados
Luego volvemos al menú : Utilitarios
Seleccionamos Verifica Tablas
Al seleccionar la opción se despliega la siguiente pantalla:
Luego volvemos al menú : Utilitarios
Seleccionamos : llena Tablas Parámetros
Al seleccionar la opción se despliega la siguiente pantalla:
Luego volvemos al menú : Utilitarios
Seleccionamos : Prueba de Envió de Correos
Al seleccionar la opción se despliega la siguiente pantalla:
Archivo:Dte 239.png