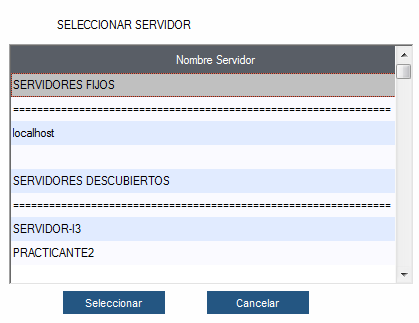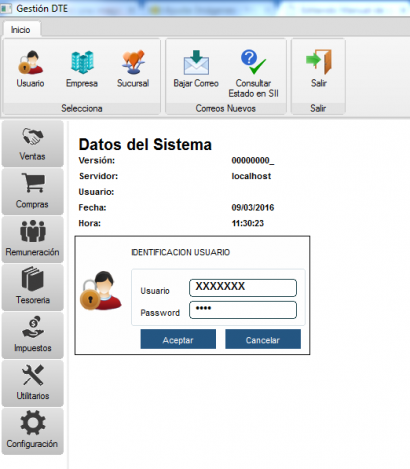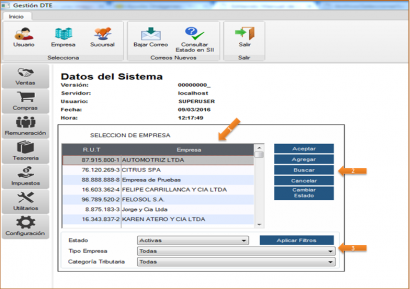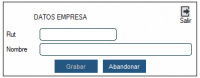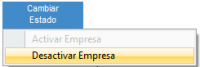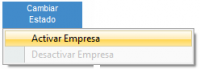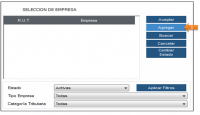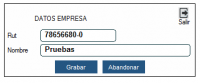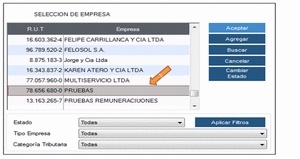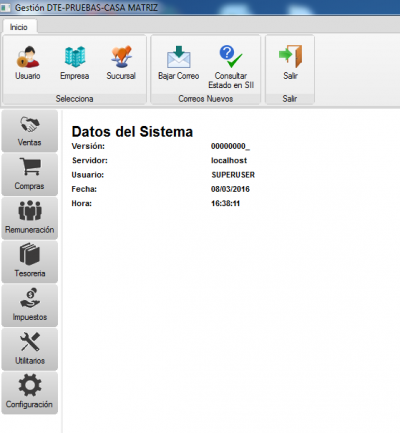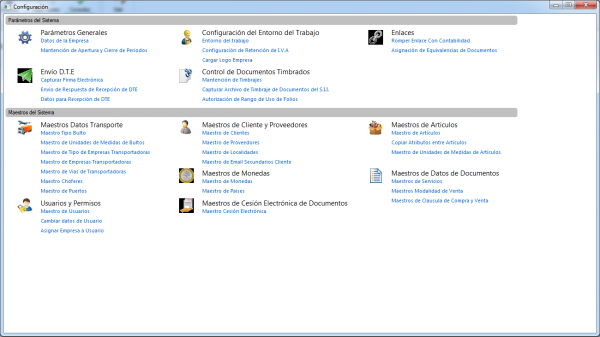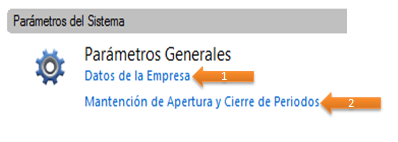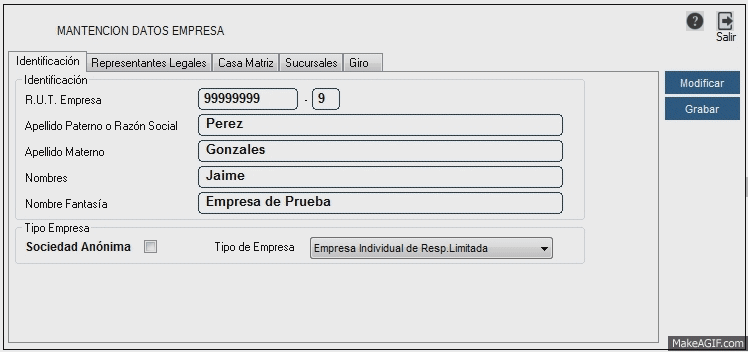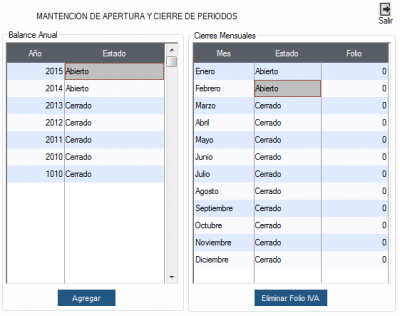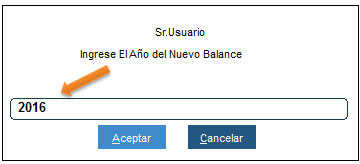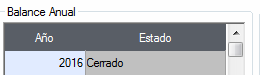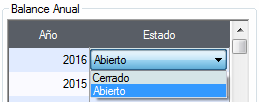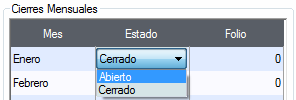CUIDAMOS TU TIEMPO, ASEGURAMOS TU GESTION; JUNTOS CUMPLIMOS.
Diferencia entre revisiones de «Primer uso del sistema»
| Línea 89: | Línea 89: | ||
[[Archivo: anoagregadocerrado.PNG]]<br> | [[Archivo: anoagregadocerrado.PNG]]<br> | ||
| − | + | Para cambiar el estado del año se debe hacer doble clic sobre el campo [[Archivo: cerrado.PNG]] | |
| − | + | Ahora se selecciona la opcion de '''Abierto'''<br>[[Archivo: seleccionarestadoAno.PNG]]<br> | |
| − | + | Presionar ENTER para aplicar el cambio, presiona botón "Si" en la siguiente ventana.<br>[[Archivo: ventanaConfirmacion.PNG]] | |
'''Con estos pasos habremos creado un año comercial y su apertura.''' | '''Con estos pasos habremos creado un año comercial y su apertura.''' | ||
| Línea 97: | Línea 97: | ||
'''Ahora abriremos el mes de "ENERO" para que el sistema lo utilice.'''<br>[[Archivo: CierresMCerrado.PNG | 200px]] | '''Ahora abriremos el mes de "ENERO" para que el sistema lo utilice.'''<br>[[Archivo: CierresMCerrado.PNG | 200px]] | ||
| − | + | Hacer doble clic en [[Archivo: cerrado.PNG]] | |
| − | + | Ahora se selecciona la opción de '''Abierto'''<br>[[Archivo: CambiarestadoMes.PNG]]<br> | |
| − | + | Presionar ENTER para aplicar el cambio, presiona botón "Si" en la siguiente ventana.<br>[[Archivo: ConfirmacionMes.PNG]] | |
'''Con estos pasos habremos abierto el mes de enero.''' | '''Con estos pasos habremos abierto el mes de enero.''' | ||
[[#top | subir]] | [[#top | subir]] | ||
Revisión de 15:27 11 mar 2016
Para comenzar con el uso del sistema deberá hacer doble clic en el icono que esta en el escritorio.
Luego aparecerá una ventana para configurar el servidor.
Debe seleccionar el servidor y luego presionar el botón "Seleccionar". El sistema se abrirá, pero tendrá que contar con usuario y contraseña validos para el primer uso del sistema.
Una vez validados los datos de acceso, se procederá a configurar la empresa que se manejara.
Selección de empresa
Descripción de pantalla
- Vista y seleccionador de las empresas que se agregan al sistema.
- Botones aceptar, agregar, buscar, cancelar y cambiar estado .
- Aceptar: Se utiliza después de seleccionar una empresa
- Agregar: Despliega una nueva ventana donde se podrá agregar la empresa , se debe ingresar el rut y nombre de ésta.
- Buscar: Despliega una nueva ventana donde se puede buscar una empresa por rut o nombre
- Cancelar: Cancela la operación de eligir una empresa.
- Cambiar Estado: Permite desactivar una empresa del listado inicial y también activar cuando sea necesario.
- Filtros para personalizar la busqueda
¿Como agregar una empresa?
Con estos simples pasos ya se habrá agregado la PYME al sistema.
¿Como seleccionar una empresa?
1º Seleccionar la empresa en la sección correspondiente.
2º Presionar el botón "Aceptar"
Seguido de la selección de la empresa podremos manipular los diferentes módulos del sistema.
En la primera vez que ingreses al sistema con la empresa se deberá configurar algunos datos importantes.
Esta es la pantalla general de configuración
Ahora se configuran los parámetros generales de la empresa.
- Datos de la empresa
- Identificacion: Ingresar el Rut de la empresa, apellido paterno o razón social, apellido materno, nombres, nombre de fantasía, seleccionar el tipo de empresa.
- Representantes Legales: Ingresar rut, apellido, nombres del o los representantes.
- Casa Matriz:Ingresar datos de ubicación, dirección postal y electrónica, teléfono, fax, código SII, rol propiedad, rol patente.
- Sucursales: Ingresar datos de la sucursal.
- Giro: Ingresar el giro y actividades.
- Mantención de apertura y cierre de periodo
Esta ventana es para definir los años y meses comerciales con que trabajara el sistema, se divide en dos partes importantes:
Balance Anual:Es el año comercial con que el sistema trabajara. Cierres Mensuales: Son los Meses del año comercial con que trabajara el sistema, estos son generados de manera automática al agregar un año y todos los meses están cerrados. Importante, el sistema no permite mas de dos años y meses abiertos.
¿Como agregar los años y meses comerciales?
El año se agregara al sistema como Cerrado
Para cambiar el estado del año se debe hacer doble clic sobre el campoAhora se selecciona la opcion de Abierto
Presionar ENTER para aplicar el cambio, presiona botón "Si" en la siguiente ventana.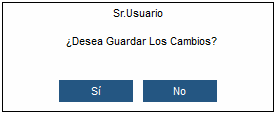
Con estos pasos habremos creado un año comercial y su apertura.
Ahora abriremos el mes de "ENERO" para que el sistema lo utilice.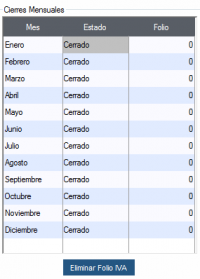
Hacer doble clic enAhora se selecciona la opción de Abierto
Presionar ENTER para aplicar el cambio, presiona botón "Si" en la siguiente ventana.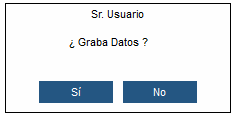
Con estos pasos habremos abierto el mes de enero.