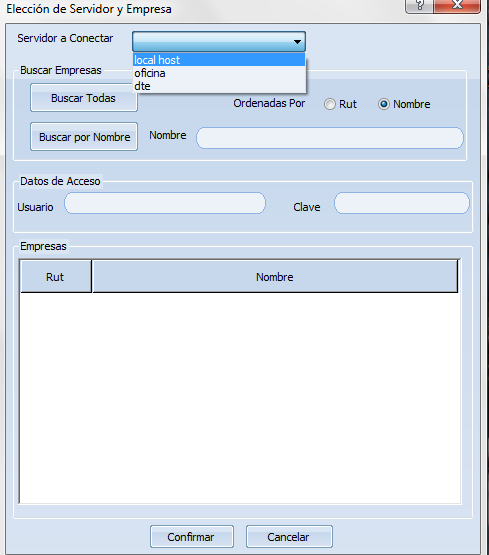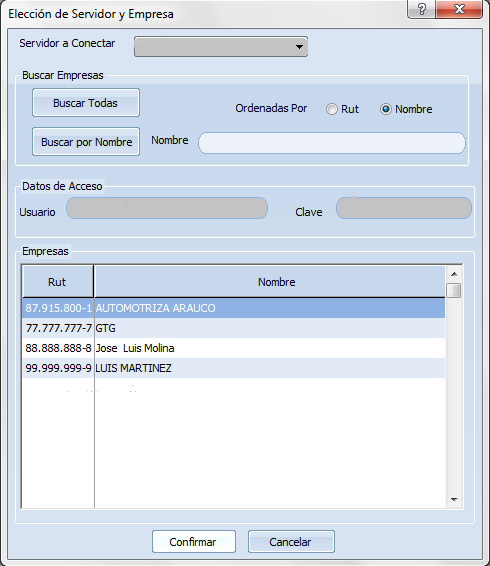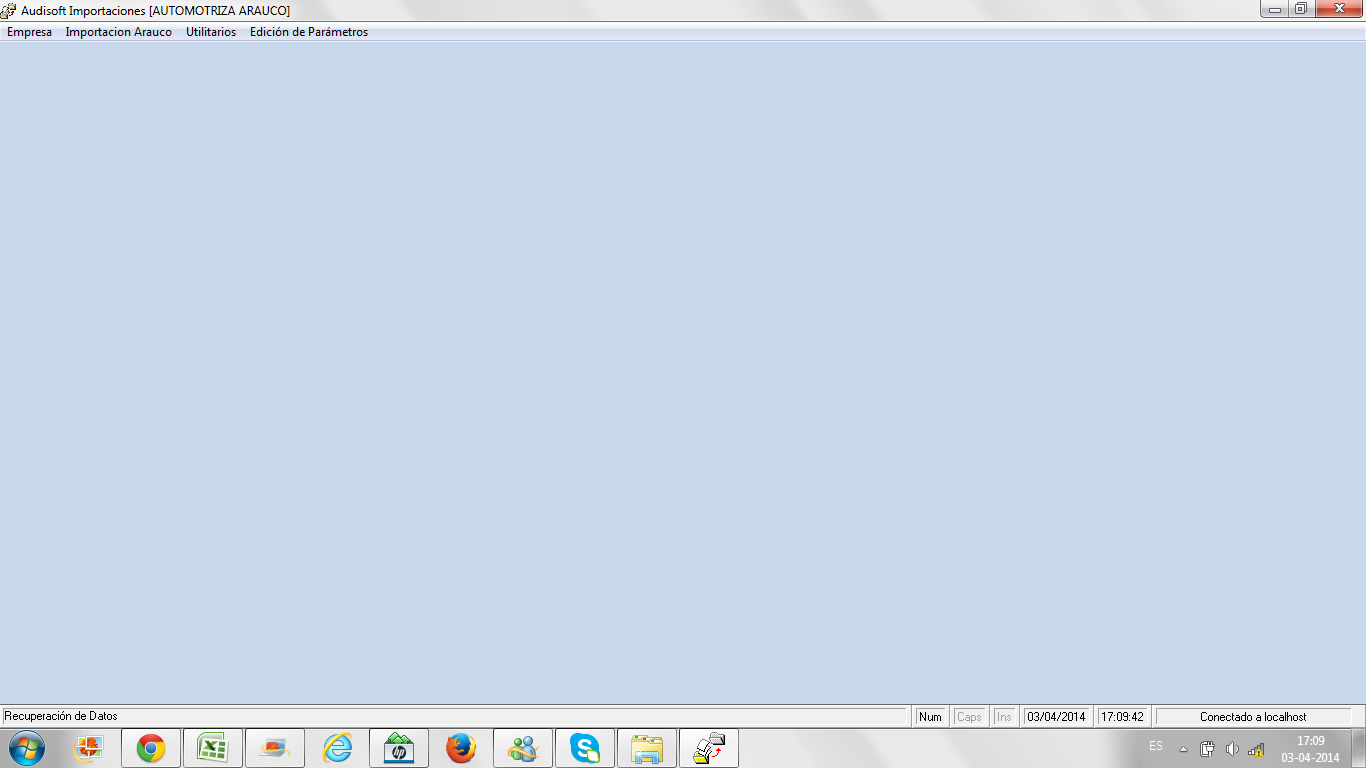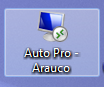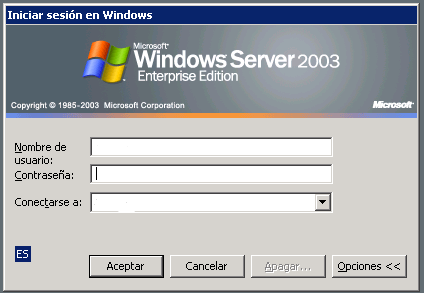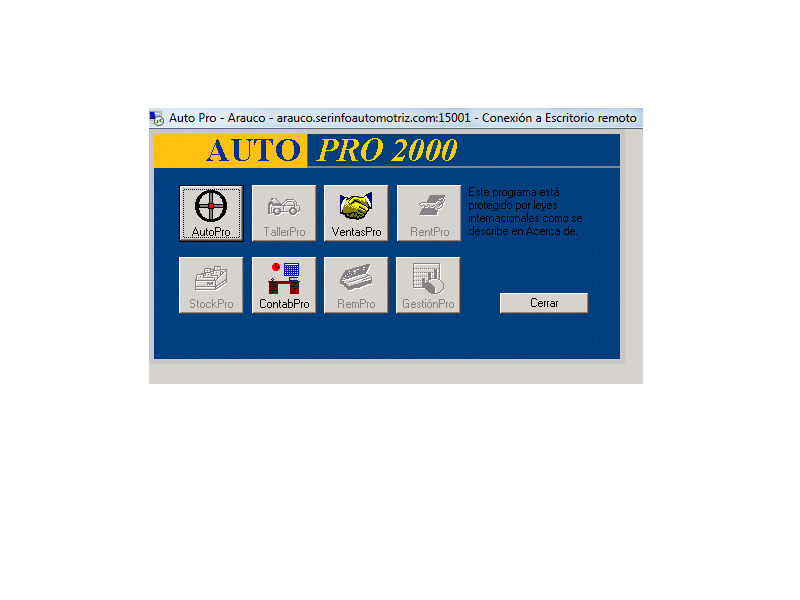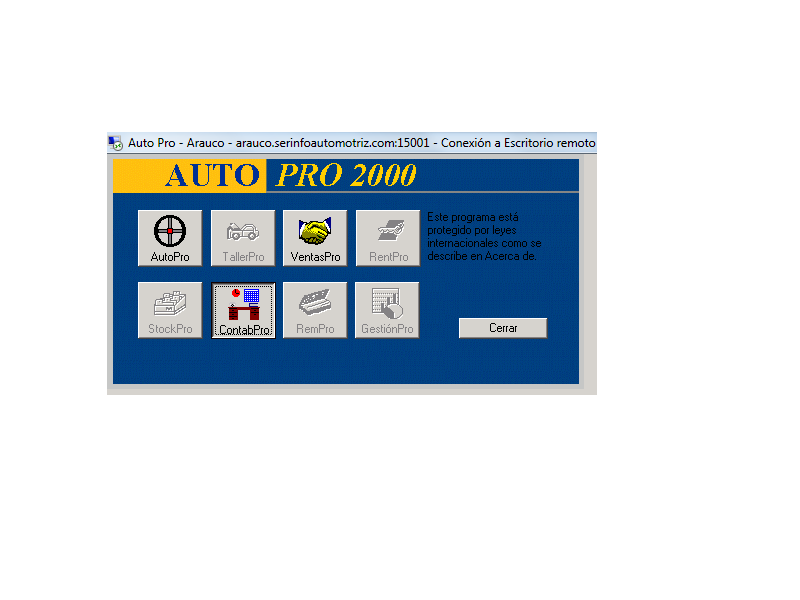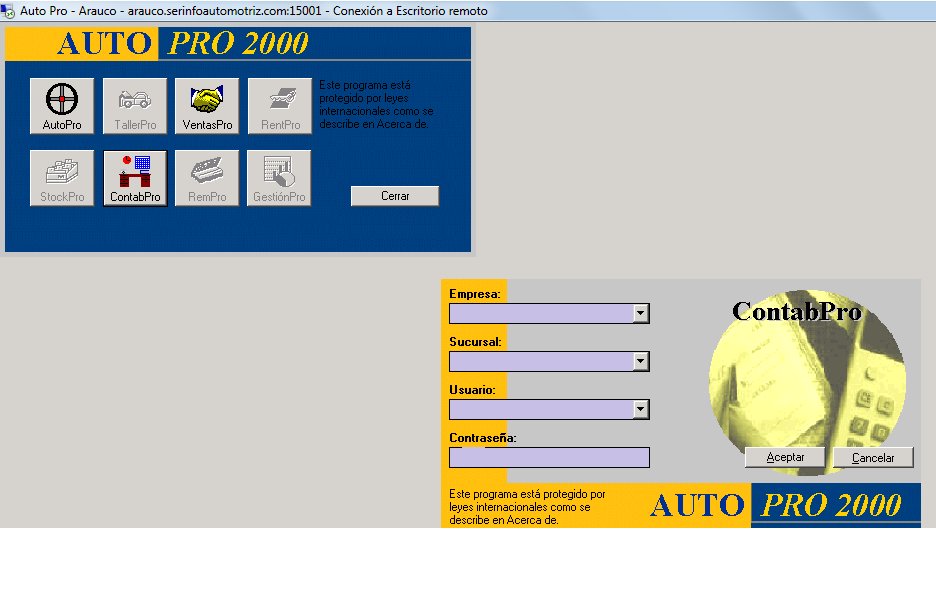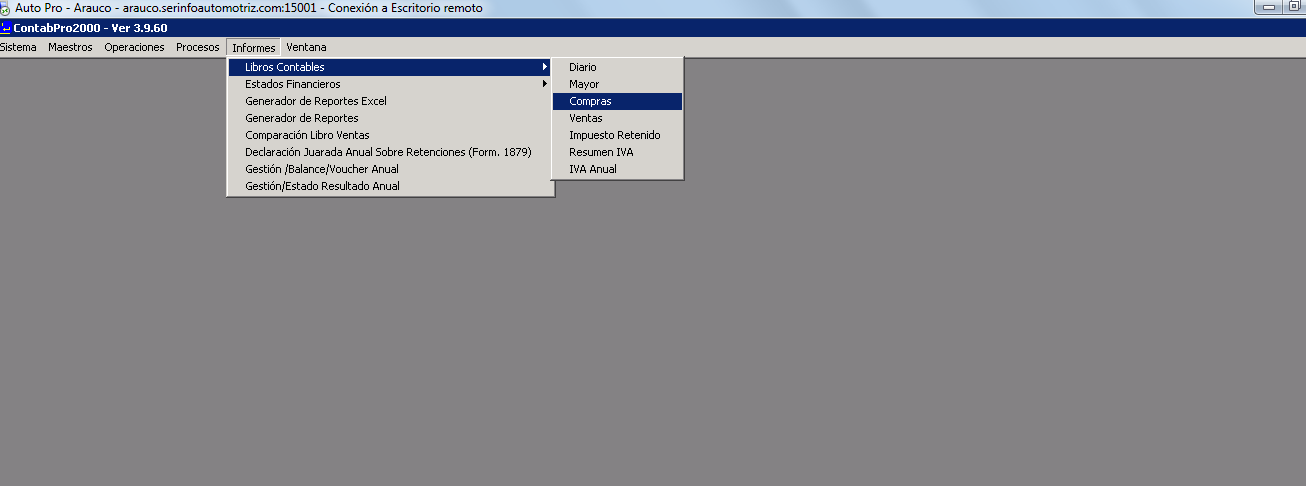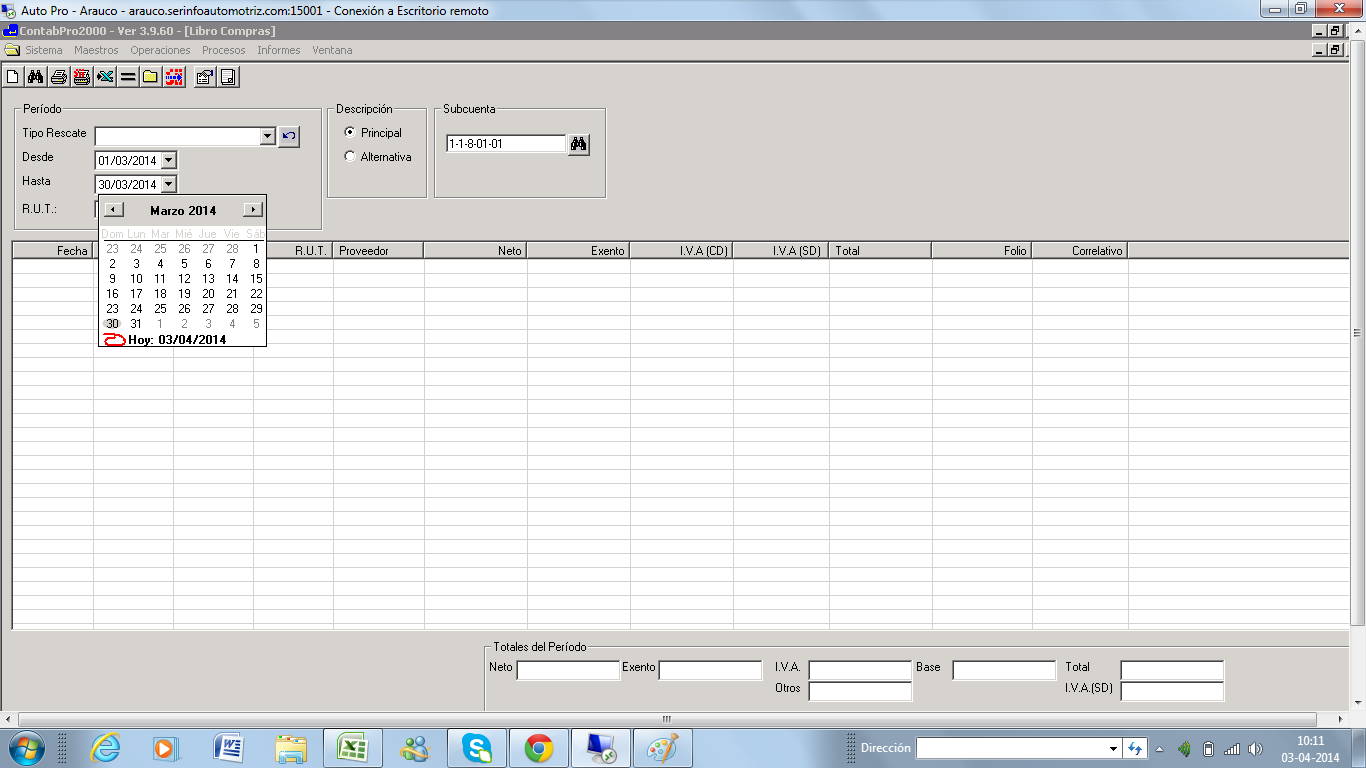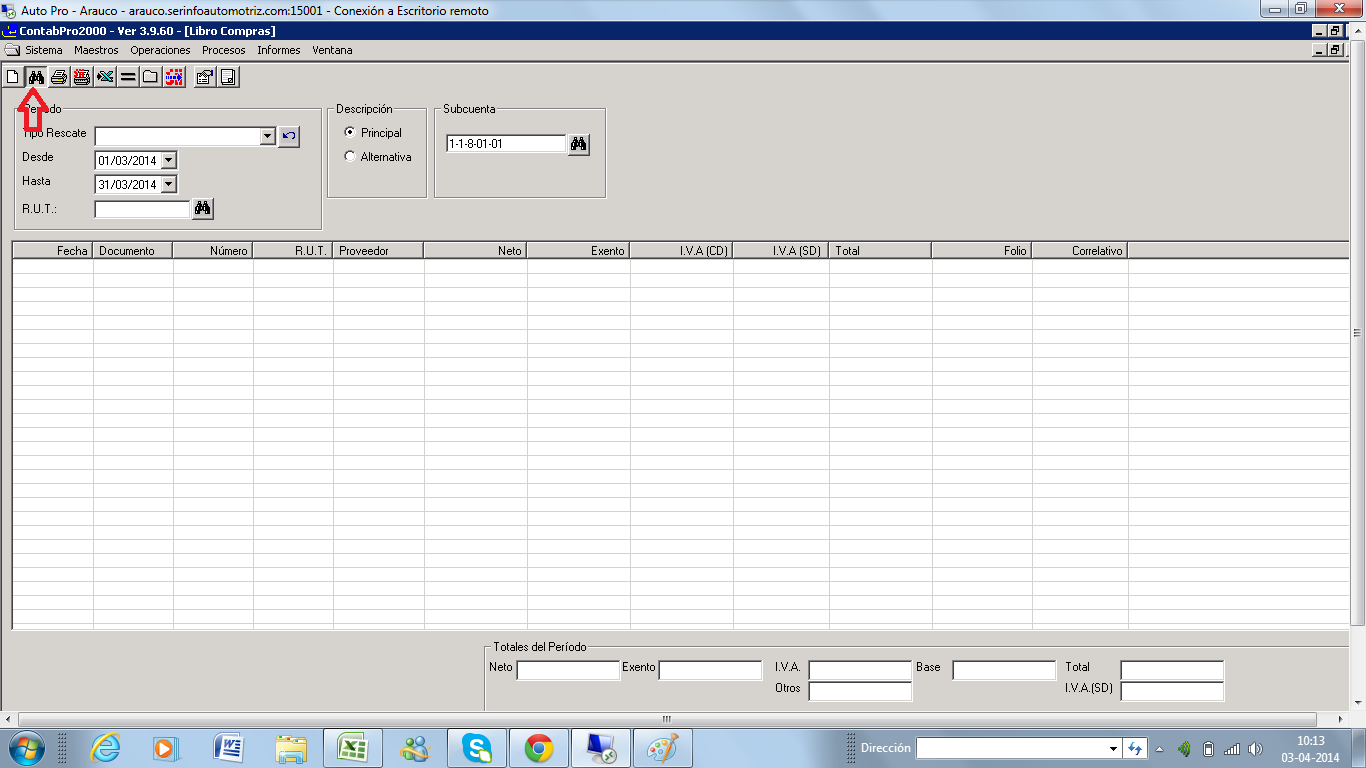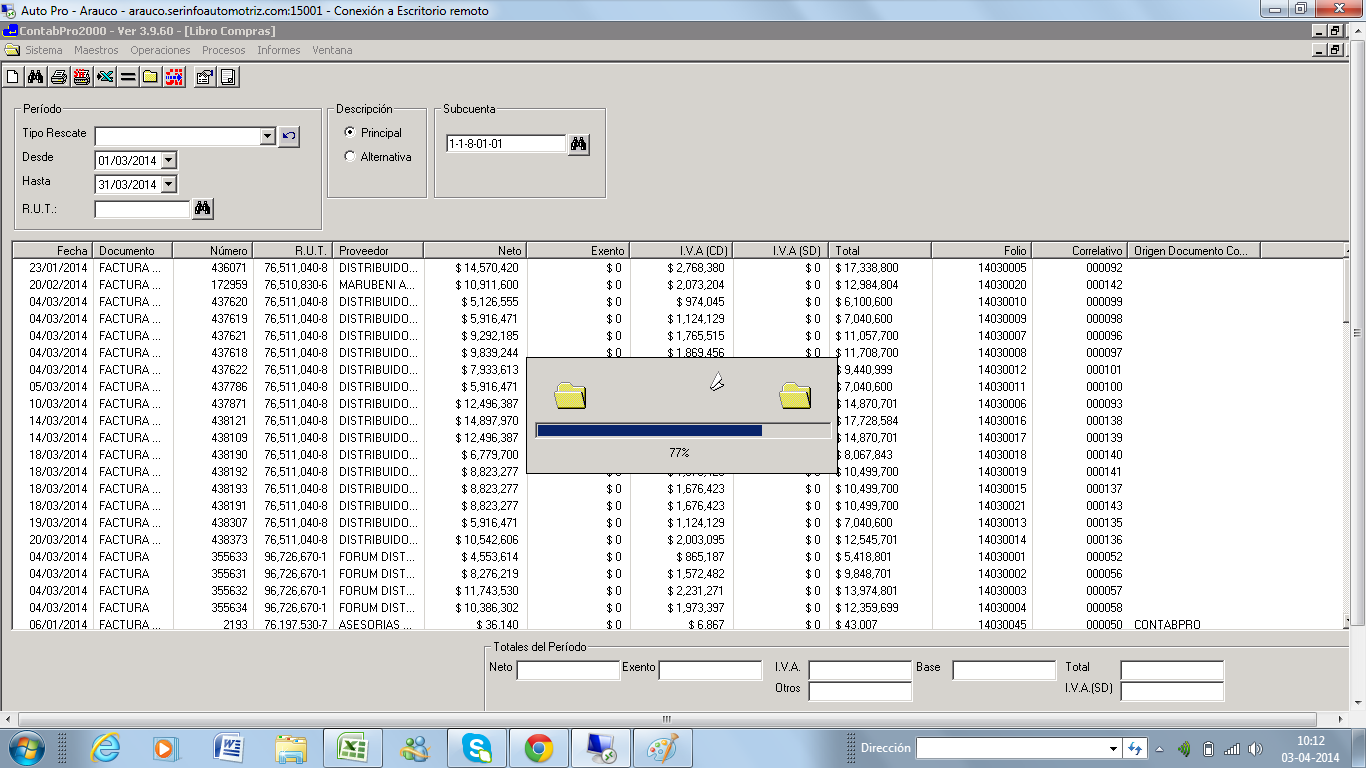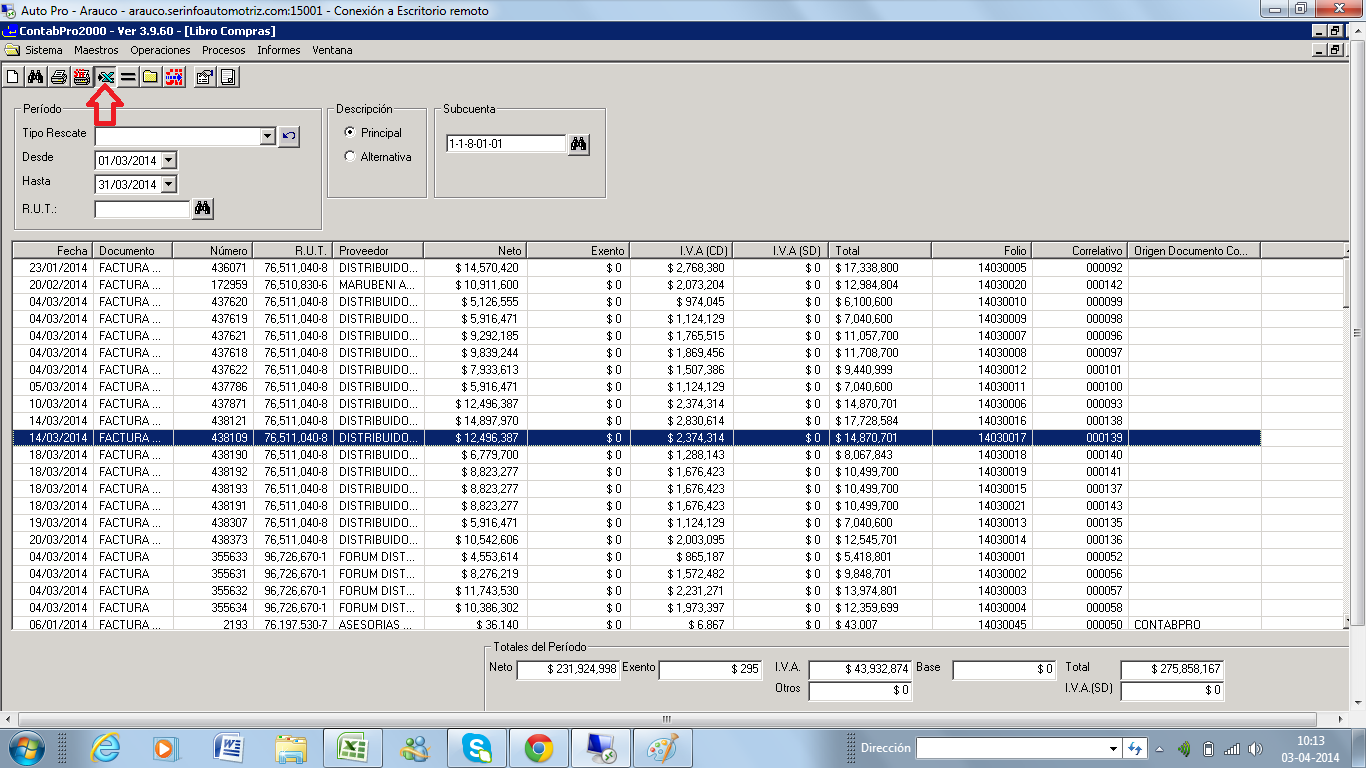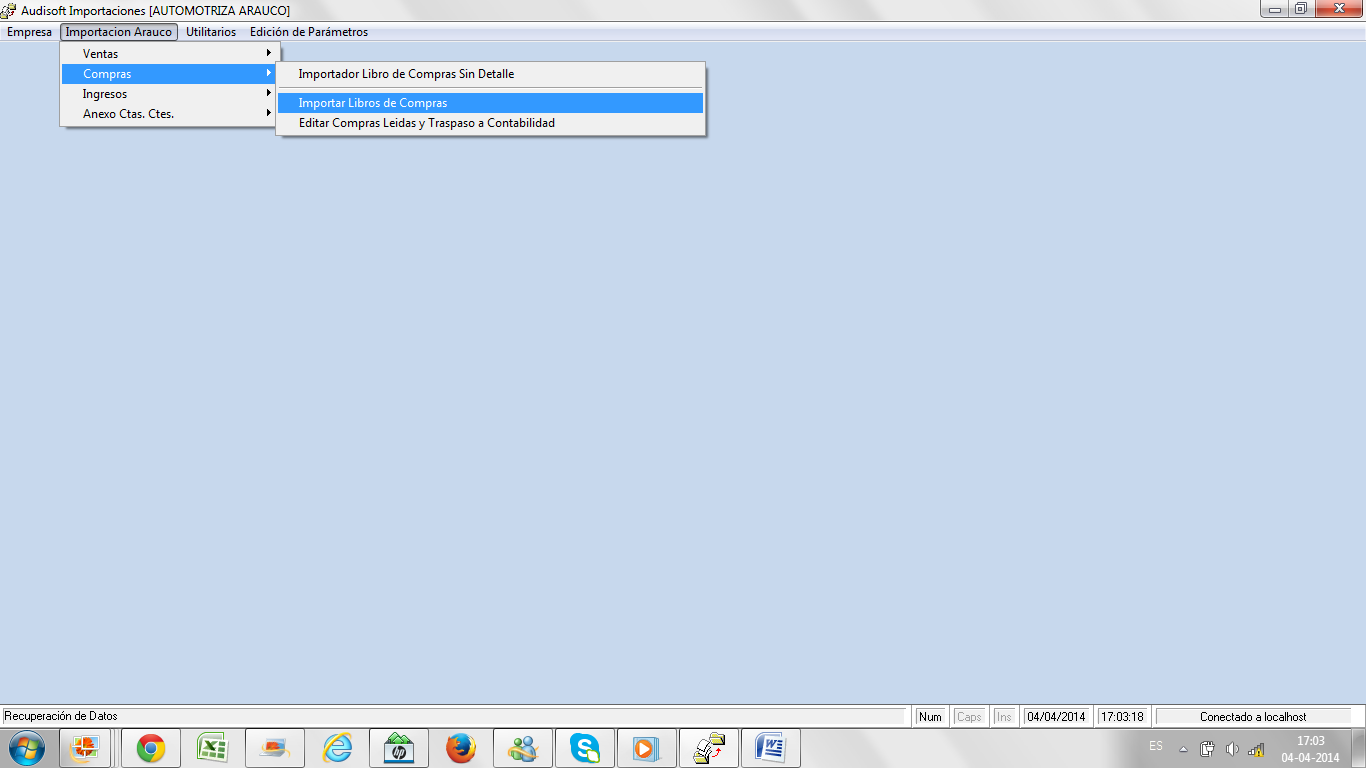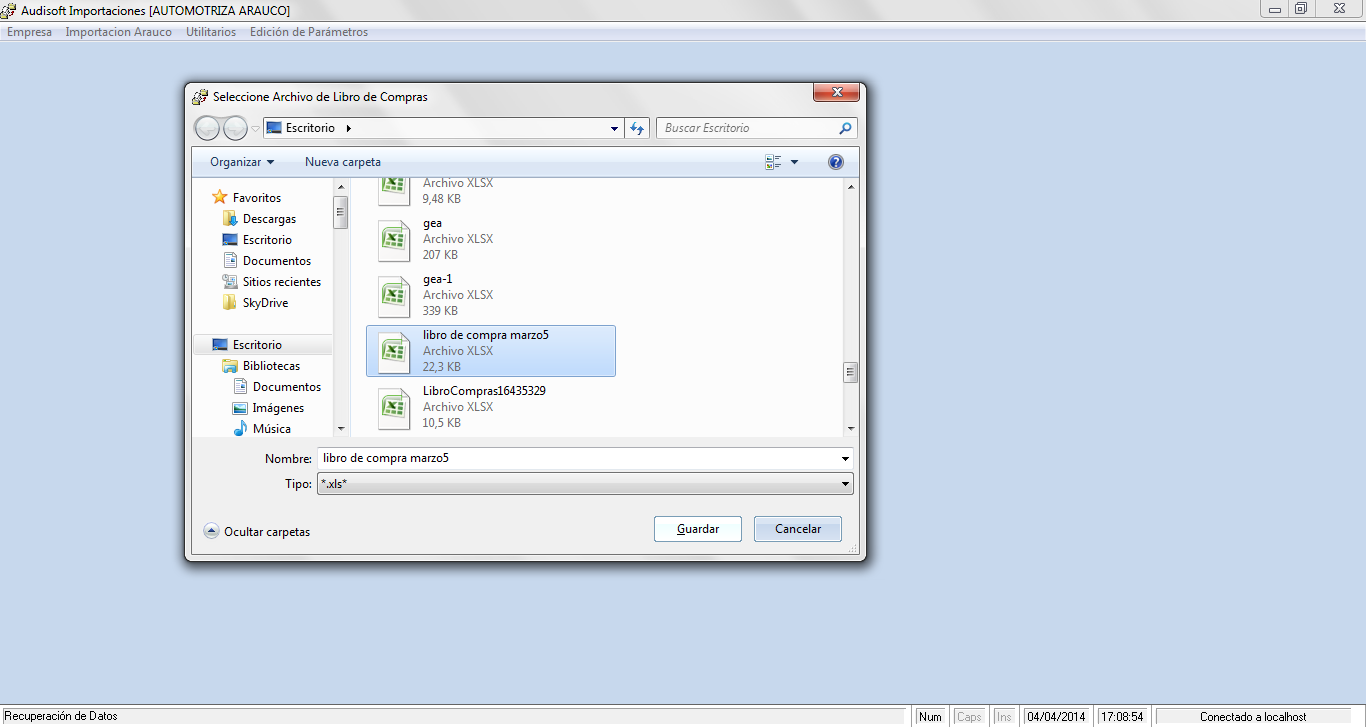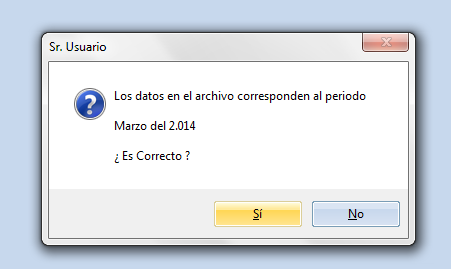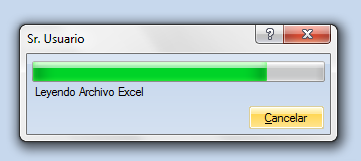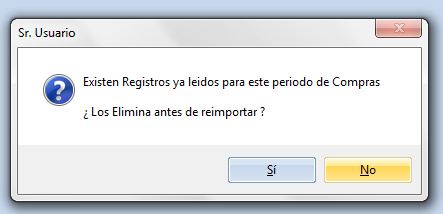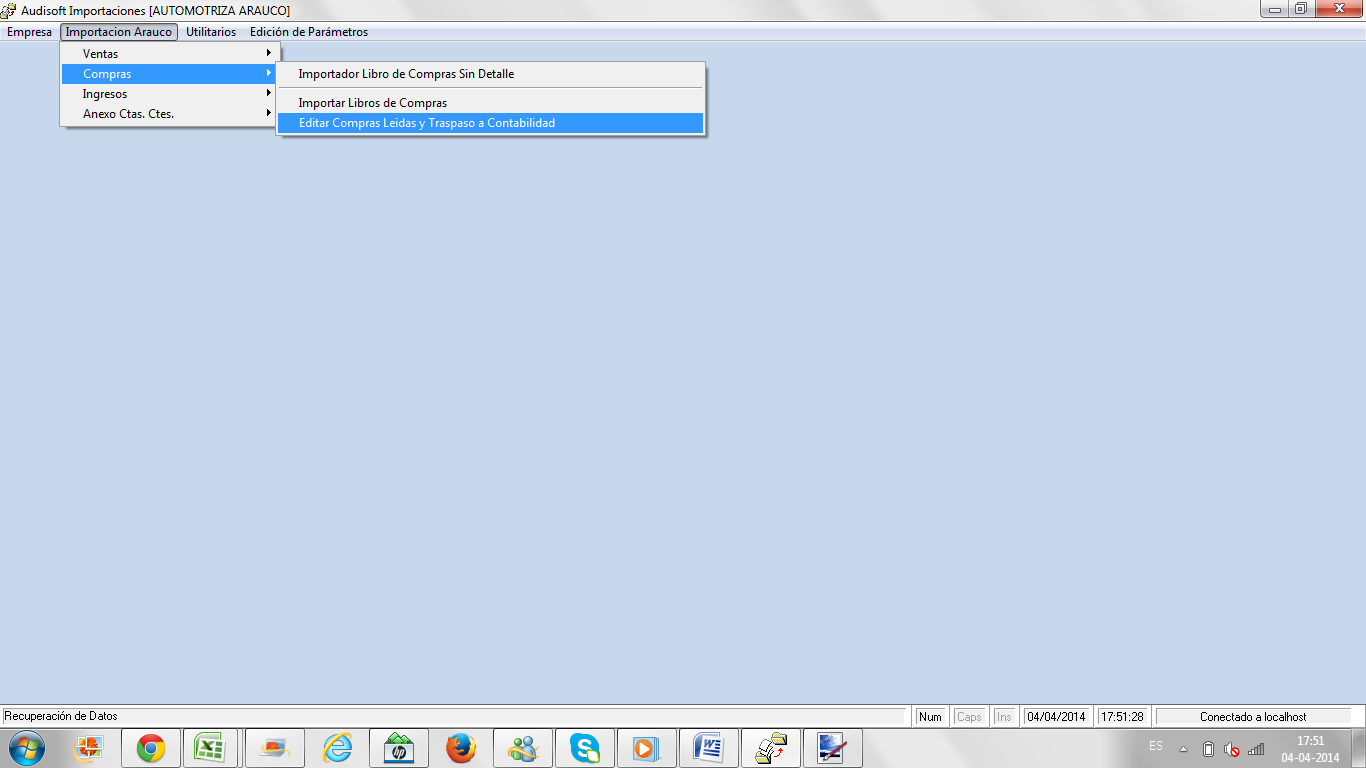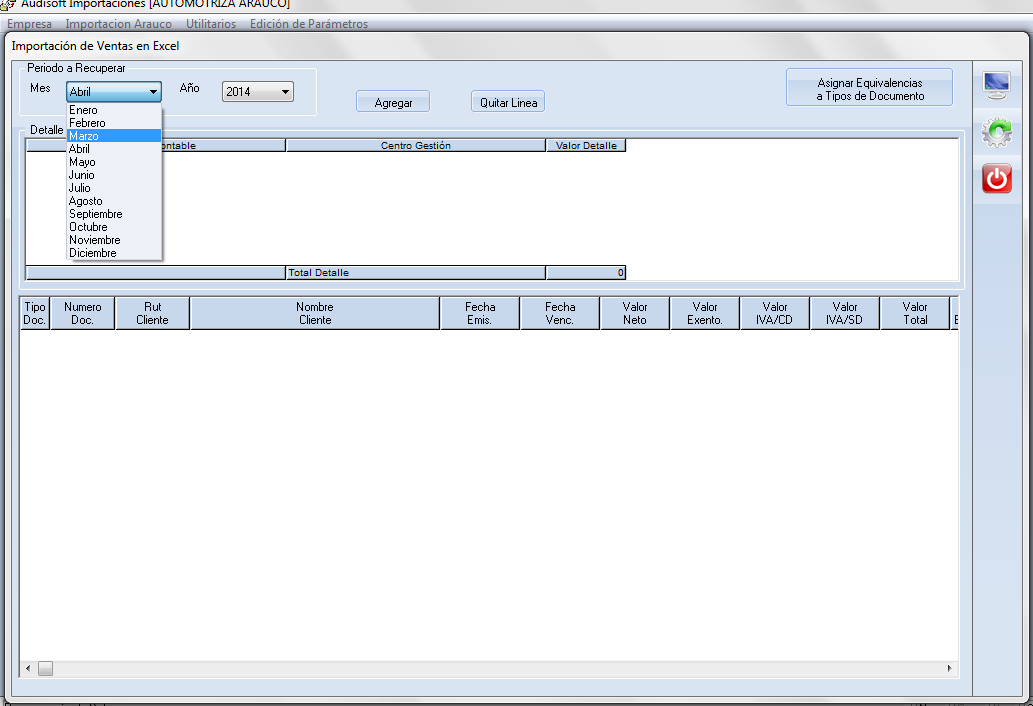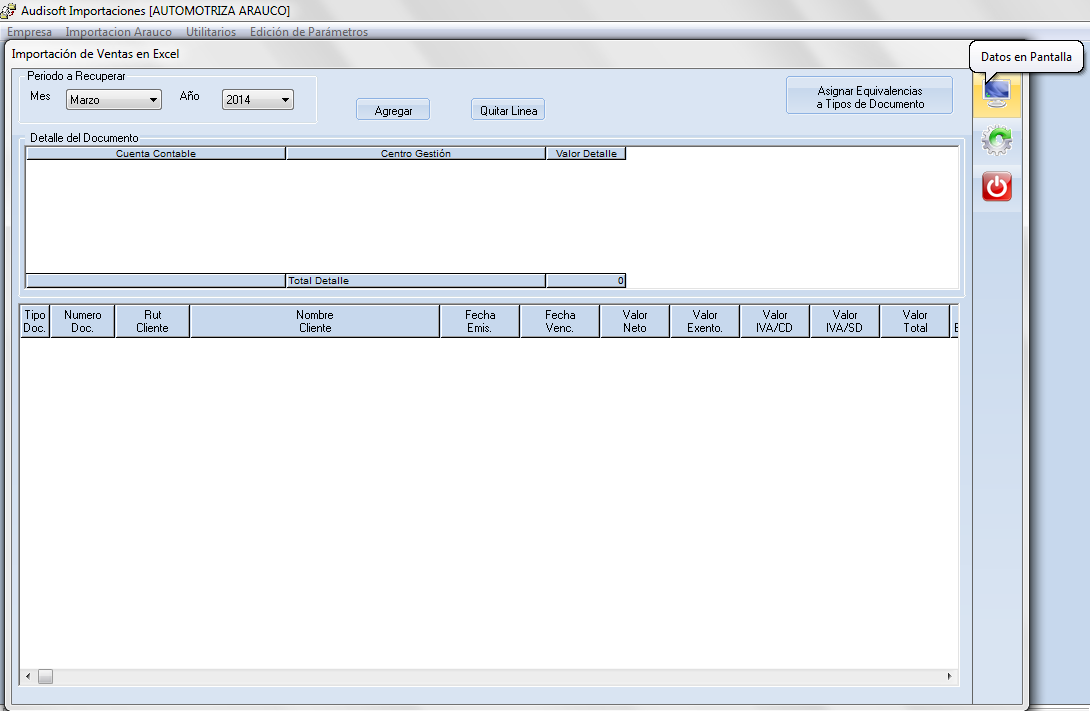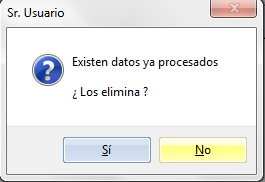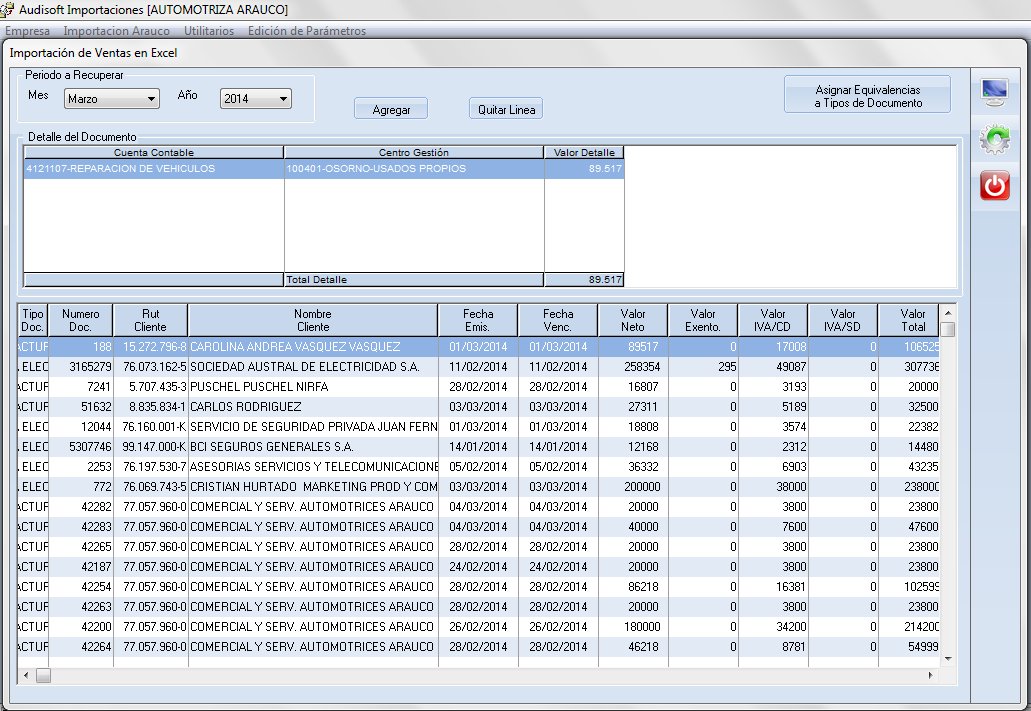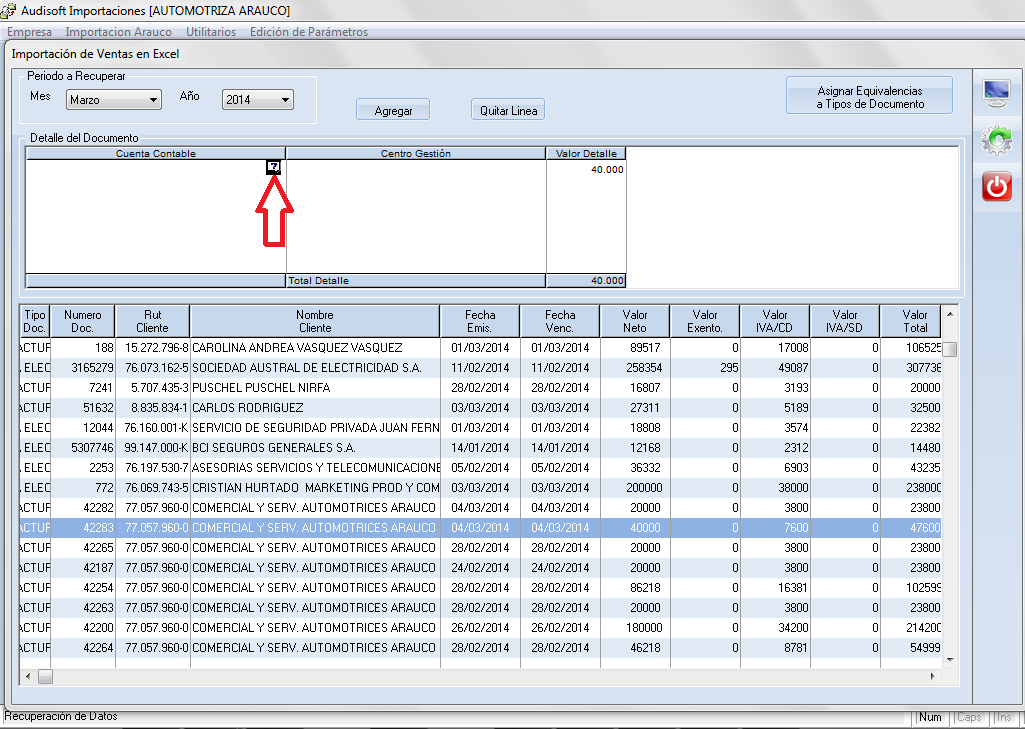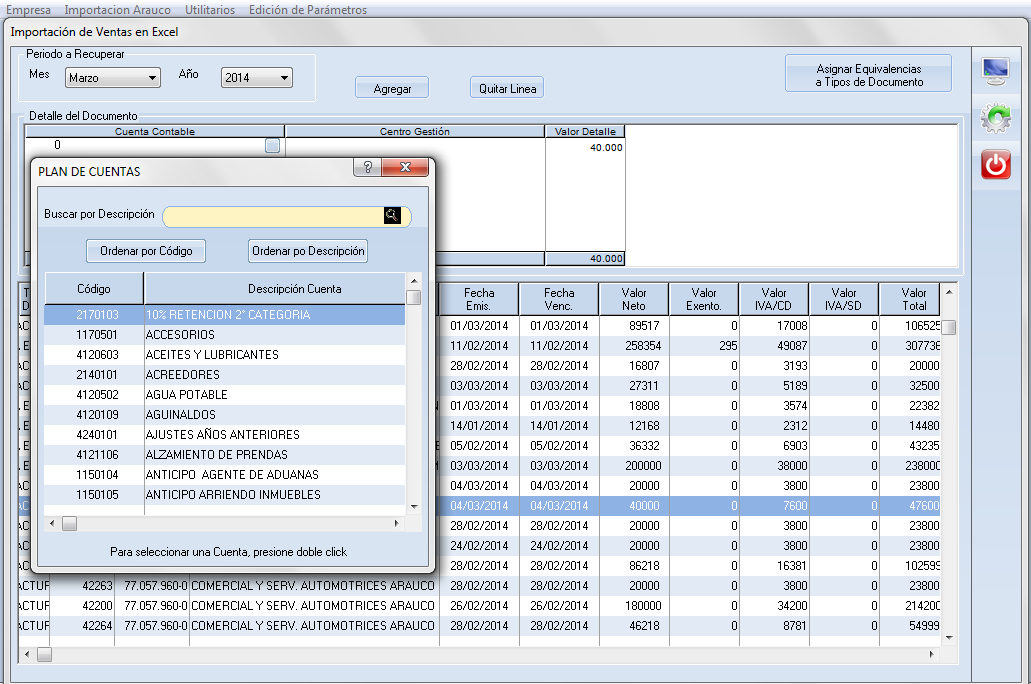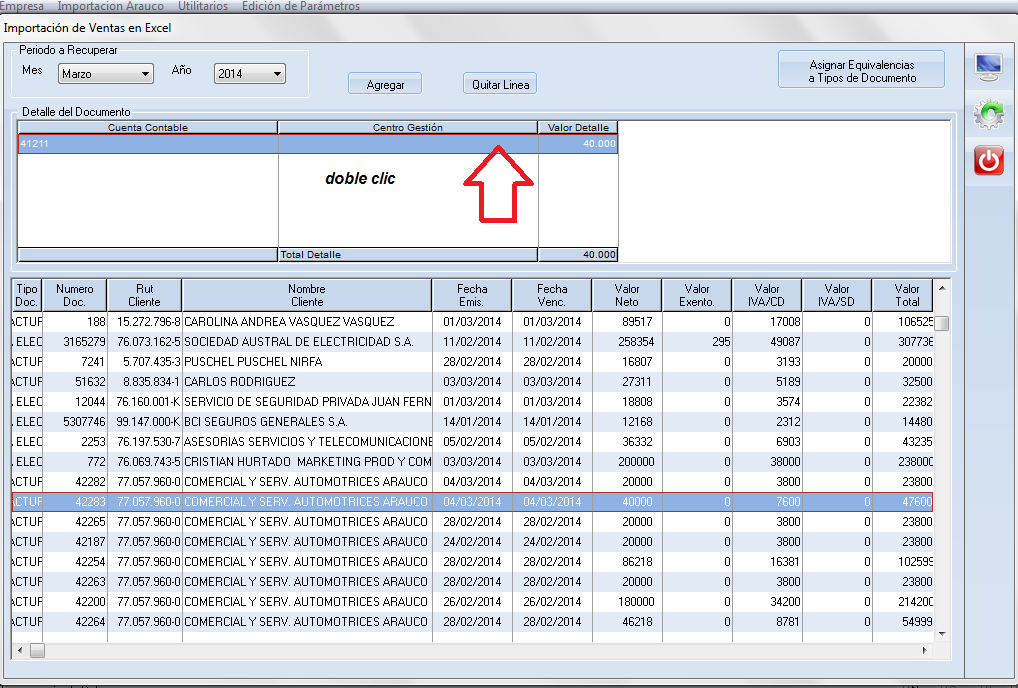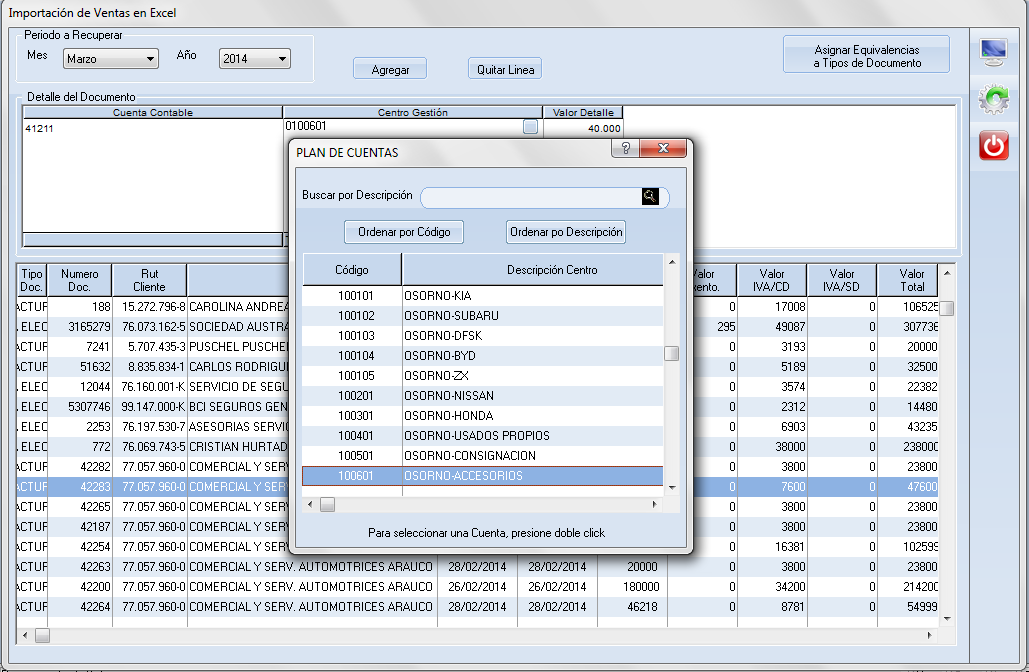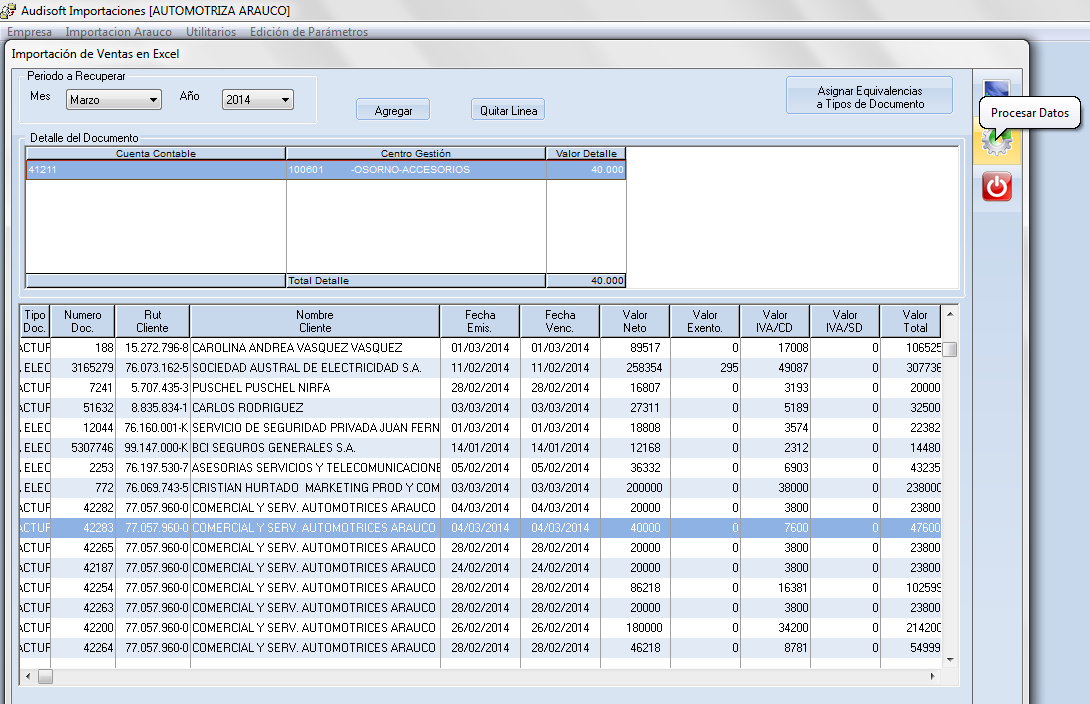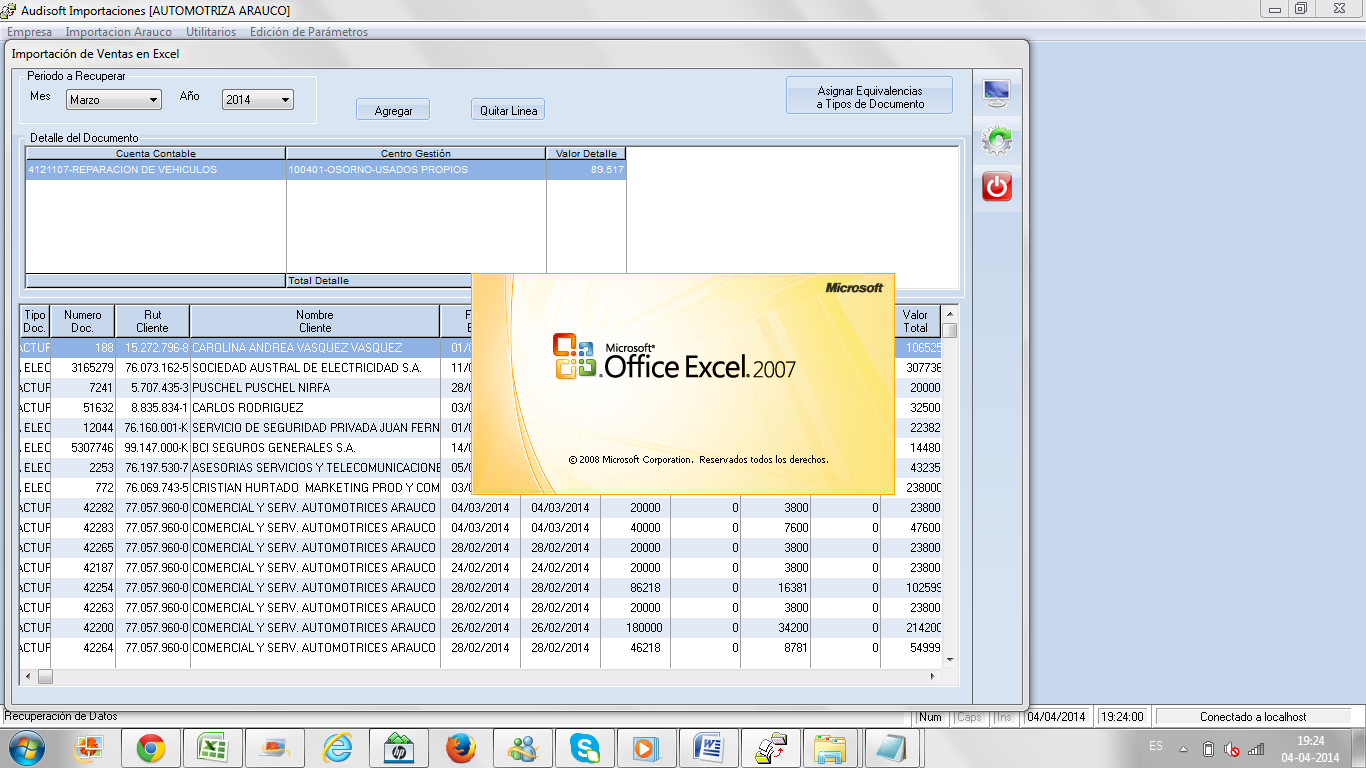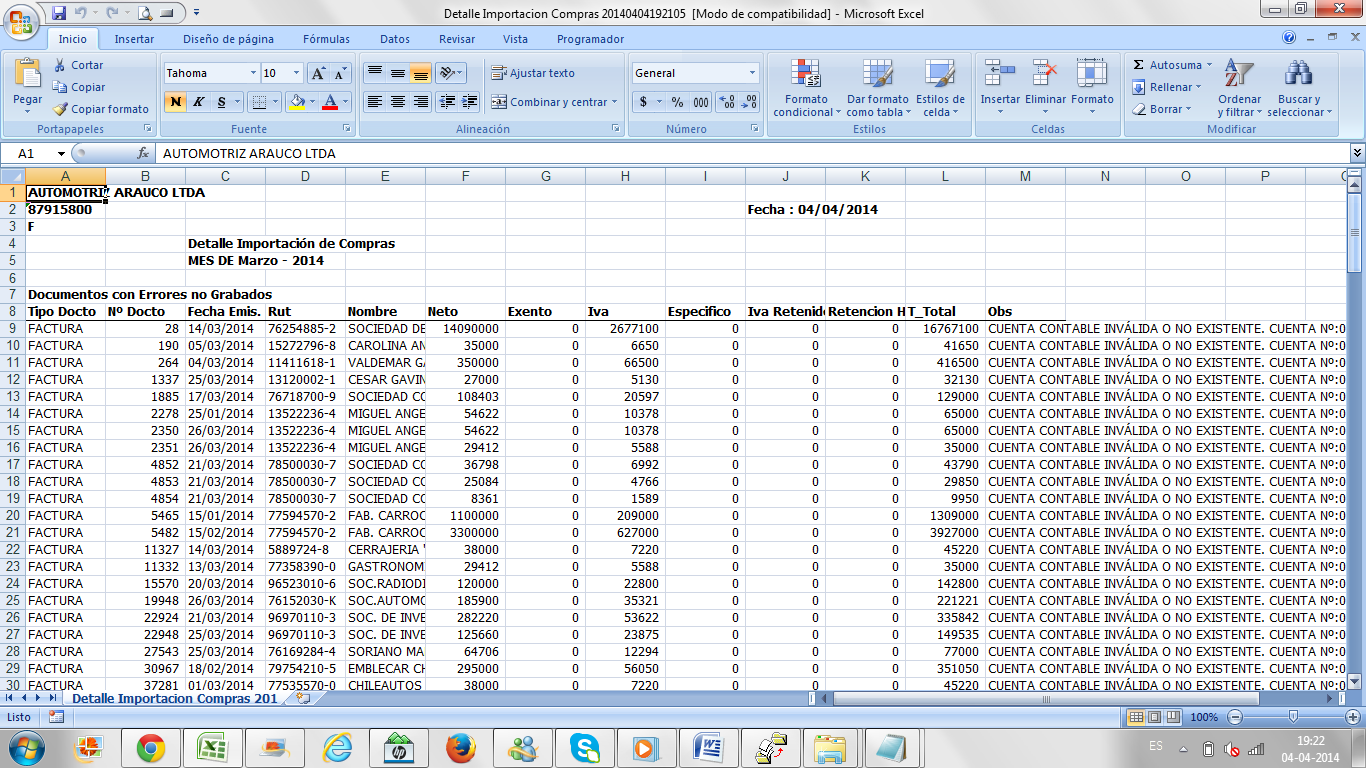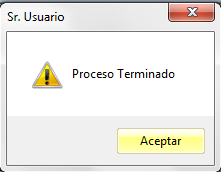CUIDAMOS TU TIEMPO, ASEGURAMOS TU GESTION; JUNTOS CUMPLIMOS.
Diferencia entre revisiones de «COMPRAS»
| Línea 21: | Línea 21: | ||
| − | + | ||
Revisión de 11:30 7 abr 2014
MANUAL IMPORTADOR ARAUCO
.- Lo primero :
Hacer click en el icono del Importacion Arauco
1: En esta pantalla usted tiene que seleccionar servidor.
2: Después tiene que seleccionar empresa , las puede buscar todas o por nombre pero como vamos a trabajar en AUTOMOTRIZ ARAUCO seleccionamos esta como en la siguiente pantalla:
3:Ingrese datos de usuarios y clave, click en confirmar.
4: Aparece la siguiente pantalla, en la parte superior dice: Empresa – Importación Arauco - Utilitarios – Edición de Parámetros.
.-- Para poder importar desde AUTOMOTRIZ ARAUCO Hay que usar un programa llamado AUTO PRO para poder entrar vía escritorio remoto a este programa hacer clic en el siguiente icono que está en el escritorio como lo muestra la siguiente pantalla :
Al hacer clic en el icono nos aparece la siguiente pantalla :
En esta pantalla ingresamos contraseña y luego clic en aceptar y aparece la siguiente pantalla :
En esta pantalla seleccionamos donde dice AutoPro y también seleccionamos donde dice ContabPro luego nos aparece la siguiente pantalla :
.- En esta pantalla debemos ingresar contraseña y luego clic en aceptar y nos aparece la siguiente pantalla :
En esta pantalla en la parte superior seleccionamos informes se desplegó una ventana y seleccionamos Libros Contables y se un abre sub menú seleccionamos donde dice compras y hacemos clic en enter y nos aparece la siguiente pantalla :
En esta pantalla seleccionamos fecha Desde Hasta como lo muestra la pantalla:
Acá seleccionamos donde esta la flecha roja y esto nos lleva a la siguiente pantalla :
Empieza a descargarse el archivo como lo muestra la siguiente pantalla .
Una vez descargado el archivo lo exportamos a excel seleccionamos donde esta la flecha roja :
.- IMPORTAR LIBRO DE COMPRAS
2.- SE ASIGNA LA CUENTA
1.- LIBRO DE COMPRA SIN DETALLE
3.- SE TRASPASA A CONTABILIDAD