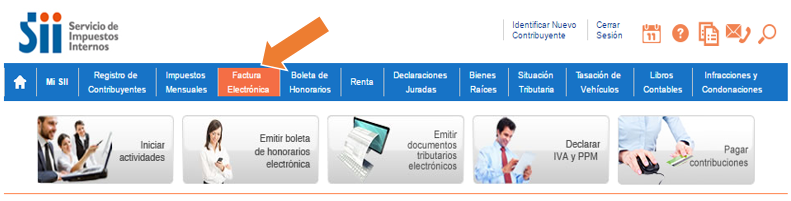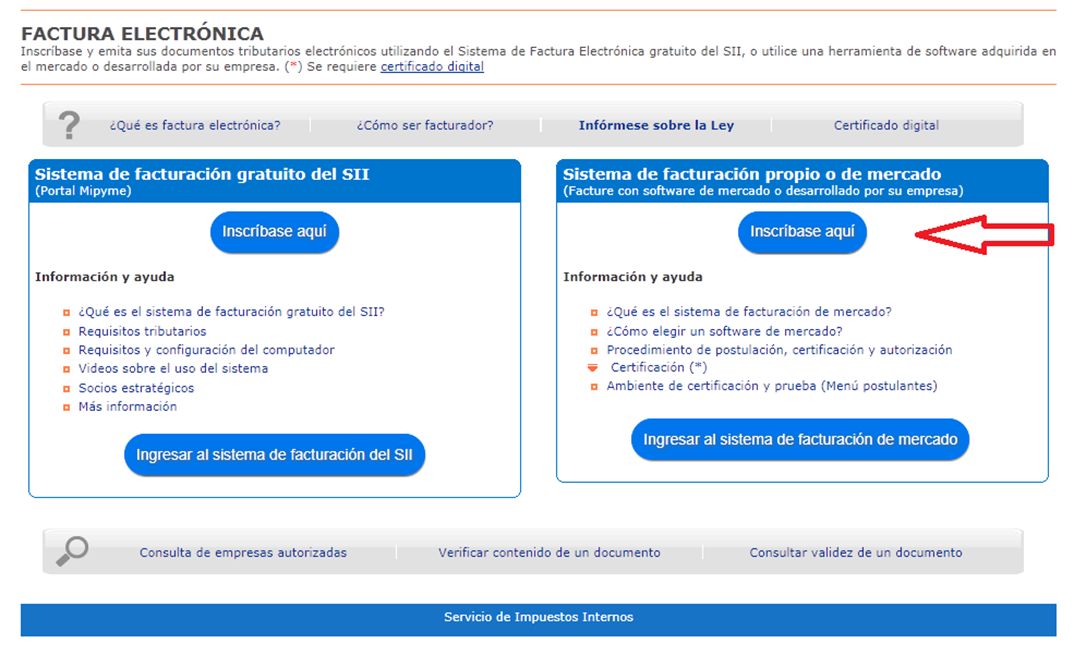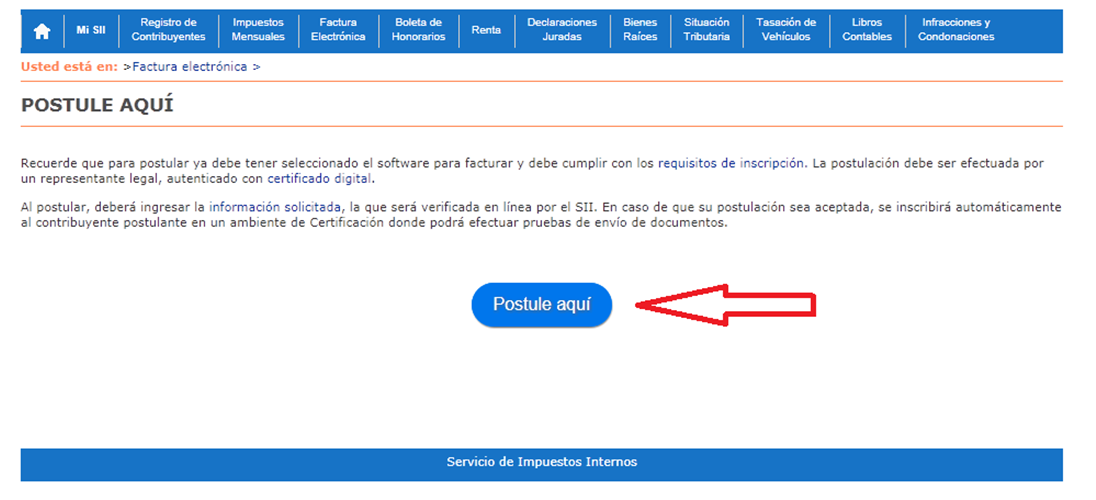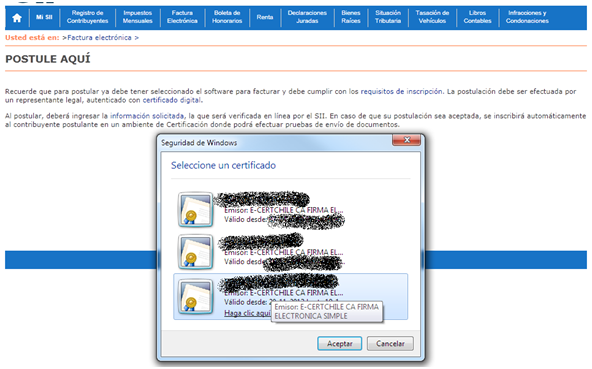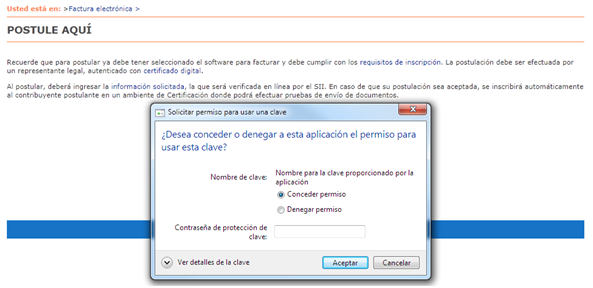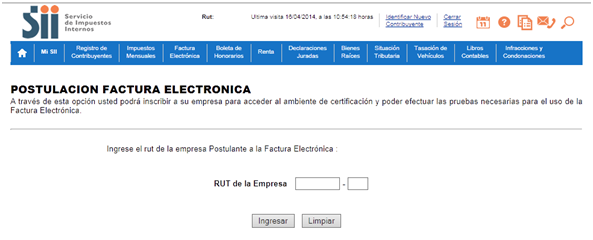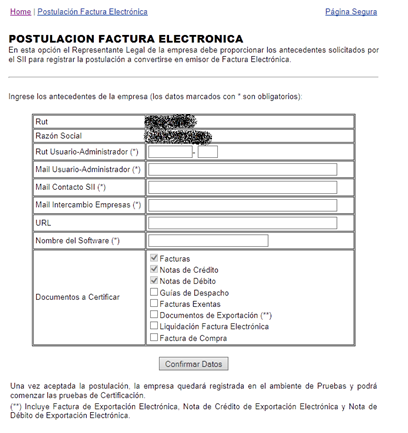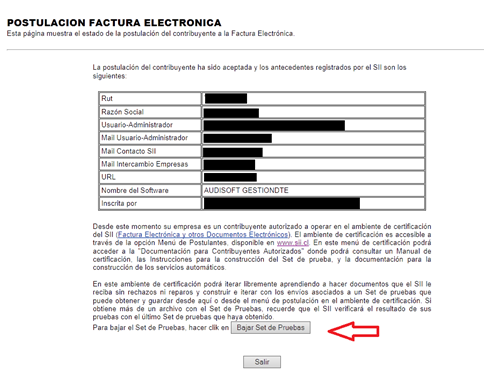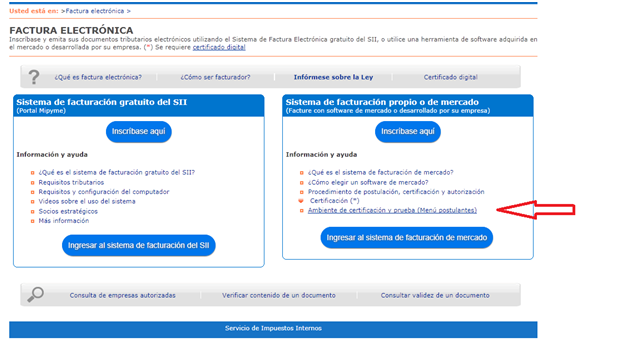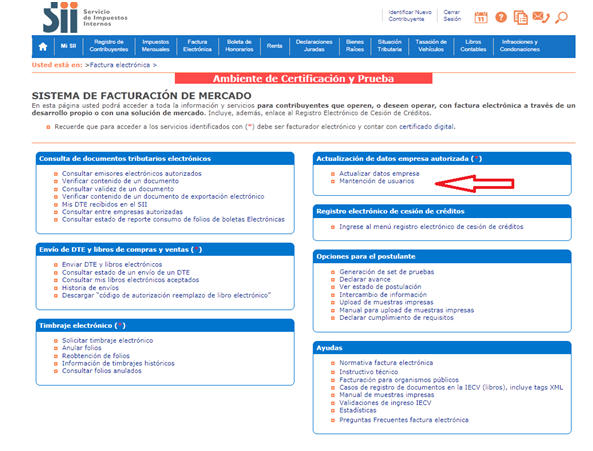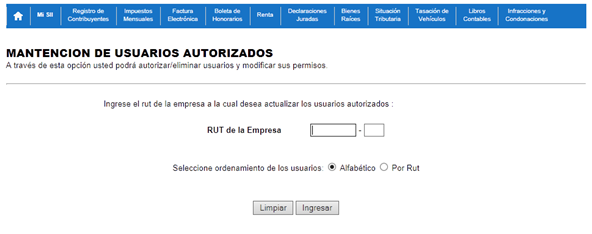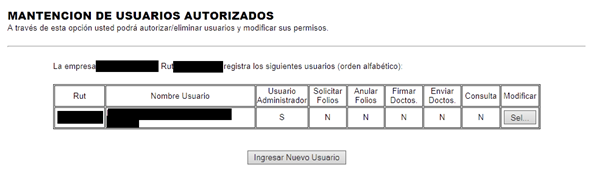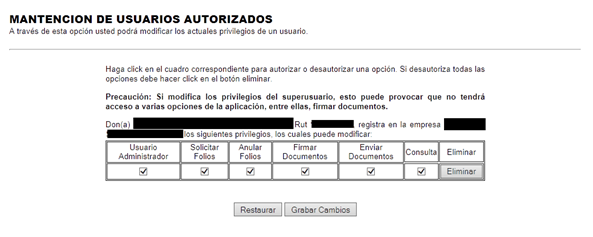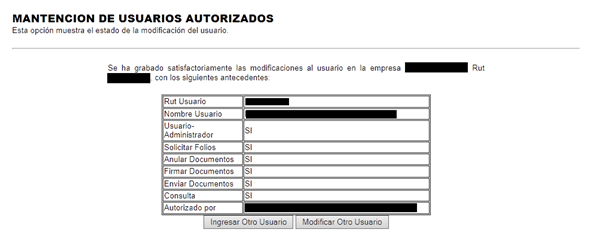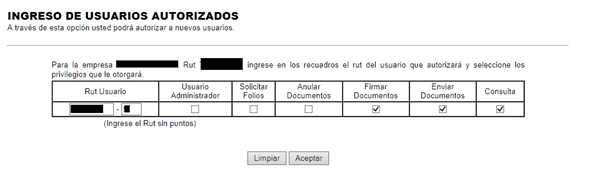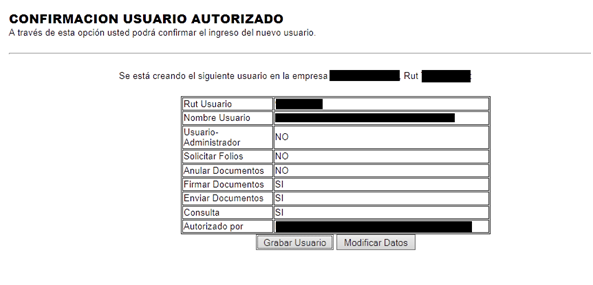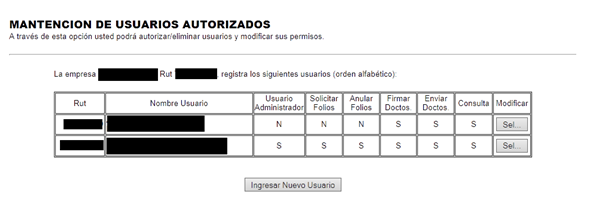CUIDAMOS TU TIEMPO, ASEGURAMOS TU GESTION; JUNTOS CUMPLIMOS.
Diferencia entre revisiones de «MANUAL»
(→Proceso de Postulación) |
|||
| (No se muestran 17 ediciones intermedias realizadas por 2 usuarios) | |||
| Línea 35: | Línea 35: | ||
2.- '''Obtener la firma Digital del contribuyente, en caso de que este sea persona natural o del representante legal, en caso de que sea una persona jurídica.''' | 2.- '''Obtener la firma Digital del contribuyente, en caso de que este sea persona natural o del representante legal, en caso de que sea una persona jurídica.''' | ||
| − | |||
| + | ==Proceso de Postulación== | ||
| − | Una vez que se esté en posesión de la firma electrónica y se ha verificado que el contribuyente cumple con los requisitos, el paso siguiente es inscribirse, para ello, se debe ir, en la pagina del SII, | + | Una vez que se esté en posesión de la firma electrónica y se ha verificado que el contribuyente cumple con los requisitos, el paso siguiente es inscribirse, para ello, se debe ir, en la pagina del SII, y hacer clic en Factura Electrónica: |
| + | |||
| + | [[Archivo: encabezadoSII.PNG]] | ||
| + | |||
| + | Se abrirá la siguiente pagina: | ||
| Línea 89: | Línea 93: | ||
Hecho esto, se desplegará una pantalla en donde debe completar los datos de : | Hecho esto, se desplegará una pantalla en donde debe completar los datos de : | ||
| + | |||
• Usuario Administrador, es quien será el responsable de administrar los usuarios y sus permisos. | • Usuario Administrador, es quien será el responsable de administrar los usuarios y sus permisos. | ||
| + | |||
• E-mail Contacto SII, a este correo electrónico se enviarán las respuestas del resultado de los envíos de documentos al SII. Se recomienda utilizar una casilla destinada solo a este fin. | • E-mail Contacto SII, a este correo electrónico se enviarán las respuestas del resultado de los envíos de documentos al SII. Se recomienda utilizar una casilla destinada solo a este fin. | ||
| + | |||
• E-mail Intercambio Empresas, este correo, cuando el contribuyente este certificado, será publicado por el SII en el listado de facturadores electrónicos y será el que usen otros contribuyentes facturadores electrónicos para enviarle los documentos electrónicos. Puede ser el mismo anterior u otro, y también se recomienda que sea destinado solo a este fin. | • E-mail Intercambio Empresas, este correo, cuando el contribuyente este certificado, será publicado por el SII en el listado de facturadores electrónicos y será el que usen otros contribuyentes facturadores electrónicos para enviarle los documentos electrónicos. Puede ser el mismo anterior u otro, y también se recomienda que sea destinado solo a este fin. | ||
| + | |||
• URL , es la dirección de la página web del contribuyente, si es que la posee. | • URL , es la dirección de la página web del contribuyente, si es que la posee. | ||
| + | |||
• Nombre del Software, es el nombre del software usado para confeccionar los documentos electrónicos a certificar. | • Nombre del Software, es el nombre del software usado para confeccionar los documentos electrónicos a certificar. | ||
| + | |||
• Tipos de documentos a certificar, en esta lista se deben marcar todos aquellos documentos que se deseen certificar en ese momento por el contribuyente, sin desmedro, de que posteriormente pueda certificar otros documentos, además de los seleccionados en esta ocasión. | • Tipos de documentos a certificar, en esta lista se deben marcar todos aquellos documentos que se deseen certificar en ese momento por el contribuyente, sin desmedro, de que posteriormente pueda certificar otros documentos, además de los seleccionados en esta ocasión. | ||
| + | |||
| + | |||
| + | |||
| + | |||
| + | [[Archivo:facturacion_7.png]] | ||
| + | |||
| + | |||
| + | |||
| + | '''Luego de completados los datos, hacer clic en el botón “Confirmar Datos”''' | ||
| + | |||
| + | |||
| + | Hecho eso, se presentará la siguiente pantalla, en la que se deben confirmar los datos ingresados para proseguir con la postulación. | ||
| + | |||
| + | |||
| + | |||
| + | |||
| + | |||
| + | |||
| + | [[Archivo:facturacion_8.png]] | ||
| + | |||
| + | |||
| + | |||
| + | Luego de verificados los datos, hacer clic en el botón “Confirmar Postulación”. | ||
| + | |||
| + | |||
| + | |||
| + | |||
| + | El SII verificará que el contribuyente cumple con todos los requisitos exigidos para postular y si la verificación es exitosa, se mostrará la siguiente pantalla, indicando esta situación, y en donde, además, se podrá bajar de manera inmediata el set de pruebas para comenzar el proceso de envío de datos al SII, haciendo clic en el botón “Bajar Set de Pruebas”, indicado con una flecha roja en la figura siguiente: | ||
| + | |||
| + | |||
| + | |||
| + | [[Archivo:facturacion_9.png]] | ||
| + | |||
| + | |||
| + | Luego no queda más que hacer clic en el botón salir y el contribuyente ya se encuentra postulando a ser facturador electrónico. | ||
| + | |||
| + | |||
| + | '''Pasos Siguientes''' : | ||
| + | |||
| + | Creación de Usuarios: | ||
| + | El siguiente paso para la postulación del contribuyente para ser facturador electrónico, es definir los usuarios autorizados a operar con las distintas opciones, para ello nos dirigimos en la pagina web del SII, a “Ambiente de certificación y prueba ( Menú postulantes ), en el apartado de “Sistema de facturación propio o de mercado” , según indica la flecha roja en la figura siguiente : | ||
| + | |||
| + | |||
| + | |||
| + | [[Archivo:facturacion_10.png]] | ||
| + | |||
| + | |||
| + | |||
| + | Una vez hecho clic en esa opción, se desplegará el menú de opciones del sistema de certificación, el cual es igual al menú del facturador electrónico ya certificado, salvo por el título de “Ambiente de Certificación y Prueba“. | ||
| + | |||
| + | Una vez ahí, hacer clic en la opción “Mantención de usuarios”, según indica la flecha roja en la figura siguiente: | ||
| + | |||
| + | |||
| + | |||
| + | |||
| + | |||
| + | [[Archivo:facturacion_11.png]] | ||
| + | |||
| + | |||
| + | |||
| + | Hecho esto, se presentará la siguiente pantalla : | ||
| + | |||
| + | |||
| + | |||
| + | [[Archivo:facturacion_12.png]] | ||
| + | |||
| + | |||
| + | |||
| + | Allí ingresar el rut de la empresa y hacer clic en el botón ingresar, con lo que se mostrará en la pantalla algo similar a la figura siguiente : | ||
| + | |||
| + | |||
| + | |||
| + | [[Archivo:facturacion_13.png]] | ||
| + | |||
| + | |||
| + | |||
| + | En ella se ve en la parte superior los datos de la empresa seleccionada (de la cual es el representante legal o usuario administrador) y una tabla donde aparece el rut y nombre del usuario administrador, el cual no tiene permisos más que de usuario administrador. | ||
| + | |||
| + | |||
| + | |||
| + | Si hacemos clic en el botón con el texto “Sel…” en la columna modificar, podemos modificar esos permisos, asignándole los demás, según se muestra en la figura siguiente: | ||
| + | |||
| + | |||
| + | |||
| + | |||
| + | [[Archivo:facturacion_14.png]] | ||
| + | |||
| + | |||
| + | Aquí se han marcado todos los permisos, luego si se desea hacer efectivos estos cambios, hacer clic en el botón “Grabar Cambios”, luego de esto, se mostrará una pantalla mostrando los datos modificados del usuario, según muestra la figura: | ||
| + | |||
| + | |||
| + | |||
| + | [[Archivo:facturacion_15.png]] | ||
| + | |||
| + | |||
| + | |||
| + | Si hacemos clic en el botón “Ingresar Otro Usuario”, ingresaremos a la opción para crear un nuevo usuario, en la cual debemos ingresar el rut del usuario y marcar los permisos que ese usuario tendrá, según indica la figura: | ||
| + | |||
| + | |||
| + | |||
| + | [[Archivo:facturacion_16.png]] | ||
| + | |||
| + | |||
| + | |||
| + | Una vez ingresados los datos, y al hacer clic en el botón “Aceptar”, se mostrará un dialogo de confirmación de los datos ingresados, según la siguiente imagen, si los datos están correctos, hacer clic en el botón “Grabar Usuario”, si, en cambio, se desea hacer alguna modificación, hacer clic en el botón “Modificar Datos” | ||
| + | |||
| + | |||
| + | |||
| + | |||
| + | |||
| + | [[Archivo:facturacion_17.png]] | ||
| + | |||
| + | |||
| + | |||
| + | |||
| + | Una vez confirmado los datos, se volverá a la lista de usuarios autorizados, donde se tendrá una imagen similar a esta: | ||
| + | |||
| + | |||
| + | |||
| + | |||
| + | [[Archivo:facturacion_18.png]] | ||
| + | |||
| + | |||
| + | Con estas acciones ya es está en condiciones de comenzar el proceso de certificación. | ||
Última revisión de 11:39 24 mar 2016
Proceso de Postulación Certificación y Autorización de Facturación Electrónica
Descripción del Proceso y requisitos:
El proceso de postulación, certificación y autorización para convertirse en facturador electrónico en Chile, esta resumido en la imagen a continuación:
En este diagrama se indica claramente que los primeros pasos a realizar son:
1.-Verificar que el contribuyente a certificar, cumple con los requisitos dictados por el SII, los que son:
•Haber realizado y mantener vigente el trámite de inicio de actividades.
•Calificar como contribuyente de Primera Categoría, de acuerdo a lo indicado en el Art. 20 de la Ley sobre Impuesto a la Renta.
•No tener la condición de querellado, procesado o, en su caso, acusado por delito tributario, o condenado por este tipo de delito hasta el cumplimiento total de su pena.
•Es una exigencia del SII que ni el representante legal, ni los firmantes autorizados de una empresa tengan situaciones pendientes con el SII.
•Si la empresa requiere emitir documentos tributarios electrónicos con IVA, se requiere además ser contribuyente del IVA y contar con verificación positiva de actividades en terreno, o bien, en proceso de ser verificada.
2.- Obtener la firma Digital del contribuyente, en caso de que este sea persona natural o del representante legal, en caso de que sea una persona jurídica.
Proceso de Postulación
Una vez que se esté en posesión de la firma electrónica y se ha verificado que el contribuyente cumple con los requisitos, el paso siguiente es inscribirse, para ello, se debe ir, en la pagina del SII, y hacer clic en Factura Electrónica:
Se abrirá la siguiente pagina:
En ella, dentro del apartado “Sistema de facturación propio o de mercado”, ubicado en la columna derecha, hacer clic sobre el botón “Inscríbase aquí” (indicado con una flecha roja en la figura.)
Luego de hacer clic en “Inscríbase aquí”, se desplegará la siguiente pantalla, en la cual debe hacer clic en el botón “Postule aquí”, como indica la flecha de color rojo en la figura.
Luego, si es que aún no se había identificado usando su firma digital, su navegador le indicará que seleccione la firma electrónica que usara para identificarse (normalmente solo aparecerá la suya) y hacer clic en el botón aceptar.
Luego y dependiendo del grado de seguridad configurado para la firma electrónica, su navegador le preguntará si autoriza el uso de esta, y deberá ingresar la clave:
Luego de esto, Ud. ya estará identificado ante el SII y se desplegará la pantalla que consulta sobre el rut del contribuyente a postular:
Según muestra la figura, debe ingresar el rut y dígito verificador del contribuyente a registrar y hacer clic en el botón ingresar, ubicado en la parte baja de esta pantalla.
Hecho esto, se desplegará una pantalla en donde debe completar los datos de :
• Usuario Administrador, es quien será el responsable de administrar los usuarios y sus permisos.
• E-mail Contacto SII, a este correo electrónico se enviarán las respuestas del resultado de los envíos de documentos al SII. Se recomienda utilizar una casilla destinada solo a este fin.
• E-mail Intercambio Empresas, este correo, cuando el contribuyente este certificado, será publicado por el SII en el listado de facturadores electrónicos y será el que usen otros contribuyentes facturadores electrónicos para enviarle los documentos electrónicos. Puede ser el mismo anterior u otro, y también se recomienda que sea destinado solo a este fin.
• URL , es la dirección de la página web del contribuyente, si es que la posee.
• Nombre del Software, es el nombre del software usado para confeccionar los documentos electrónicos a certificar.
• Tipos de documentos a certificar, en esta lista se deben marcar todos aquellos documentos que se deseen certificar en ese momento por el contribuyente, sin desmedro, de que posteriormente pueda certificar otros documentos, además de los seleccionados en esta ocasión.
Luego de completados los datos, hacer clic en el botón “Confirmar Datos”
Hecho eso, se presentará la siguiente pantalla, en la que se deben confirmar los datos ingresados para proseguir con la postulación.
Luego de verificados los datos, hacer clic en el botón “Confirmar Postulación”.
El SII verificará que el contribuyente cumple con todos los requisitos exigidos para postular y si la verificación es exitosa, se mostrará la siguiente pantalla, indicando esta situación, y en donde, además, se podrá bajar de manera inmediata el set de pruebas para comenzar el proceso de envío de datos al SII, haciendo clic en el botón “Bajar Set de Pruebas”, indicado con una flecha roja en la figura siguiente:
Luego no queda más que hacer clic en el botón salir y el contribuyente ya se encuentra postulando a ser facturador electrónico.
Pasos Siguientes :
Creación de Usuarios: El siguiente paso para la postulación del contribuyente para ser facturador electrónico, es definir los usuarios autorizados a operar con las distintas opciones, para ello nos dirigimos en la pagina web del SII, a “Ambiente de certificación y prueba ( Menú postulantes ), en el apartado de “Sistema de facturación propio o de mercado” , según indica la flecha roja en la figura siguiente :
Una vez hecho clic en esa opción, se desplegará el menú de opciones del sistema de certificación, el cual es igual al menú del facturador electrónico ya certificado, salvo por el título de “Ambiente de Certificación y Prueba“.
Una vez ahí, hacer clic en la opción “Mantención de usuarios”, según indica la flecha roja en la figura siguiente:
Hecho esto, se presentará la siguiente pantalla :
Allí ingresar el rut de la empresa y hacer clic en el botón ingresar, con lo que se mostrará en la pantalla algo similar a la figura siguiente :
En ella se ve en la parte superior los datos de la empresa seleccionada (de la cual es el representante legal o usuario administrador) y una tabla donde aparece el rut y nombre del usuario administrador, el cual no tiene permisos más que de usuario administrador.
Si hacemos clic en el botón con el texto “Sel…” en la columna modificar, podemos modificar esos permisos, asignándole los demás, según se muestra en la figura siguiente:
Aquí se han marcado todos los permisos, luego si se desea hacer efectivos estos cambios, hacer clic en el botón “Grabar Cambios”, luego de esto, se mostrará una pantalla mostrando los datos modificados del usuario, según muestra la figura:
Si hacemos clic en el botón “Ingresar Otro Usuario”, ingresaremos a la opción para crear un nuevo usuario, en la cual debemos ingresar el rut del usuario y marcar los permisos que ese usuario tendrá, según indica la figura:
Una vez ingresados los datos, y al hacer clic en el botón “Aceptar”, se mostrará un dialogo de confirmación de los datos ingresados, según la siguiente imagen, si los datos están correctos, hacer clic en el botón “Grabar Usuario”, si, en cambio, se desea hacer alguna modificación, hacer clic en el botón “Modificar Datos”
Una vez confirmado los datos, se volverá a la lista de usuarios autorizados, donde se tendrá una imagen similar a esta:
Con estas acciones ya es está en condiciones de comenzar el proceso de certificación.