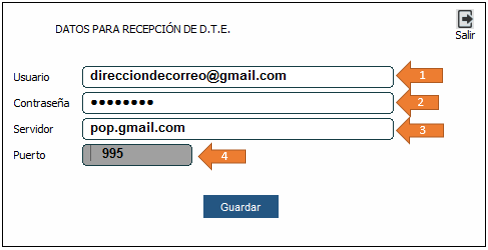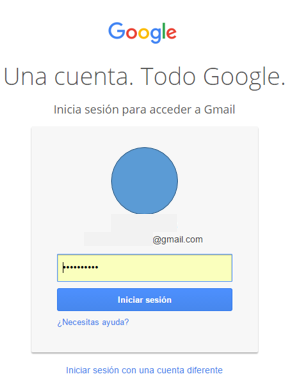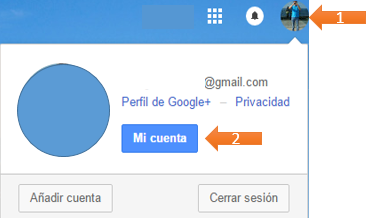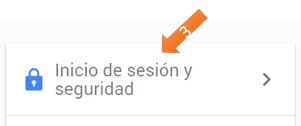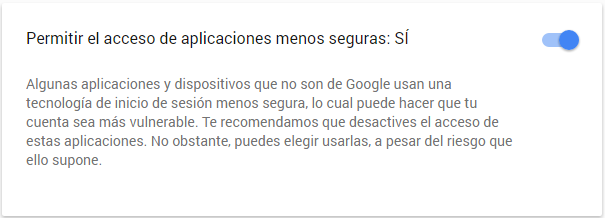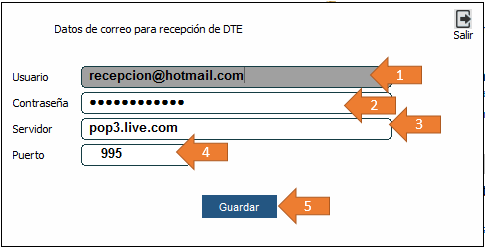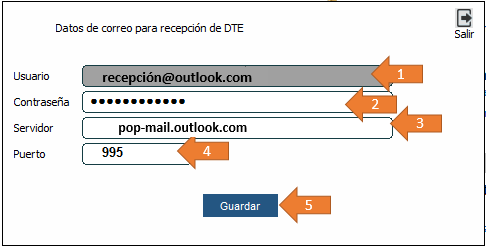CUIDAMOS TU TIEMPO, ASEGURAMOS TU GESTION; JUNTOS CUMPLIMOS.
Diferencia entre revisiones de «Configuración Correo Entrante»
| (No se muestran 5 ediciones intermedias realizadas por un usuario) | |||
| Línea 1: | Línea 1: | ||
| − | + | ==CONTENIDO== | |
| + | En esta sección se vera el tema de configuración para correos Entrante según el proveedor de correos. | ||
'''NOTA:''' Audisoft recomienda que el correo entrante sea solo para la recepción de los documentos tributarios electrónico. | '''NOTA:''' Audisoft recomienda que el correo entrante sea solo para la recepción de los documentos tributarios electrónico. | ||
| Línea 7: | Línea 8: | ||
==GMAIL== | ==GMAIL== | ||
| − | Estando en el sistema VENTA DTE, módulo de "Configuración" | + | Estando en el sistema VENTA DTE, módulo de "Configuración" -> "Envío DTE", hacer clic en '''Datos para recepción de DTE'''. |
[[Archivo: corporativo2.PNG]] | [[Archivo: corporativo2.PNG]] | ||
| Línea 15: | Línea 16: | ||
2.- CONTRASEÑA: deberá ingresar la contraseña del correo configurado anteriormente. | 2.- CONTRASEÑA: deberá ingresar la contraseña del correo configurado anteriormente. | ||
| − | 3.- SERVIDOR: deberá ingresar lo siguiente: '''pop.gmail.com''' | + | 3.- SERVIDOR: deberá ingresar lo siguiente: '''pop.gmail.com.''' |
| − | 4.- PUERTO: deberá ingresar el puerto por la cual llegarán los mensajes, puerto: '''995''' | + | 4.- PUERTO: deberá ingresar el puerto por la cual llegarán los mensajes, puerto: '''995.''' |
A continuación deberá acceder a su cuenta en gmail en su navegador favorito y realizar los siguientes pasos: | A continuación deberá acceder a su cuenta en gmail en su navegador favorito y realizar los siguientes pasos: | ||
| − | 1.- Iniciar una sesión en | + | 1.- Iniciar una sesión en GMAIL.<br>[[Archivo: inciosesionGmail.PNG | 300px]]<br> |
2.- Hacer clic en la imagen de la cuenta, esquina superior derecha y luego hacer clic en el botón "Mi cuenta".<br>[[Archivo: inciosesionGmail2.PNG]]<br> | 2.- Hacer clic en la imagen de la cuenta, esquina superior derecha y luego hacer clic en el botón "Mi cuenta".<br>[[Archivo: inciosesionGmail2.PNG]]<br> | ||
| Línea 27: | Línea 28: | ||
3.- Se abrirá otra página y se deberá hacer clic en "Inicio de sesión y seguridad".<br>[[Archivo: inciosesionGmail3.PNG]]<br> | 3.- Se abrirá otra página y se deberá hacer clic en "Inicio de sesión y seguridad".<br>[[Archivo: inciosesionGmail3.PNG]]<br> | ||
| − | 4.- En la siguiente página se deberá buscar la opción de: '''Permitir el acceso de aplicaciones menos seguras''' la cual debe estar en '''SI''' | + | 4.- En la siguiente página se deberá buscar la opción de: '''Permitir el acceso de aplicaciones menos seguras,''' la cual debe estar en '''SI''' |
<br>[[Archivo: inciosesionGmail4.PNG]]<br> | <br>[[Archivo: inciosesionGmail4.PNG]]<br> | ||
| Línea 38: | Línea 39: | ||
[[Archivo: hotmail2.PNG]] | [[Archivo: hotmail2.PNG]] | ||
| − | 1.- USUARIO: deberá ingresar la dirección de correo que va recibir, ejemplo: recepcion@hotmail.com | + | 1.- '''USUARIO:''' deberá ingresar la dirección de correo que va recibir, ejemplo: recepcion@hotmail.com |
| − | 2.- CONTRASEÑA: deberá ingresar la contraseña del correo configurado anteriormente. | + | 2.- '''CONTRASEÑA:''' deberá ingresar la contraseña del correo configurado anteriormente. |
| − | 3.- SERVIDOR: deberá ingresar lo siguiente: '''pop3.live.com''' | + | 3.- '''SERVIDOR:''' deberá ingresar lo siguiente: '''pop3.live.com''' |
| − | 4.- PUERTO: deberá ingresar el puerto por la cual llegarán los mensajes, puerto: '''995''' | + | 4.- '''PUERTO:''' deberá ingresar el puerto por la cual llegarán los mensajes, puerto: '''995''' |
5.- Presionar el botón "Guardar" para grabar los datos ingresados. | 5.- Presionar el botón "Guardar" para grabar los datos ingresados. | ||
'''Con estos pasos podremos recibir los correos en el sistema VENTA DTE.''' | '''Con estos pasos podremos recibir los correos en el sistema VENTA DTE.''' | ||
| + | |||
| + | ==OUTLOOK== | ||
| + | |||
| + | Estando en el sistema VENTA DTE, módulo de "Configuración", -> "Envío DTE", hacer clic en '''Datos para recepción de DTE'''. | ||
| + | |||
| + | [[Archivo: outlook2.PNG]] | ||
| + | |||
| + | 1.- '''USUARIO:''' deberá ingresar la dirección de correo que va recibir, ejemplo: recepcion@outlook.com | ||
| + | |||
| + | 2.- '''CONTRASEÑA:''' deberá ingresar la contraseña del correo configurado anteriormente. | ||
| + | |||
| + | 3.- '''SERVIDOR:''' deberá ingresar lo siguiente: '''pop-mail.outlook.com''' | ||
| + | |||
| + | 4.- '''PUERTO:''' deberá ingresar el puerto por la cual llegarán los mensajes, puerto: '''995''' | ||
| + | |||
| + | 5.- Presionar el botón "Guardar" para grabar los datos ingresados. | ||
| + | |||
| + | '''Con estos pasos podremos recibir los correos en el sistema VENTA DTE.''' | ||
| + | |||
| + | [[#top | Subir]] | ||
Última revisión de 16:30 25 mayo 2016
Contenido
CONTENIDO
En esta sección se vera el tema de configuración para correos Entrante según el proveedor de correos.
NOTA: Audisoft recomienda que el correo entrante sea solo para la recepción de los documentos tributarios electrónico.
Para poder configurar el correo de una cuenta GMAIL con el sistema VentasDTE debemos seguir los siguientes pasos:
GMAIL
Estando en el sistema VENTA DTE, módulo de "Configuración" -> "Envío DTE", hacer clic en Datos para recepción de DTE.
1.- USUARIO: deberá ingresar la dirección de correo que va recibir, ejemplo: direcciondecorreo@gmail.com
2.- CONTRASEÑA: deberá ingresar la contraseña del correo configurado anteriormente.
3.- SERVIDOR: deberá ingresar lo siguiente: pop.gmail.com.
4.- PUERTO: deberá ingresar el puerto por la cual llegarán los mensajes, puerto: 995.
A continuación deberá acceder a su cuenta en gmail en su navegador favorito y realizar los siguientes pasos:
1.- Iniciar una sesión en GMAIL.
2.- Hacer clic en la imagen de la cuenta, esquina superior derecha y luego hacer clic en el botón "Mi cuenta".
3.- Se abrirá otra página y se deberá hacer clic en "Inicio de sesión y seguridad".
4.- En la siguiente página se deberá buscar la opción de: Permitir el acceso de aplicaciones menos seguras, la cual debe estar en SI
Con estos pasos podremos recibir los correos en el sistema VentasDTE.
HOTMAIL
Estando en el sistema VENTA DTE, módulo de "Configuración", -> "Envío DTE", hacer clic en Datos para recepción de DTE.
1.- USUARIO: deberá ingresar la dirección de correo que va recibir, ejemplo: recepcion@hotmail.com
2.- CONTRASEÑA: deberá ingresar la contraseña del correo configurado anteriormente.
3.- SERVIDOR: deberá ingresar lo siguiente: pop3.live.com
4.- PUERTO: deberá ingresar el puerto por la cual llegarán los mensajes, puerto: 995
5.- Presionar el botón "Guardar" para grabar los datos ingresados.
Con estos pasos podremos recibir los correos en el sistema VENTA DTE.
OUTLOOK
Estando en el sistema VENTA DTE, módulo de "Configuración", -> "Envío DTE", hacer clic en Datos para recepción de DTE.
1.- USUARIO: deberá ingresar la dirección de correo que va recibir, ejemplo: recepcion@outlook.com
2.- CONTRASEÑA: deberá ingresar la contraseña del correo configurado anteriormente.
3.- SERVIDOR: deberá ingresar lo siguiente: pop-mail.outlook.com
4.- PUERTO: deberá ingresar el puerto por la cual llegarán los mensajes, puerto: 995
5.- Presionar el botón "Guardar" para grabar los datos ingresados.
Con estos pasos podremos recibir los correos en el sistema VENTA DTE.