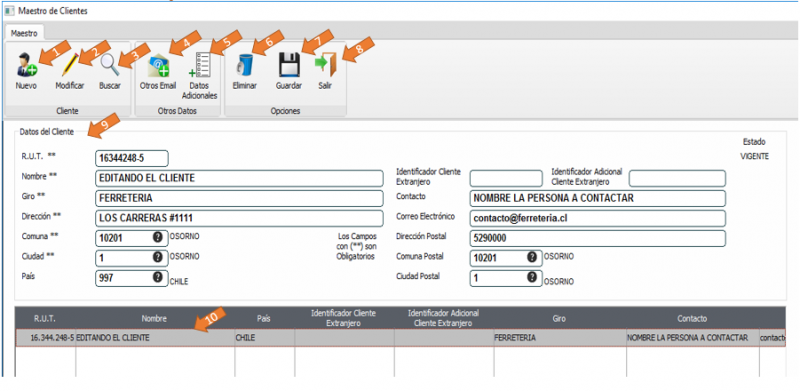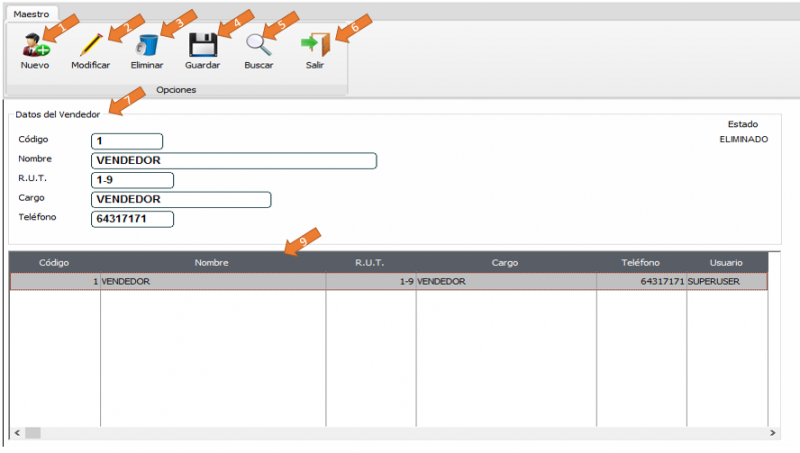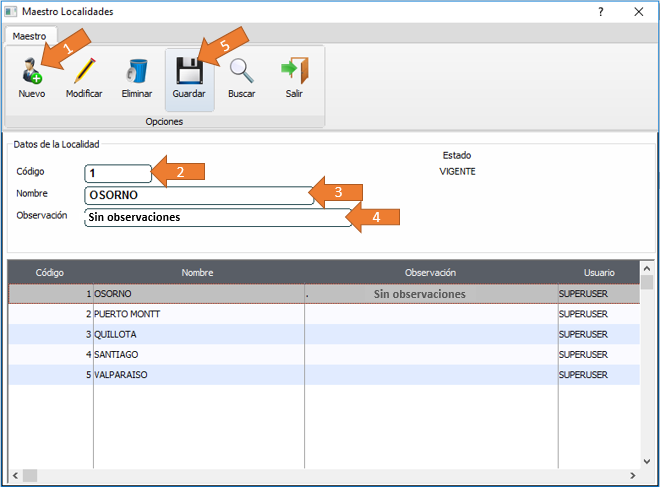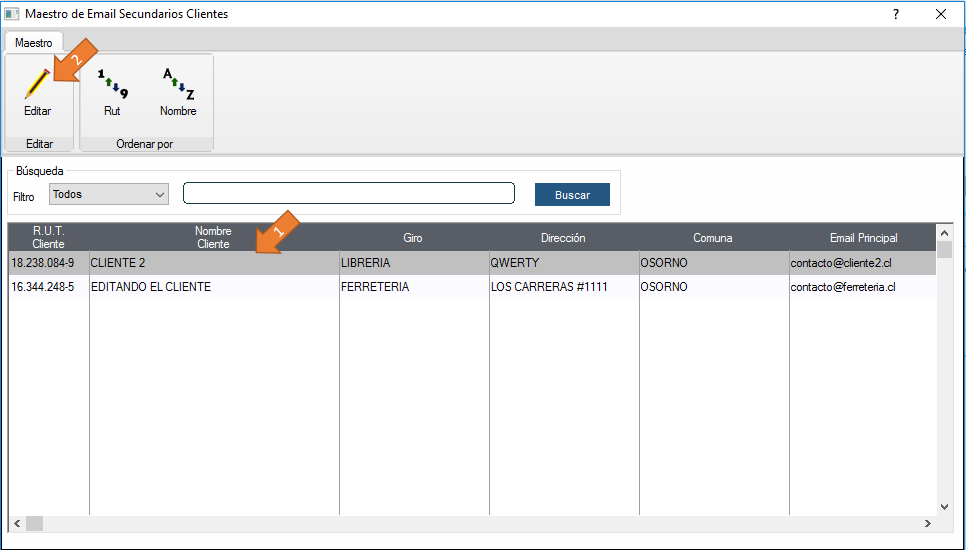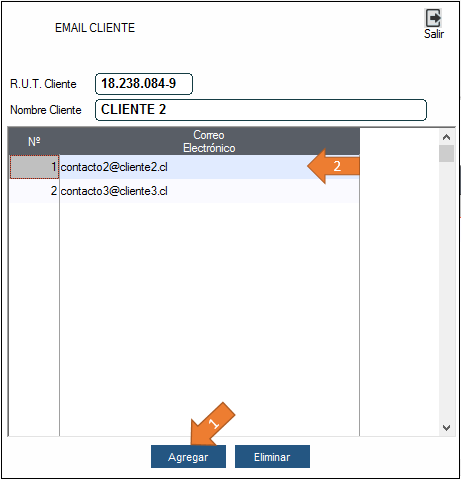CUIDAMOS TU TIEMPO, ASEGURAMOS TU GESTION; JUNTOS CUMPLIMOS.
Diferencia entre revisiones de «Maestro de Cliente y Proveedores»
(Página creada con «En esta sección tenemos los maestros de clientes, vendedores, localidades y email secundario clientes. ==Maestro de Clientes== En el maestro de clientes podremos Crear, ...») |
(→Maestro de Vendedores) |
||
| (No se muestran 16 ediciones intermedias realizadas por un usuario) | |||
| Línea 3: | Línea 3: | ||
==Maestro de Clientes== | ==Maestro de Clientes== | ||
| − | En el maestro de clientes podremos Crear, Modificar, Eliminar y Buscar los clientes que necesite el sistema | + | En el maestro de clientes podremos Crear, Modificar, Eliminar y Buscar los clientes que necesite el sistema. A continuación se describe cada elemento del módulo. <font size="0.6px" color="blue">(Ver imagen seguir numeración de las flechas)</font> |
| + | |||
| + | [[Archivo: Mcliente.PNG | 800px]] | ||
| + | |||
| + | '''1-'''Botón '''Nuevo''' nos permite generar un nuevo cliente con sus datos de identificación en el sistema ('''Al ingresar el RUT verificar que este corresponda a la persona señalada''').[[Pantalla de trabajo configuraciones#CREAR,EDITAR,ELIMINAR Y BUSCAR | ver como ejecutar la acción de Nuevo o Crear]] | ||
| + | |||
| + | '''2-'''Botón '''Modificar''' nos permite modificar la información ingresada para un cliente ('''El RUT no podrá ser modificado''')[[Pantalla de trabajo configuraciones#CREAR,EDITAR,ELIMINAR Y BUSCAR | ver como ejecutar la acción de Modificar o editar]] | ||
| + | |||
| + | '''3-'''Botón '''Buscar''' nos permite realizar una búsqueda personaliza de un cliente ya que se dispone de filtros como "Cliente Nacional o Extranjero", RUT y nombre. [[Pantalla de trabajo configuraciones#CREAR,EDITAR,ELIMINAR Y BUSCAR | ver como ejecutar la acción de búsqueda]] | ||
| + | |||
| + | '''4-''' Botón '''Otros Email''' nos permite agregar otros email para contactos con el cliente. Para agregar presionamos el botón '''Otros Email''',Se abrirá una nueva ventana, presionamos en botón '''Agregar''' luego ingresamos el correo presionamos la tecla '''ENTER''' y el correo sera agregado. | ||
| + | |||
| + | '''5-''' Botón '''Datos Adicionales''' nos permite ingresar datos adicionales como "Código Proveedor", "Código Interno", "Código Postal". Estos datos solo se ingresaran cuando el cliente lo solicite. | ||
| + | |||
| + | '''6-''' Botón '''Eliminar''' nos permite eliminar un cliente del sistema.[[Pantalla de trabajo configuraciones#CREAR,EDITAR,ELIMINAR Y BUSCAR | ver como ejecutar la acción de Eliminar]] | ||
| + | |||
| + | '''7-'''Botón '''Guardar''' nos permite guardar los cambios que se ejecuten en la acciones de '''Nuevo y Modificar'''. | ||
| + | |||
| + | '''8-'''Botón '''Salir''' nos permite cerrar la ventana actual. | ||
| + | |||
| + | '''9- Datos del cliente''' en esta sección podremos hacer el ingreso de la información del cliente, antes de ingresar debe verificar que los datos sean correctos. Los campos que están con ** son requeridos para el sistema, si no se ingresan el sistema no dejará guardar la información. | ||
| + | |||
| + | '''10-''' En esta parte se visualiza el resultado de la información ingresada. | ||
| + | |||
==Maestro de Vendedores== | ==Maestro de Vendedores== | ||
| + | |||
| + | En el maestro de Vendedores podemos Crear, Modificar, Eliminar y Buscar los Vendedores que necesite el sistema. A continuación se describe cada elemento del módulo. <font size="0.6px" color="blue">(Ver imagen seguir numeración de las flechas)</font> | ||
| + | |||
| + | [[Archivo: Mvendedores.PNG | 800px]] | ||
| + | |||
| + | |||
| + | '''1-''' Botón '''Nuevo''' nos permite generar un nuevo vendedor en el sistema con la información necesaria para la identificación de éste. Para crear debemos presionar el botón '''"NUEVO"''' '''-->''' ingresar los datos, Codigo, Nombre, RUT, Cargo y Telefono. '''-->''' Presionar el boton '''"Guardar"'''. | ||
| + | |||
| + | '''2-''' Botón '''Modificar''' nos permite modificar los datos de un vendedor.(No se podrá modificar el código). Para modificar debemos seleccionar el vendedor '''-->''' luego presionar el botón modificar '''-->''' Ahora se habilitarán los campos de nombre, rut, cargo y teléfono para modificar. '''-->'''presionar el botón '''Guardar'''. | ||
| + | |||
| + | '''3-''' Botón '''Eliminar''' nos permite eliminar un vendedor vigente en el sistema. Para eliminar debemos seleccionar el vendedor '''-->''' presionar el botón eliminar '''-->''' aparecerá una ventana preguntando si esta seguro que desea eliminar el vendedor seleccionado, damos en '''SI'''. Con esto se habrá eliminado un vendedor. | ||
| + | |||
| + | '''4-''' Botón '''Guardar''' nos permite guardar los cambios que se ejecuten en la acciones de "Nuevo" y "Modificar". | ||
| + | |||
| + | '''5-''' Botón '''Buscar''' nos permite realizar una búsqueda personalizada de un vendedor, pudiendo filtrar por código y nombre. Para realizar una búsqueda seleccionamos el botón buscar '''-->''' se abrirá una nueva ventana y podremos ingresar el código o nombre '''-->''' Luego Presionamos el botón "Buscar Código" o "Buscar Nombre" según sea el caso. -->Luego aparecerá el resultado de la búsqueda y podremos seleccionarlo con el botón '''Seleccionar'''. | ||
| + | |||
| + | '''6-''' Botón '''Salir''' nos permite cerrar la ventana actual. | ||
| + | |||
| + | '''7-''' '''Datos de Vendedor''' En esta sección podrá ingresar los datos del vendedor. Verificar que el ingreso de la información sea correcto. | ||
| + | |||
| + | '''8-''' Aquí se visualiza los vendedores existentes en el sistema. | ||
==Maestro de Localidades== | ==Maestro de Localidades== | ||
| + | |||
| + | En el maestro de localidades podemos Crear, Modificar, Eliminar y Buscar las localidades que necesite el sistema. A continuación se describe cada elemento del módulo. | ||
| + | |||
| + | [[Archivo: datos_adicionales.PNG]] | ||
| + | |||
| + | '''1-''' Botón Nuevo nos permite habilitar las opciones para crear una nueva localidad en el sistema, con la información necesaria para ésta. Para crear debemos presionar el botón "NUEVO" --> Ingresar los datos, código, nombre, observación. --> Presionar el botón "Guardar". | ||
| + | |||
| + | '''2-''' Botón Modificar nos permite editar los datos de una localidad.(No se podrá editar el código). Para modificar debemos seleccionar la localidad --> Luego presionar el botón modificar --> Ahora se habilitarán los campos de nombre, observaciones para modificar. --> Presionar el botón Guardar. | ||
| + | |||
| + | '''3-''' Botón Eliminar nos permite eliminar una localidad vigente en el sistema. Para eliminar debemos seleccionar la localidad --> Presionar el botón eliminar --> Aparecerá una ventana preguntando si esta seguro que desea eliminar la localidad, damos en SI. Con esto se habrá eliminado un vendedor. | ||
| + | |||
| + | '''4-''' Botón Guardar nos permite guardar los cambios que se ejecuten en la acciones de "Nuevo" y "Modificar". | ||
| + | |||
| + | '''5-''' Botón Buscar nos permite realizar una búsqueda personalizada de un vendedor, pudiendo filtrar por código y nombre. Para realizar una búsqueda seleccionamos el botón buscar --> Se abrirá una nueva ventana para ingresar el código o nombre --> Luego Presionamos el botón "Buscar Código" o "Buscar Nombre" según sea el caso. --> Luego aparecerá el resultado de la búsqueda y podremos seleccionarlo con el botón Seleccionar. | ||
| + | |||
| + | '''6-''' Botón Salir nos permite cerrar la ventana actual. | ||
| + | |||
| + | '''7-''' Datos de la Localidad. En esta sección podrá ingresar los datos de la localidad. Verificar que el ingreso de la información sea correcto. | ||
| + | |||
| + | '''8-''' Aquí se visualiza los vendedores existentes en el sistema. | ||
==Maestro de Email Secundarios Cliente== | ==Maestro de Email Secundarios Cliente== | ||
| + | |||
| + | En el maestro de Email Secundario podemos agregar uno o más email para un cliente. A continuación se describe como agregar un email. | ||
| + | |||
| + | [[Archivo: emailSecundario.PNG]] | ||
| + | |||
| + | 1- Seleccionar el cliente. | ||
| + | |||
| + | 2- Hacer clic en botón "Editar". Se abrirá una nueva ventana. | ||
| + | |||
| + | [[Archivo: emailSecundario2.PNG]] | ||
| + | |||
| + | En esta ventana agregaremos el o los email. Seguir los pasos: | ||
| + | |||
| + | 1- Hacer clic en botón Agregar. Se habilitará el campo de correo electrónico. | ||
| + | |||
| + | 2- Ingresar correo, luego presionar tecla ENTER para grabar la información. | ||
| + | |||
| + | Para agregar más correos repetiremos el procedimiento anterior. | ||
Última revisión de 13:39 25 mayo 2016
En esta sección tenemos los maestros de clientes, vendedores, localidades y email secundario clientes.
Contenido
Maestro de Clientes
En el maestro de clientes podremos Crear, Modificar, Eliminar y Buscar los clientes que necesite el sistema. A continuación se describe cada elemento del módulo. (Ver imagen seguir numeración de las flechas)
1-Botón Nuevo nos permite generar un nuevo cliente con sus datos de identificación en el sistema (Al ingresar el RUT verificar que este corresponda a la persona señalada). ver como ejecutar la acción de Nuevo o Crear
2-Botón Modificar nos permite modificar la información ingresada para un cliente (El RUT no podrá ser modificado) ver como ejecutar la acción de Modificar o editar
3-Botón Buscar nos permite realizar una búsqueda personaliza de un cliente ya que se dispone de filtros como "Cliente Nacional o Extranjero", RUT y nombre. ver como ejecutar la acción de búsqueda
4- Botón Otros Email nos permite agregar otros email para contactos con el cliente. Para agregar presionamos el botón Otros Email,Se abrirá una nueva ventana, presionamos en botón Agregar luego ingresamos el correo presionamos la tecla ENTER y el correo sera agregado.
5- Botón Datos Adicionales nos permite ingresar datos adicionales como "Código Proveedor", "Código Interno", "Código Postal". Estos datos solo se ingresaran cuando el cliente lo solicite.
6- Botón Eliminar nos permite eliminar un cliente del sistema. ver como ejecutar la acción de Eliminar
7-Botón Guardar nos permite guardar los cambios que se ejecuten en la acciones de Nuevo y Modificar.
8-Botón Salir nos permite cerrar la ventana actual.
9- Datos del cliente en esta sección podremos hacer el ingreso de la información del cliente, antes de ingresar debe verificar que los datos sean correctos. Los campos que están con ** son requeridos para el sistema, si no se ingresan el sistema no dejará guardar la información.
10- En esta parte se visualiza el resultado de la información ingresada.
Maestro de Vendedores
En el maestro de Vendedores podemos Crear, Modificar, Eliminar y Buscar los Vendedores que necesite el sistema. A continuación se describe cada elemento del módulo. (Ver imagen seguir numeración de las flechas)
1- Botón Nuevo nos permite generar un nuevo vendedor en el sistema con la información necesaria para la identificación de éste. Para crear debemos presionar el botón "NUEVO" --> ingresar los datos, Codigo, Nombre, RUT, Cargo y Telefono. --> Presionar el boton "Guardar".
2- Botón Modificar nos permite modificar los datos de un vendedor.(No se podrá modificar el código). Para modificar debemos seleccionar el vendedor --> luego presionar el botón modificar --> Ahora se habilitarán los campos de nombre, rut, cargo y teléfono para modificar. -->presionar el botón Guardar.
3- Botón Eliminar nos permite eliminar un vendedor vigente en el sistema. Para eliminar debemos seleccionar el vendedor --> presionar el botón eliminar --> aparecerá una ventana preguntando si esta seguro que desea eliminar el vendedor seleccionado, damos en SI. Con esto se habrá eliminado un vendedor.
4- Botón Guardar nos permite guardar los cambios que se ejecuten en la acciones de "Nuevo" y "Modificar".
5- Botón Buscar nos permite realizar una búsqueda personalizada de un vendedor, pudiendo filtrar por código y nombre. Para realizar una búsqueda seleccionamos el botón buscar --> se abrirá una nueva ventana y podremos ingresar el código o nombre --> Luego Presionamos el botón "Buscar Código" o "Buscar Nombre" según sea el caso. -->Luego aparecerá el resultado de la búsqueda y podremos seleccionarlo con el botón Seleccionar.
6- Botón Salir nos permite cerrar la ventana actual.
7- Datos de Vendedor En esta sección podrá ingresar los datos del vendedor. Verificar que el ingreso de la información sea correcto.
8- Aquí se visualiza los vendedores existentes en el sistema.
Maestro de Localidades
En el maestro de localidades podemos Crear, Modificar, Eliminar y Buscar las localidades que necesite el sistema. A continuación se describe cada elemento del módulo.
1- Botón Nuevo nos permite habilitar las opciones para crear una nueva localidad en el sistema, con la información necesaria para ésta. Para crear debemos presionar el botón "NUEVO" --> Ingresar los datos, código, nombre, observación. --> Presionar el botón "Guardar".
2- Botón Modificar nos permite editar los datos de una localidad.(No se podrá editar el código). Para modificar debemos seleccionar la localidad --> Luego presionar el botón modificar --> Ahora se habilitarán los campos de nombre, observaciones para modificar. --> Presionar el botón Guardar.
3- Botón Eliminar nos permite eliminar una localidad vigente en el sistema. Para eliminar debemos seleccionar la localidad --> Presionar el botón eliminar --> Aparecerá una ventana preguntando si esta seguro que desea eliminar la localidad, damos en SI. Con esto se habrá eliminado un vendedor.
4- Botón Guardar nos permite guardar los cambios que se ejecuten en la acciones de "Nuevo" y "Modificar".
5- Botón Buscar nos permite realizar una búsqueda personalizada de un vendedor, pudiendo filtrar por código y nombre. Para realizar una búsqueda seleccionamos el botón buscar --> Se abrirá una nueva ventana para ingresar el código o nombre --> Luego Presionamos el botón "Buscar Código" o "Buscar Nombre" según sea el caso. --> Luego aparecerá el resultado de la búsqueda y podremos seleccionarlo con el botón Seleccionar.
6- Botón Salir nos permite cerrar la ventana actual.
7- Datos de la Localidad. En esta sección podrá ingresar los datos de la localidad. Verificar que el ingreso de la información sea correcto.
8- Aquí se visualiza los vendedores existentes en el sistema.
Maestro de Email Secundarios Cliente
En el maestro de Email Secundario podemos agregar uno o más email para un cliente. A continuación se describe como agregar un email.
1- Seleccionar el cliente.
2- Hacer clic en botón "Editar". Se abrirá una nueva ventana.
En esta ventana agregaremos el o los email. Seguir los pasos:
1- Hacer clic en botón Agregar. Se habilitará el campo de correo electrónico.
2- Ingresar correo, luego presionar tecla ENTER para grabar la información.
Para agregar más correos repetiremos el procedimiento anterior.