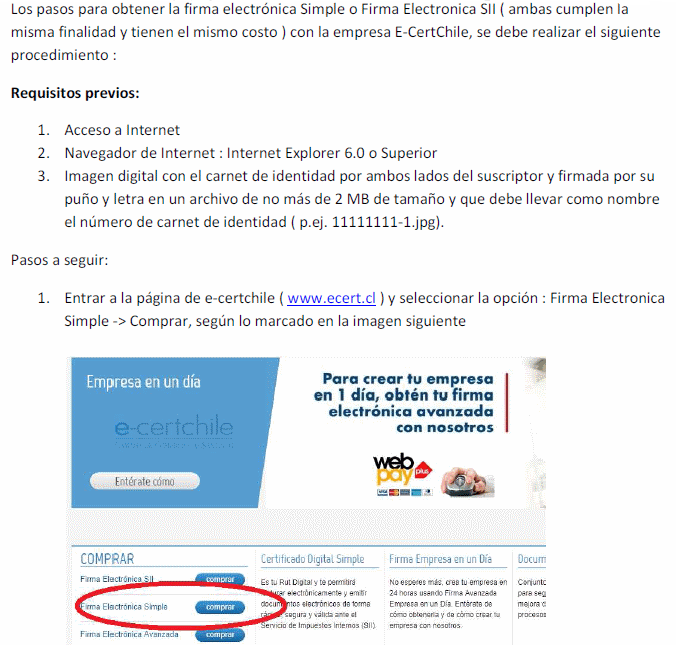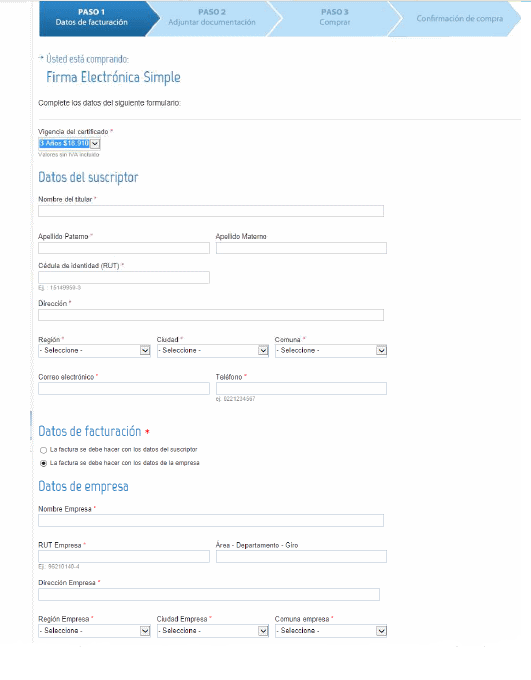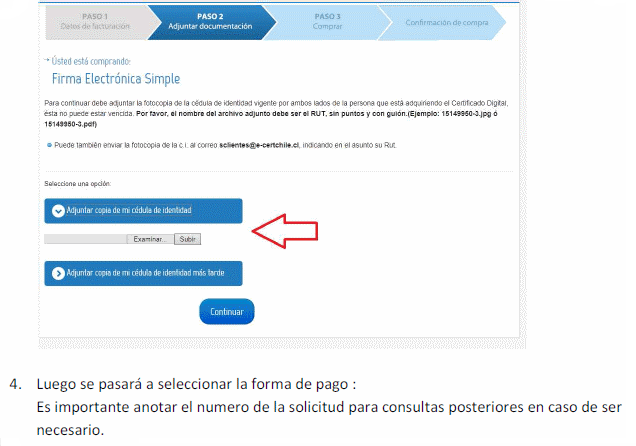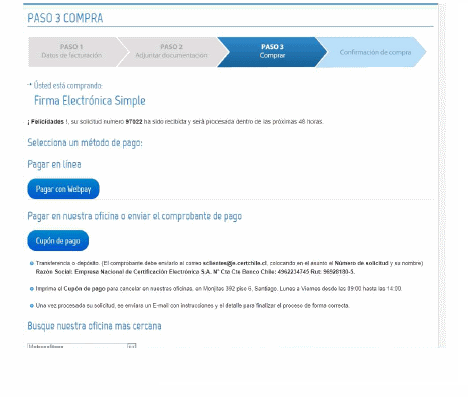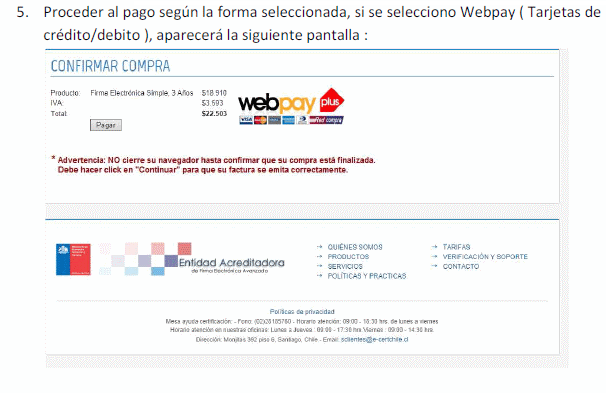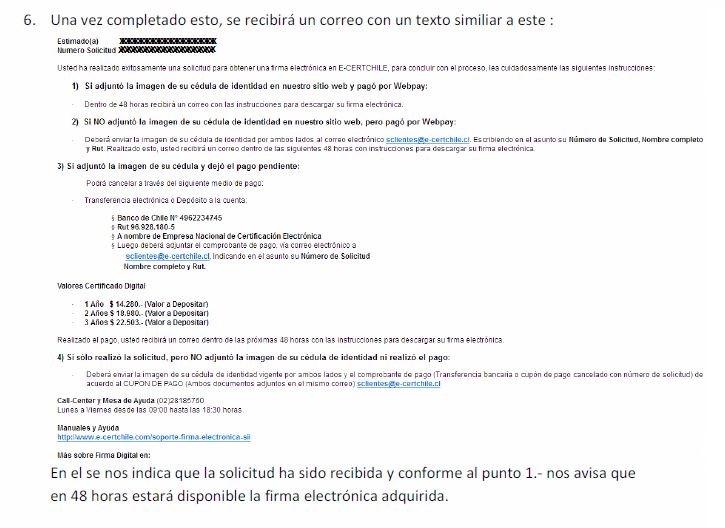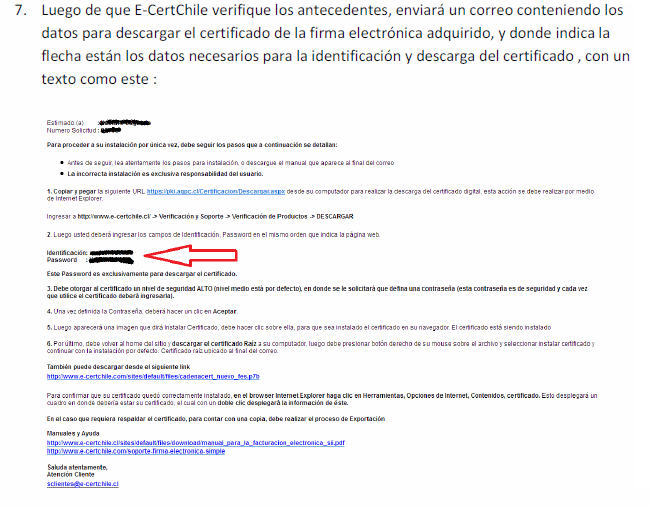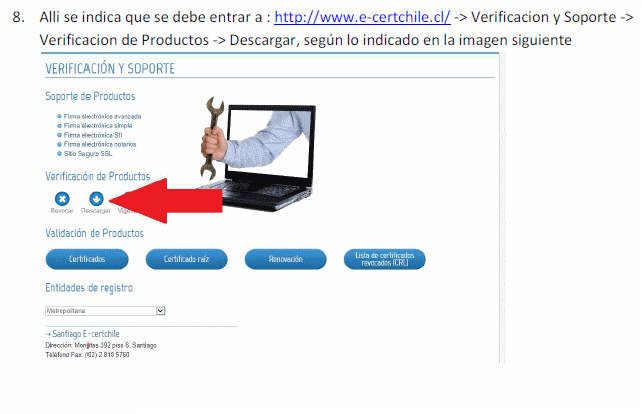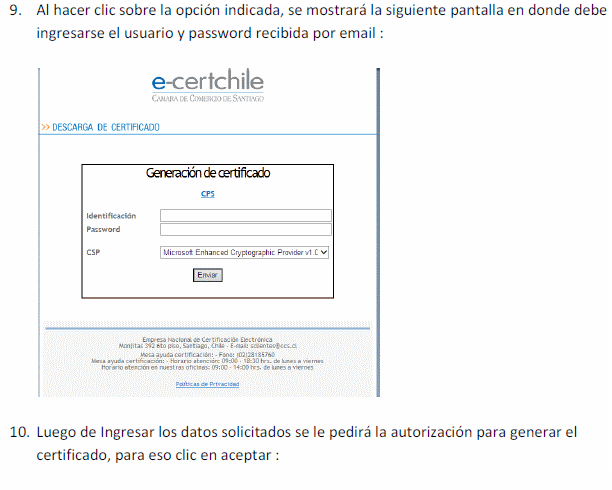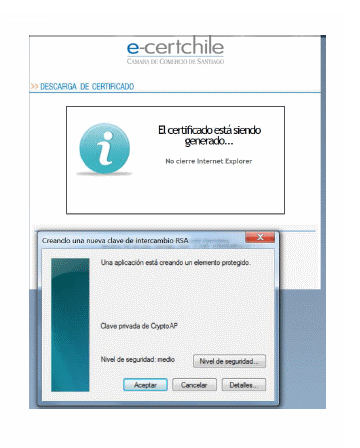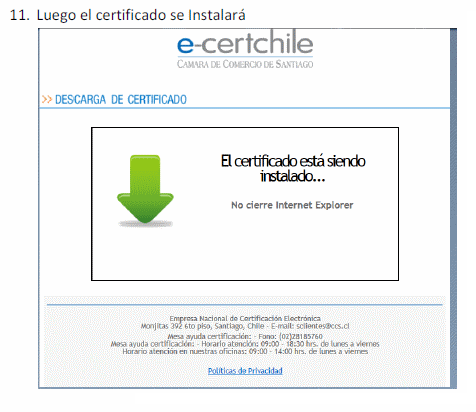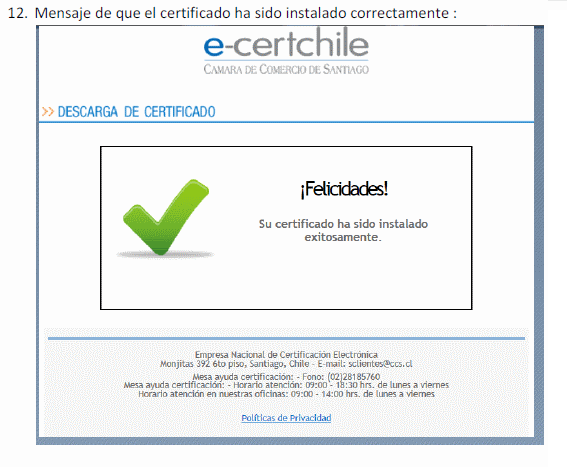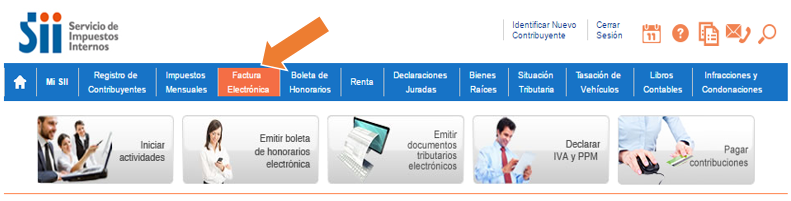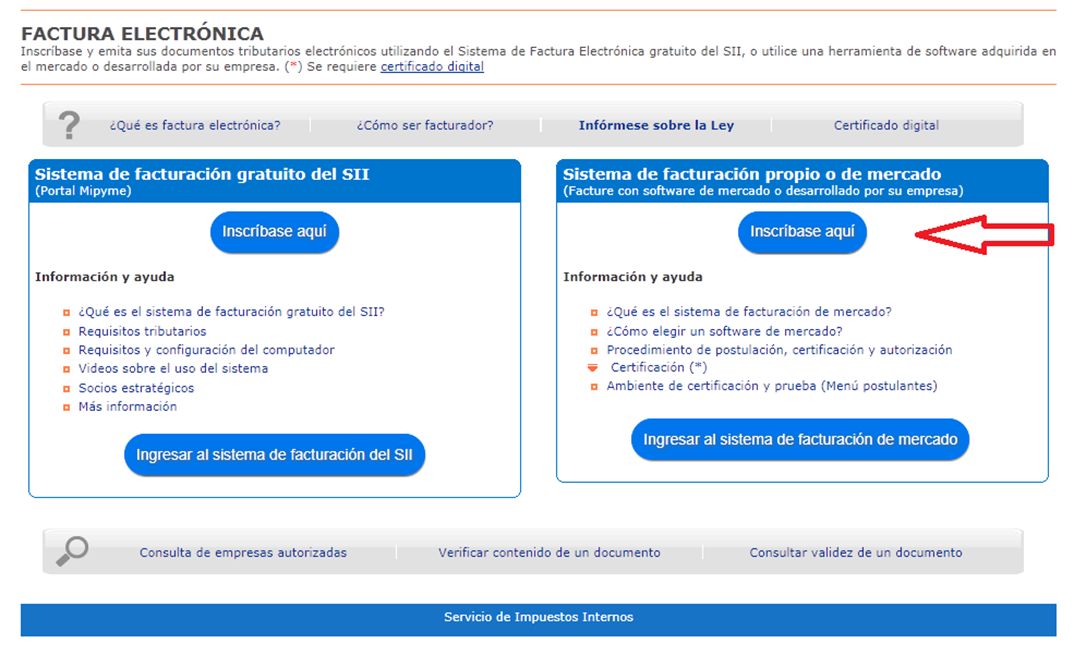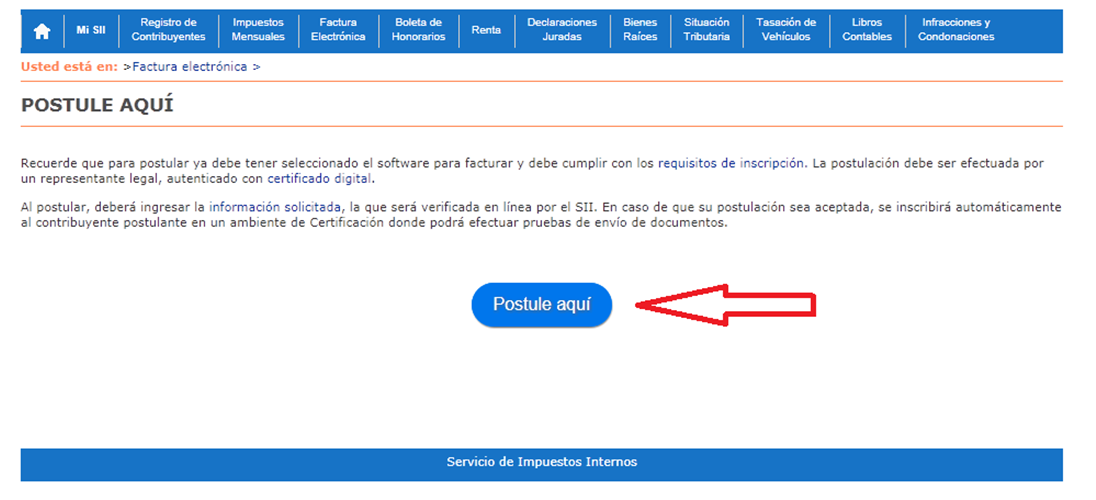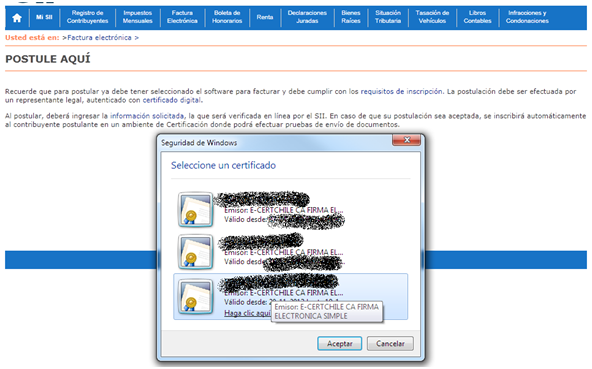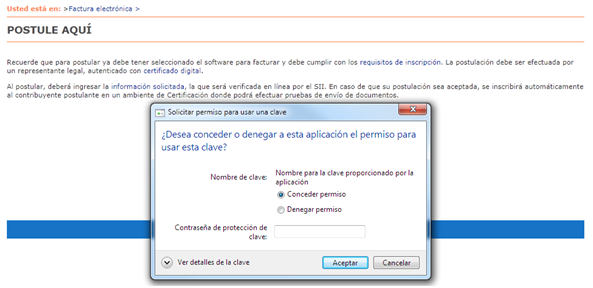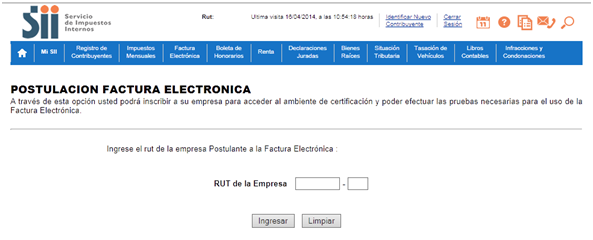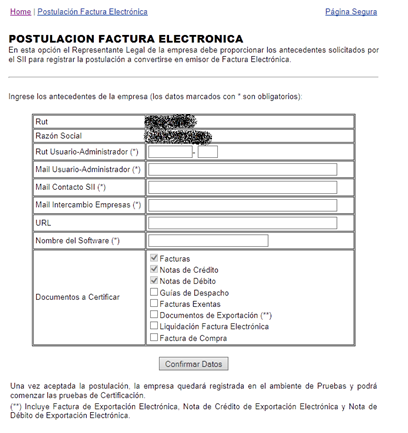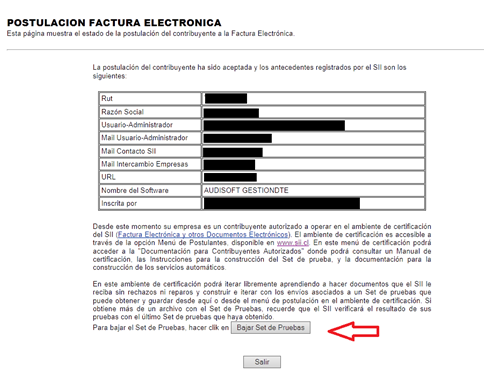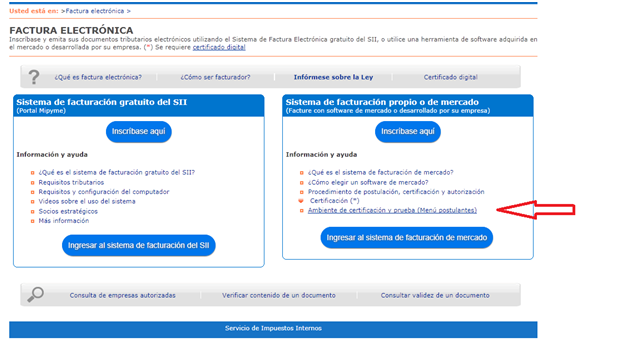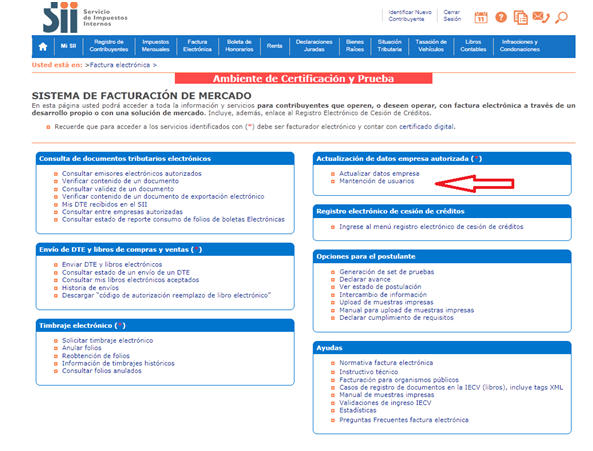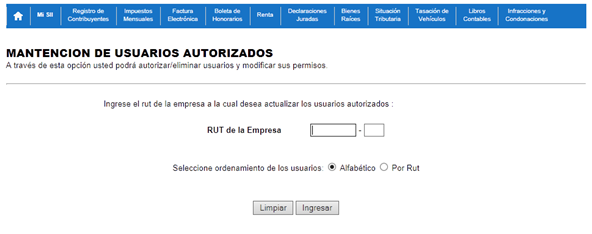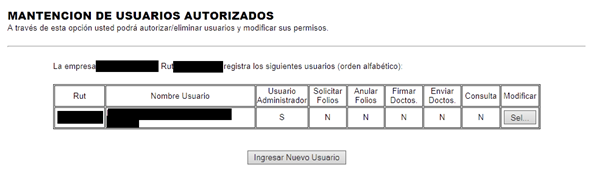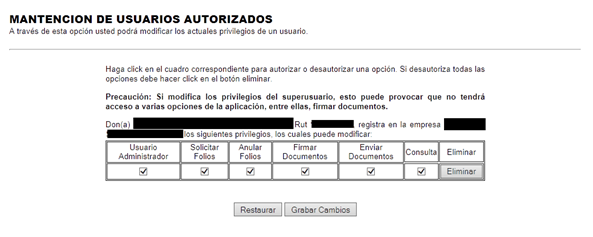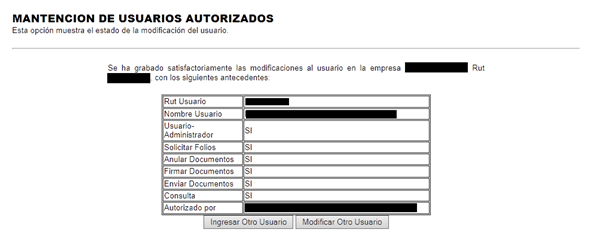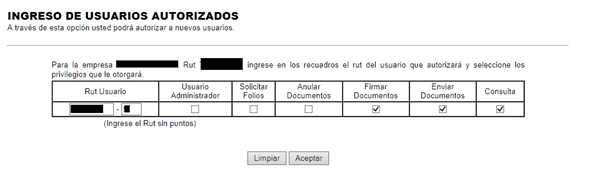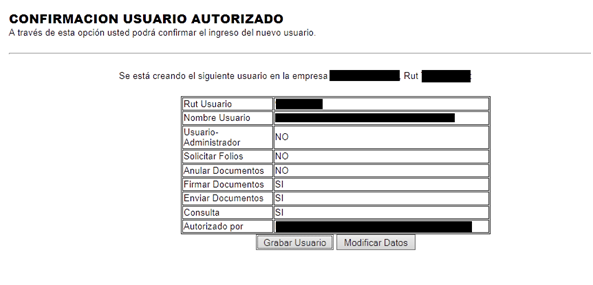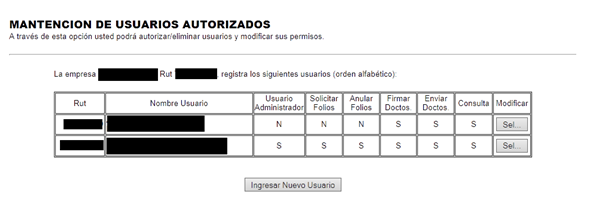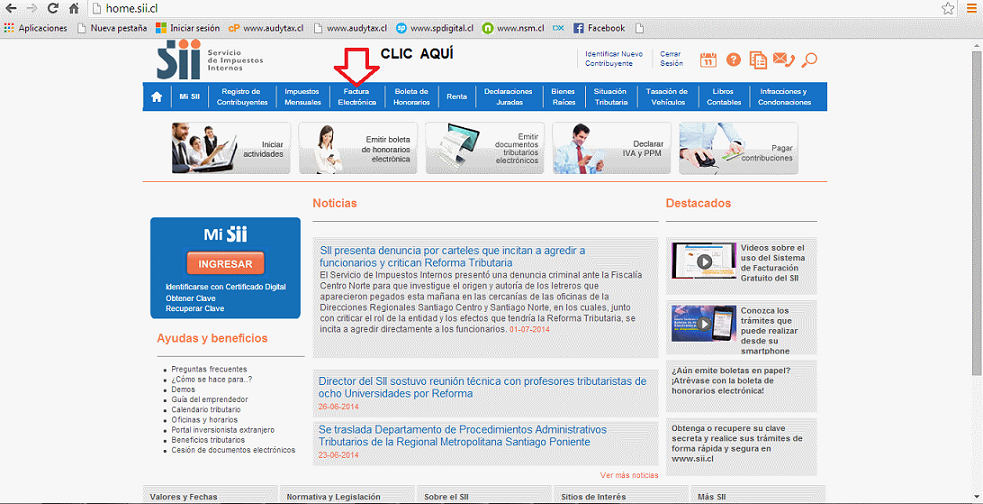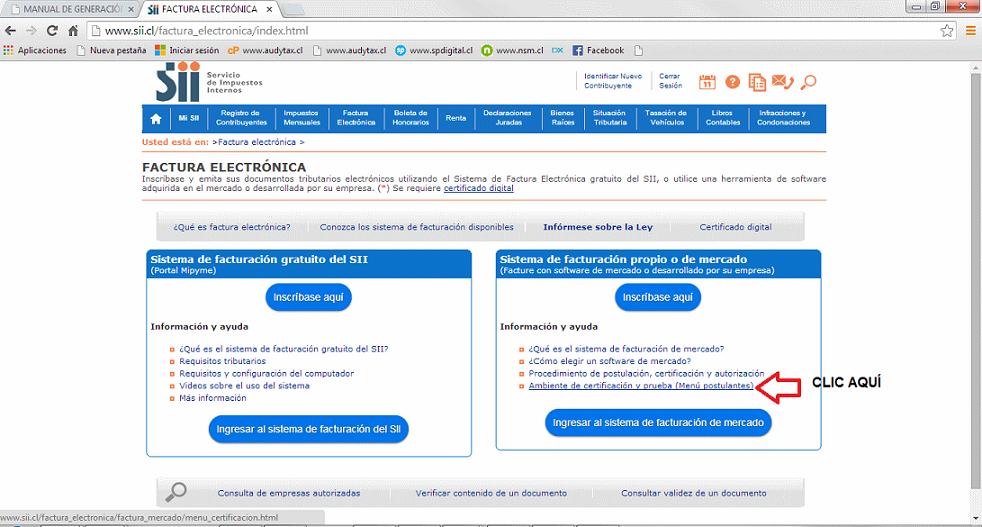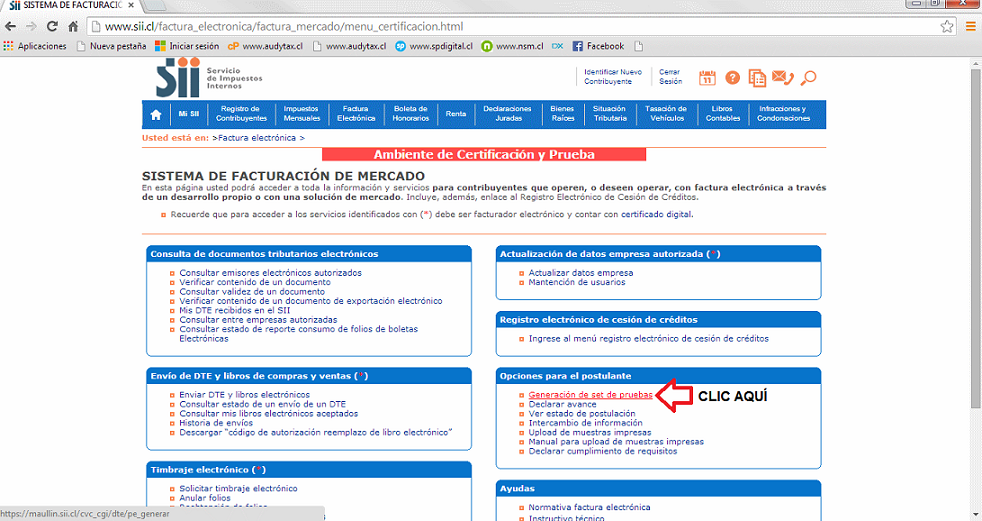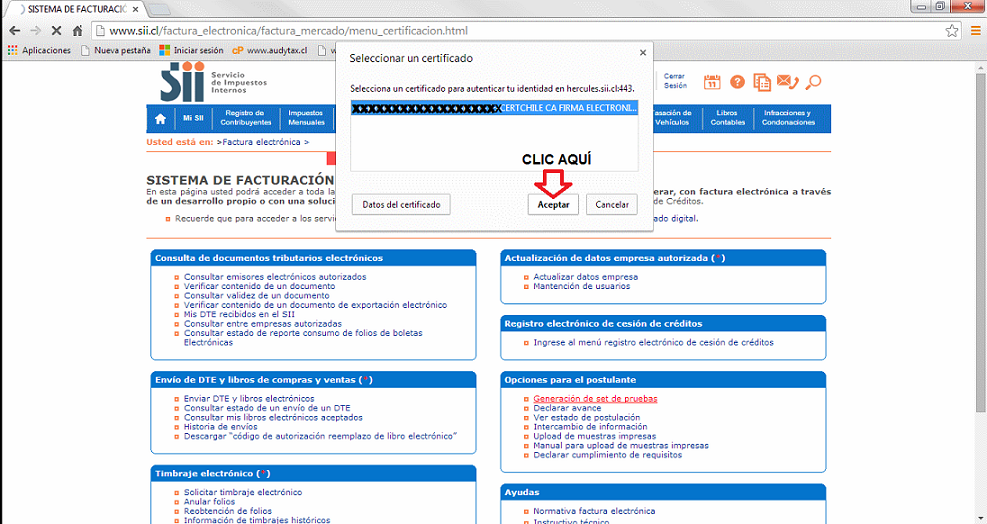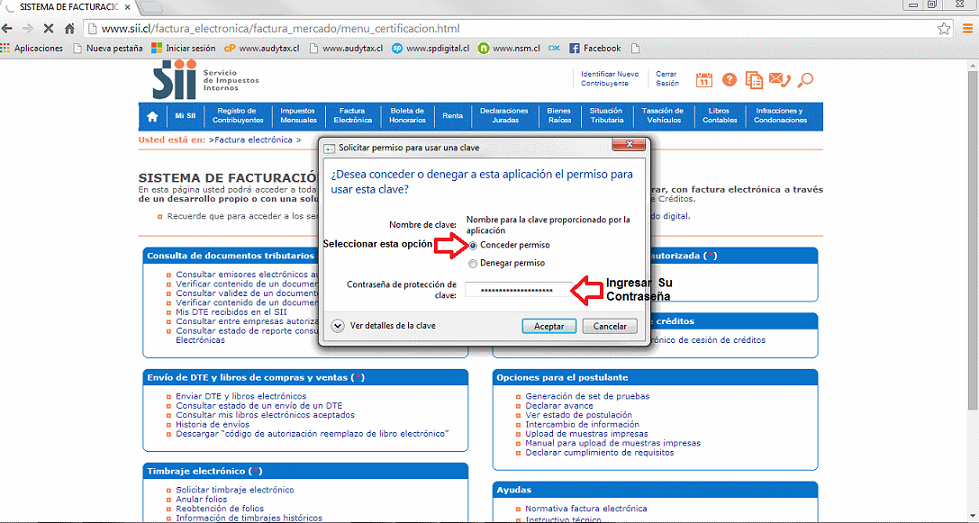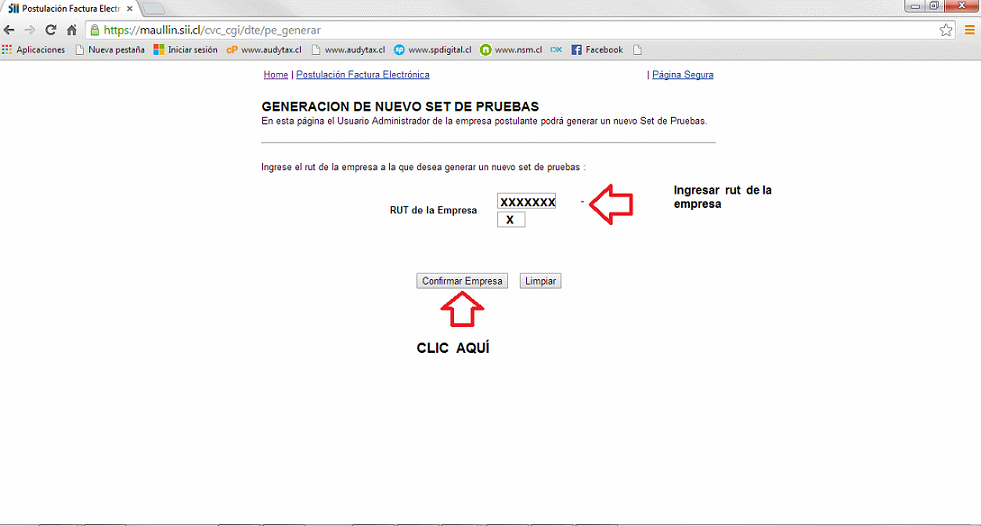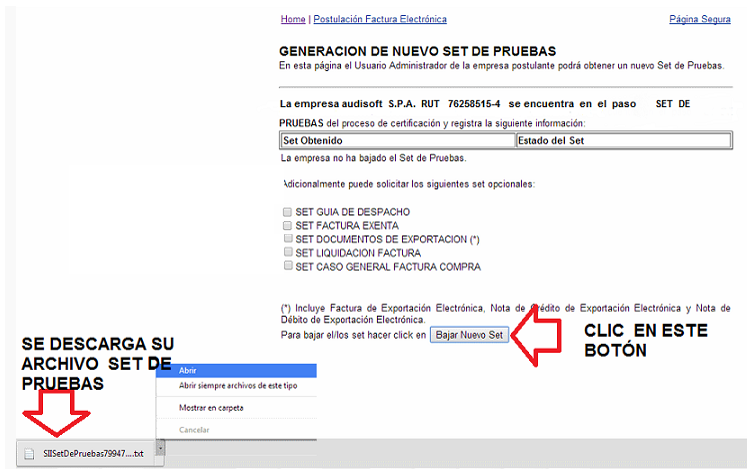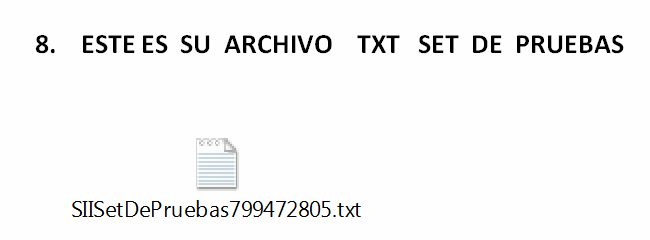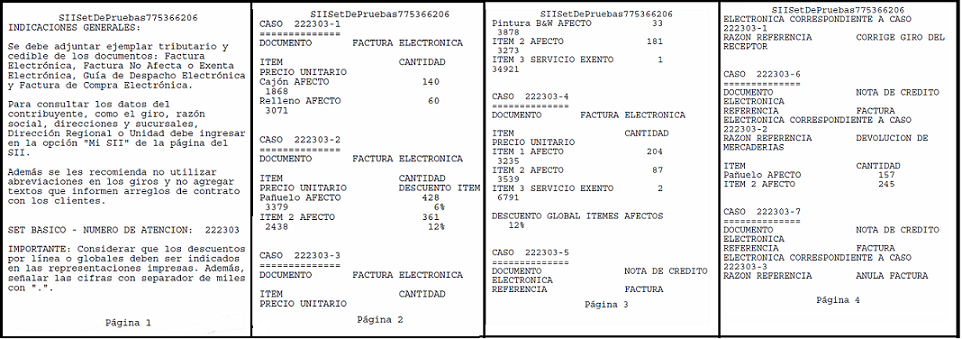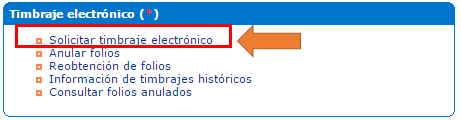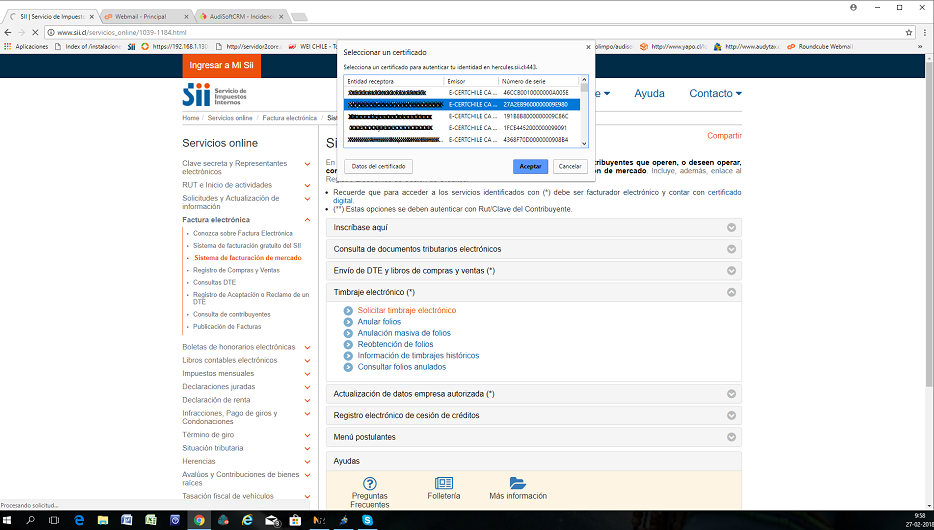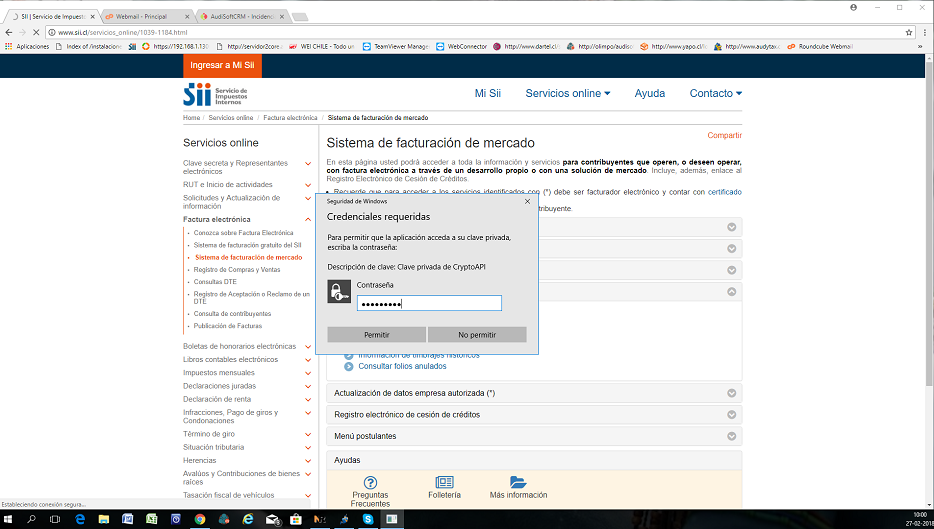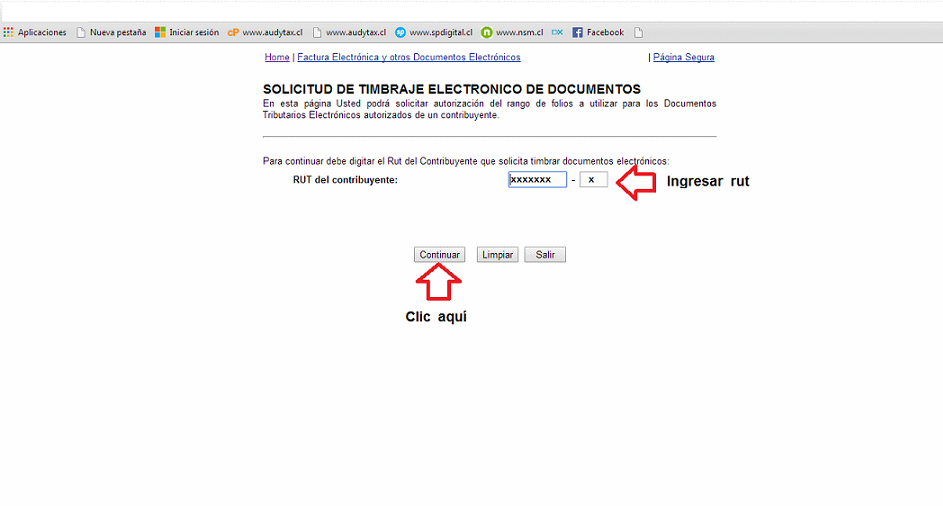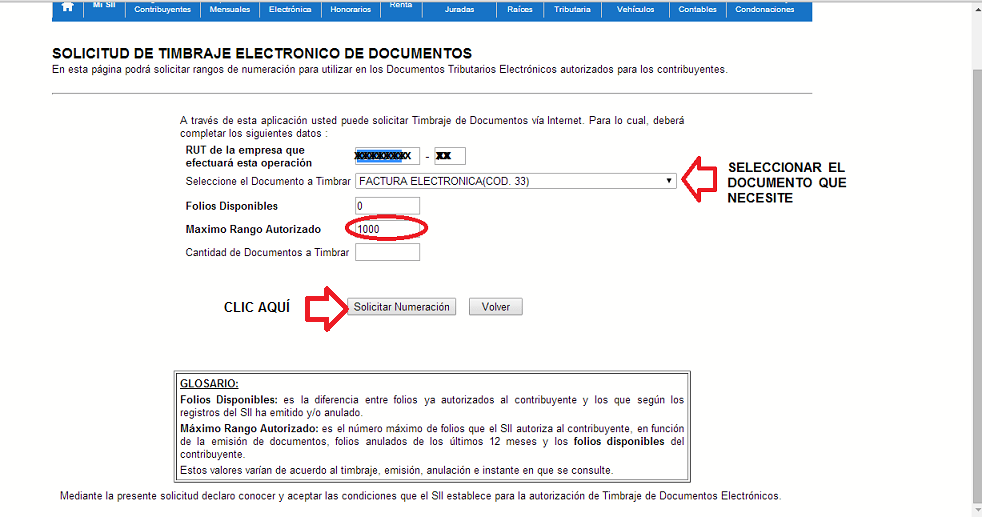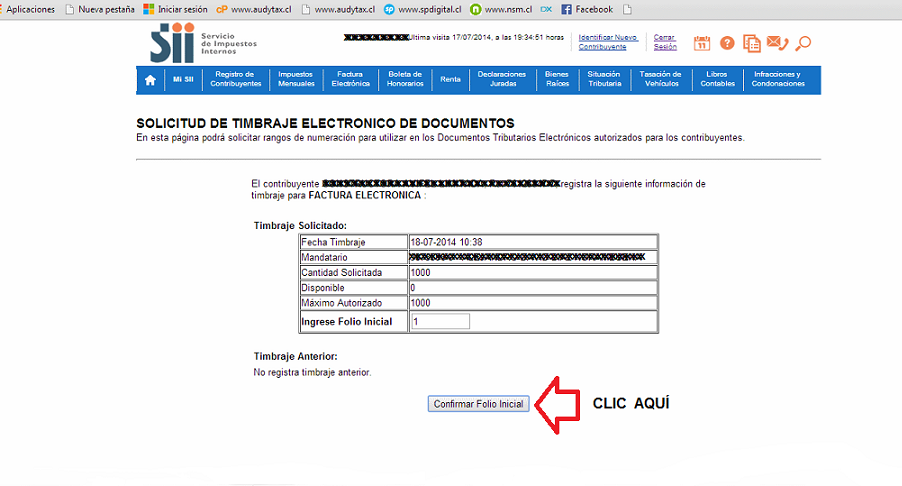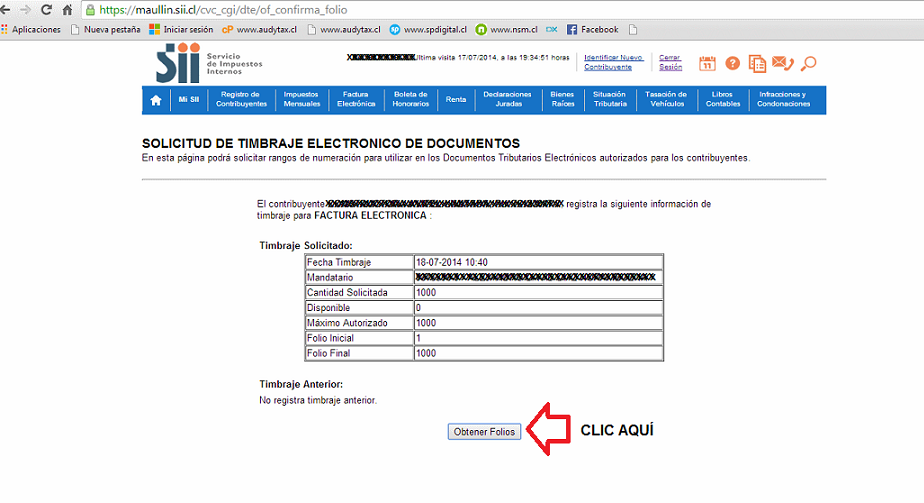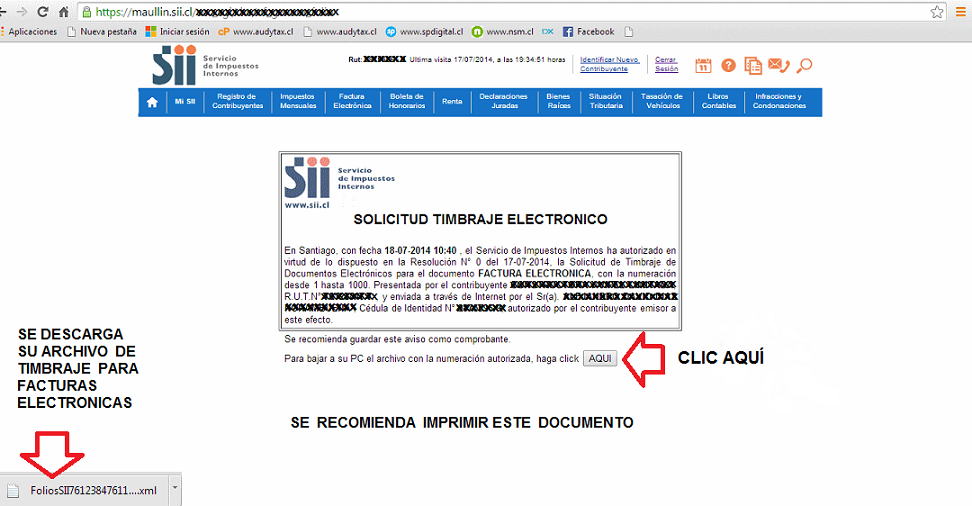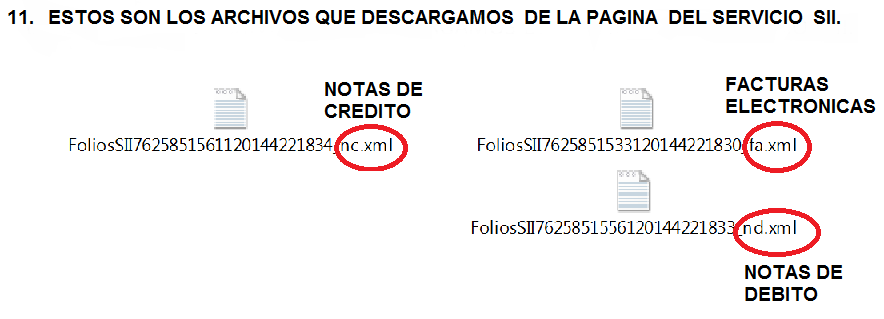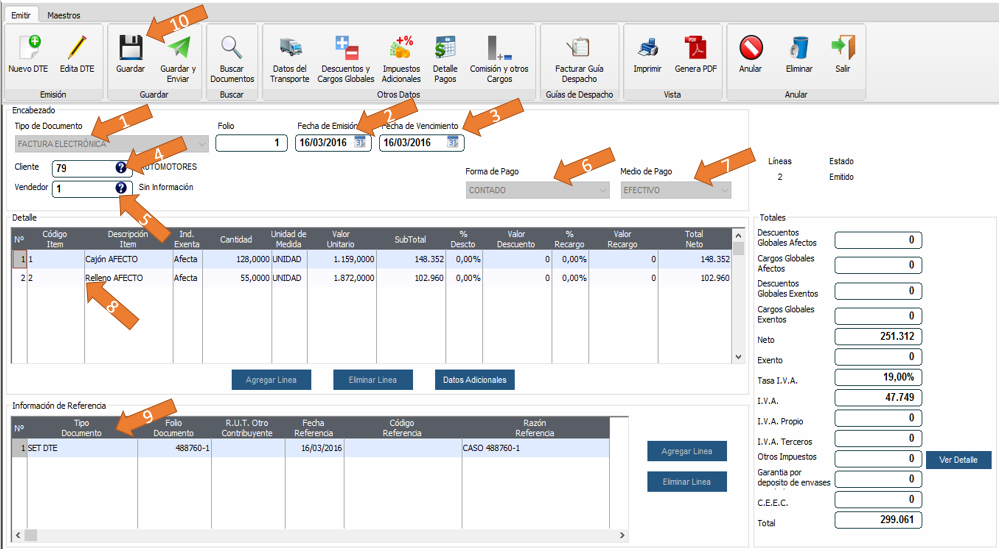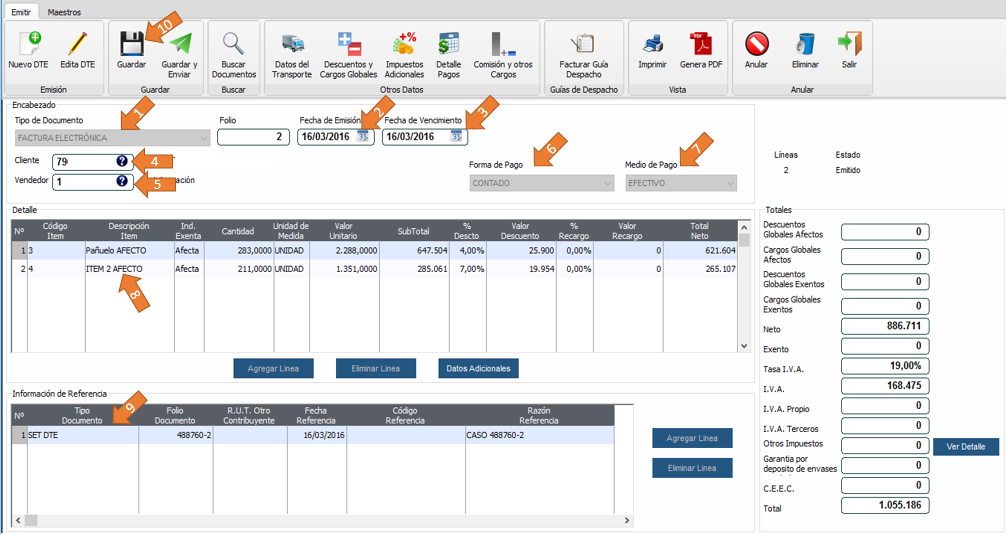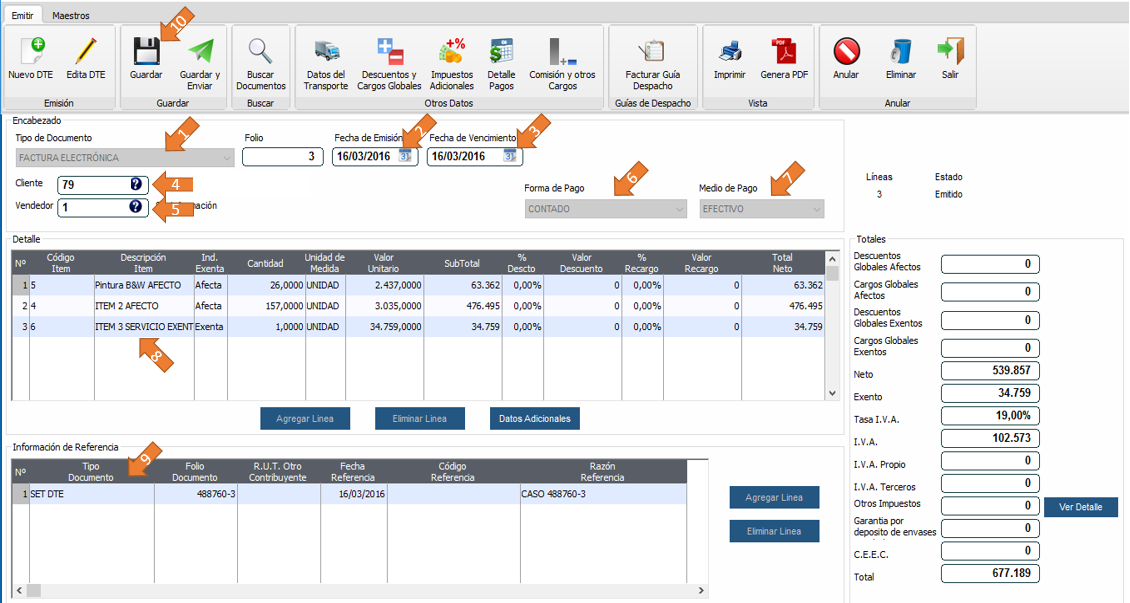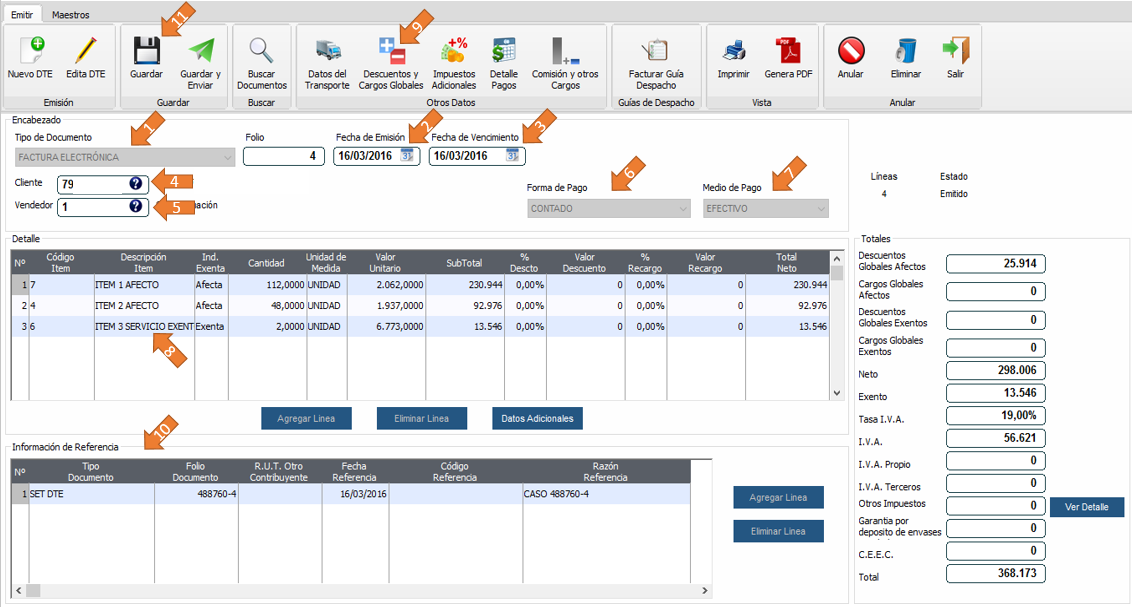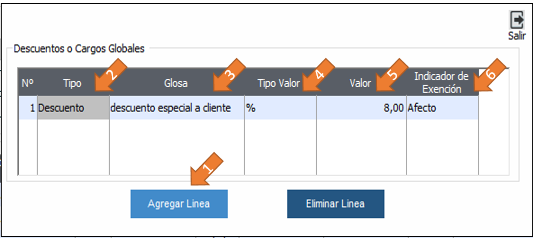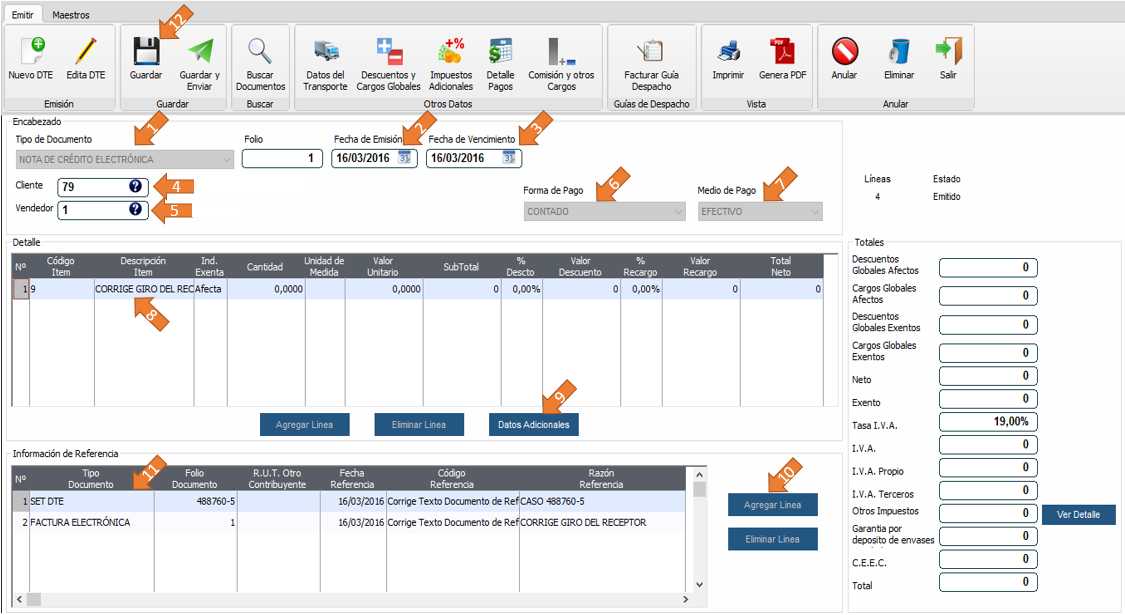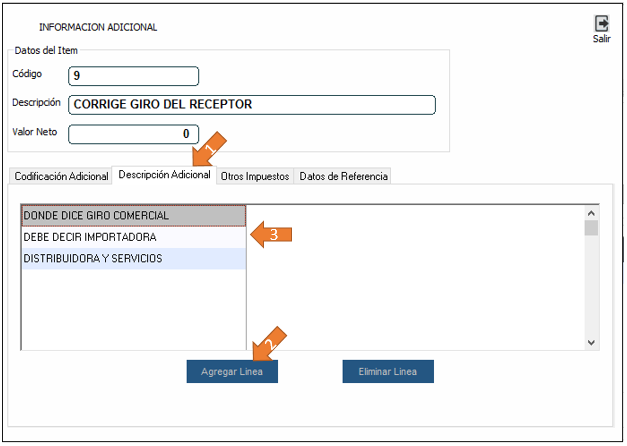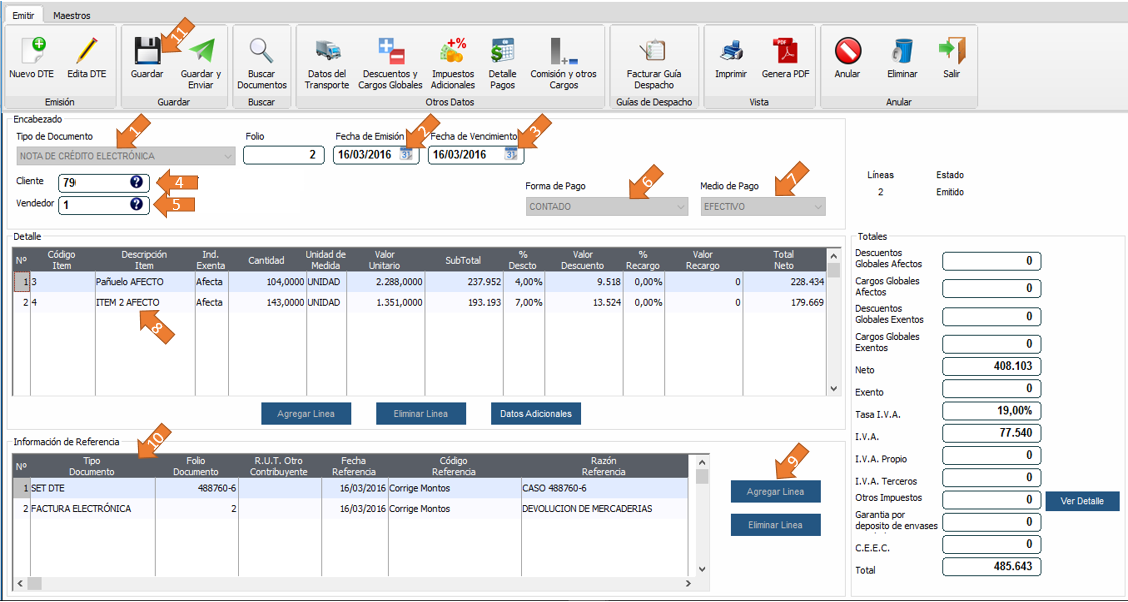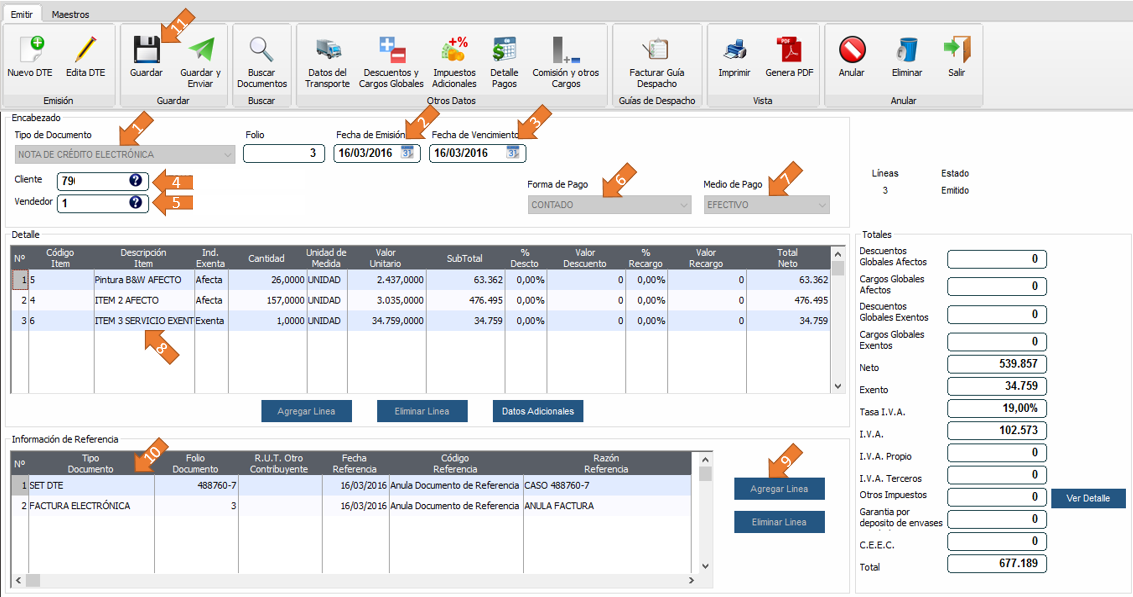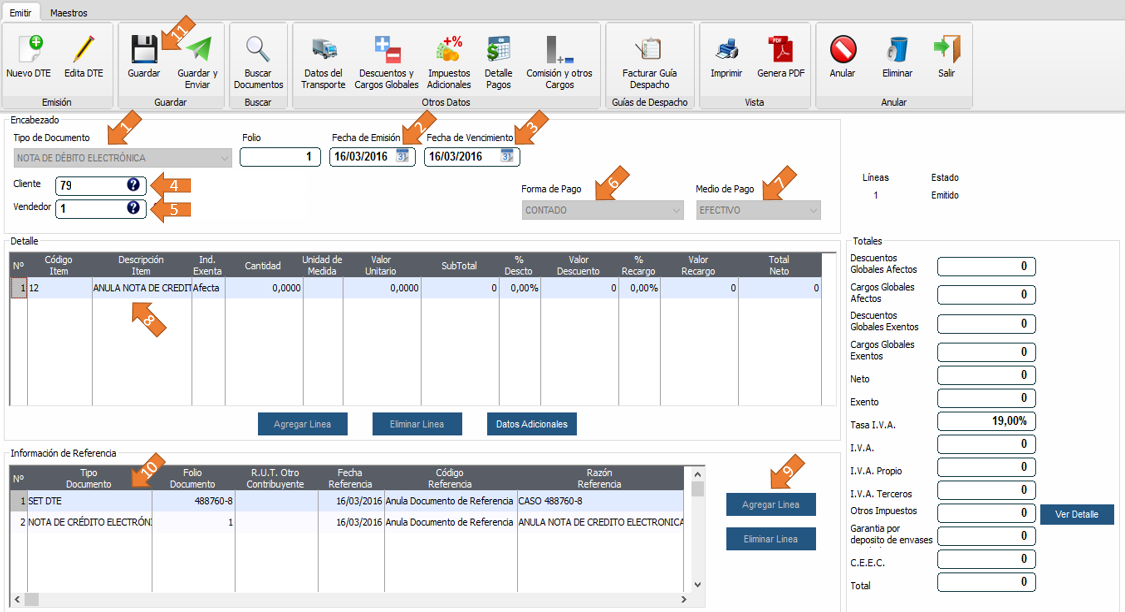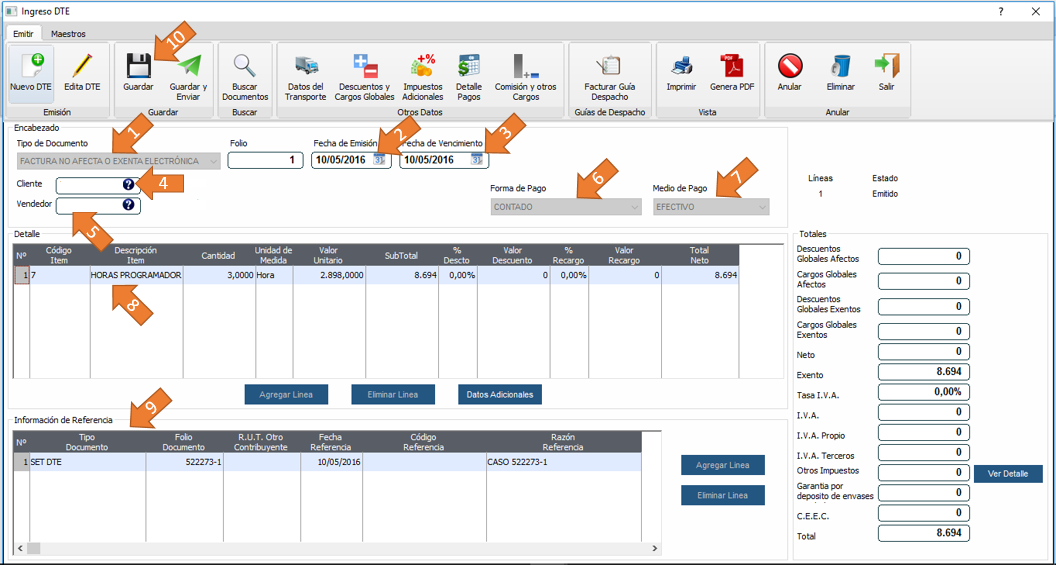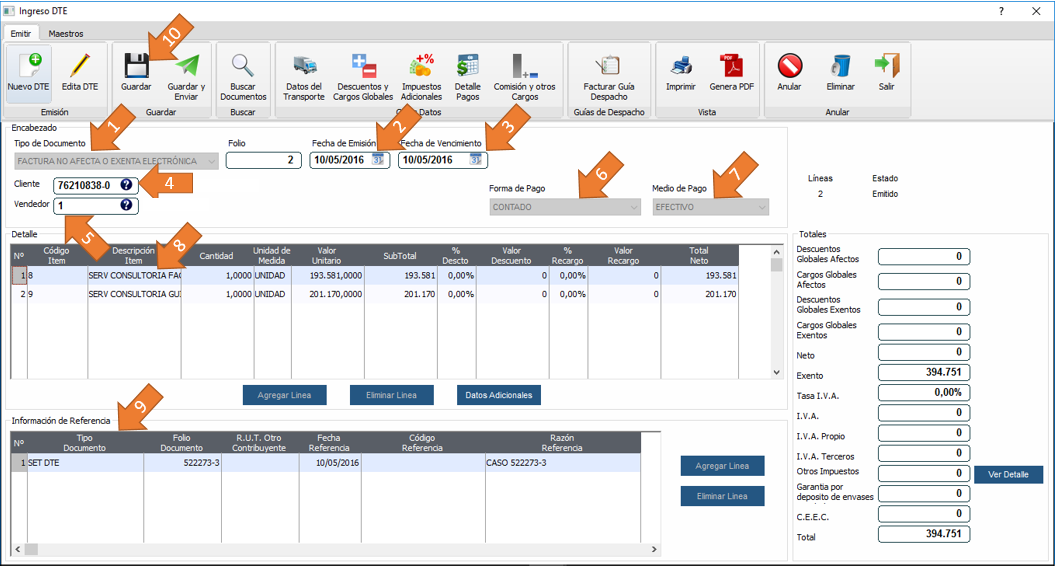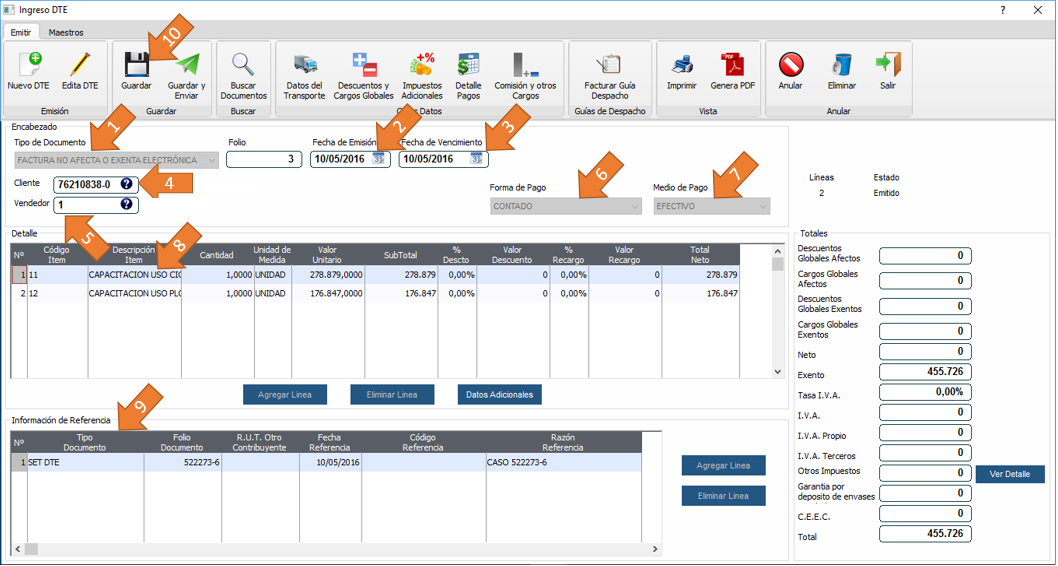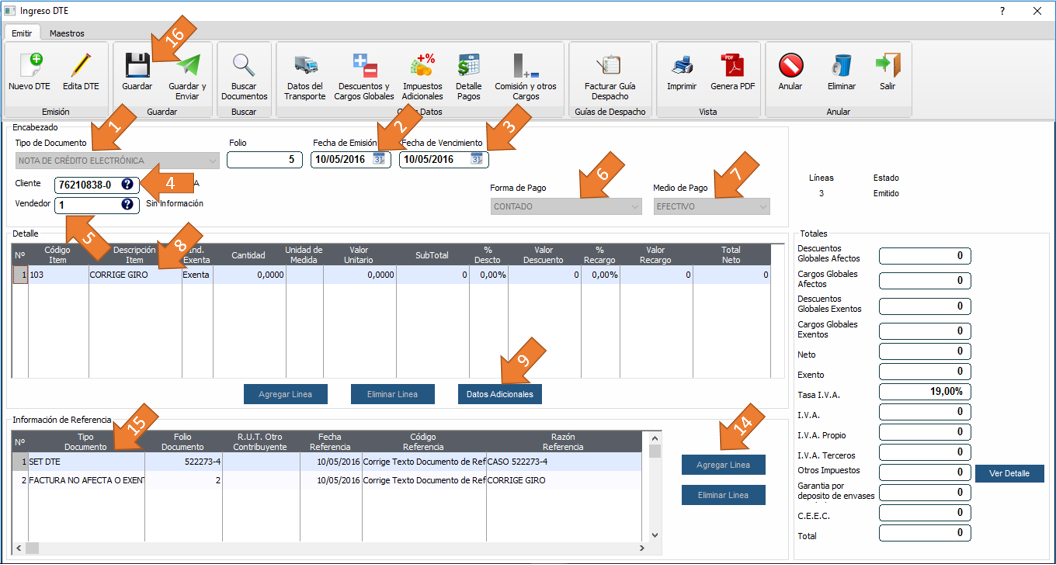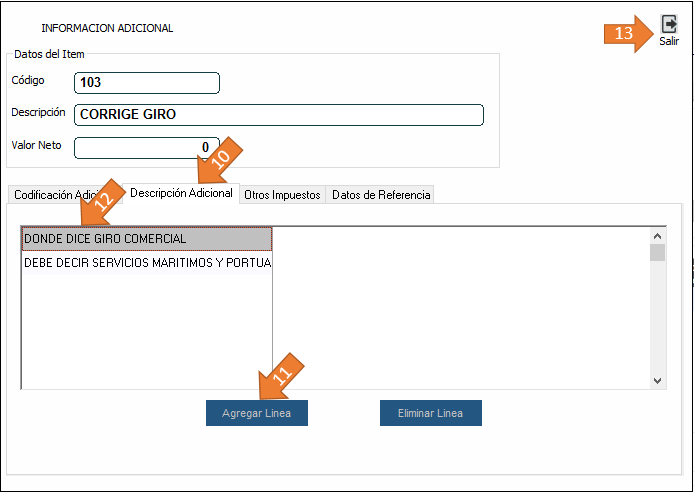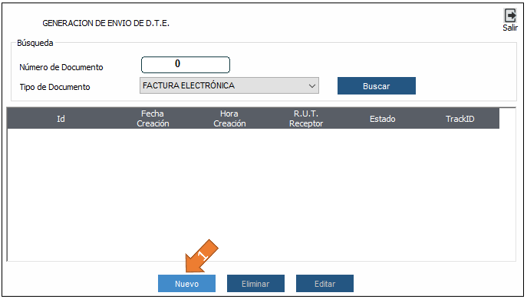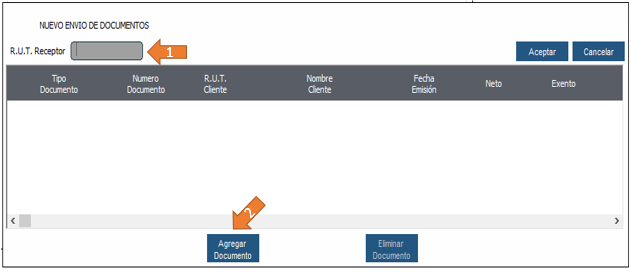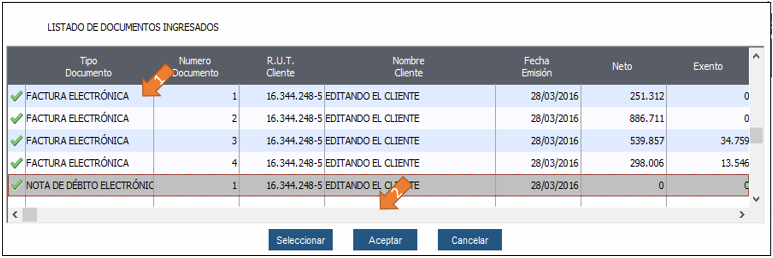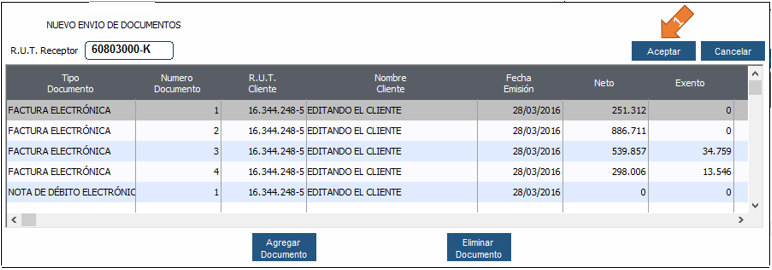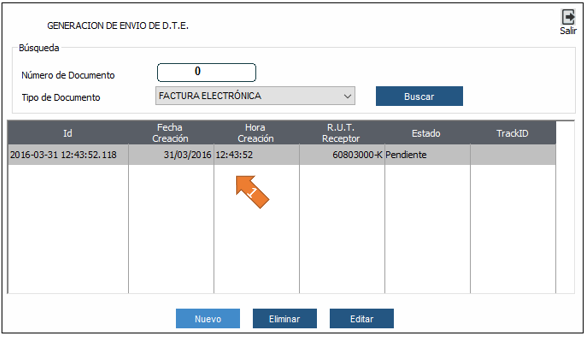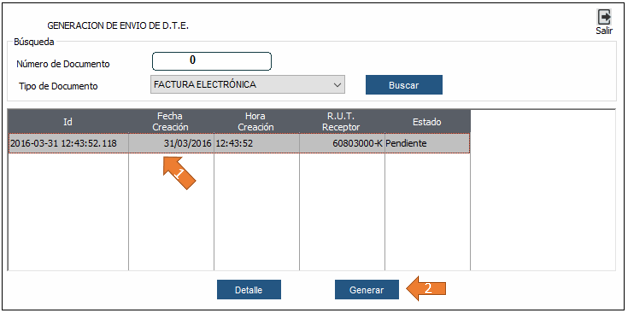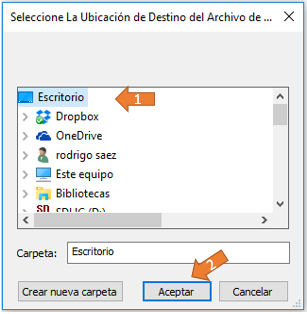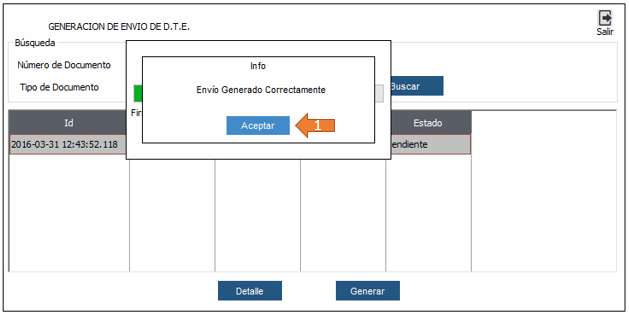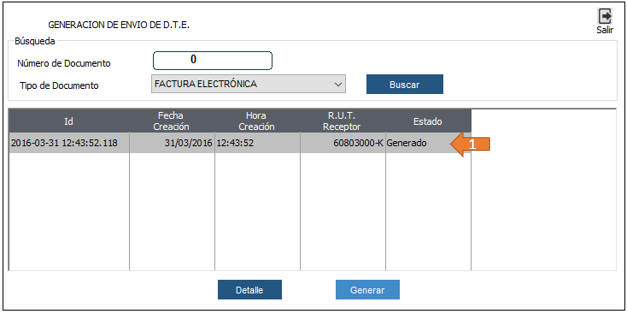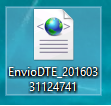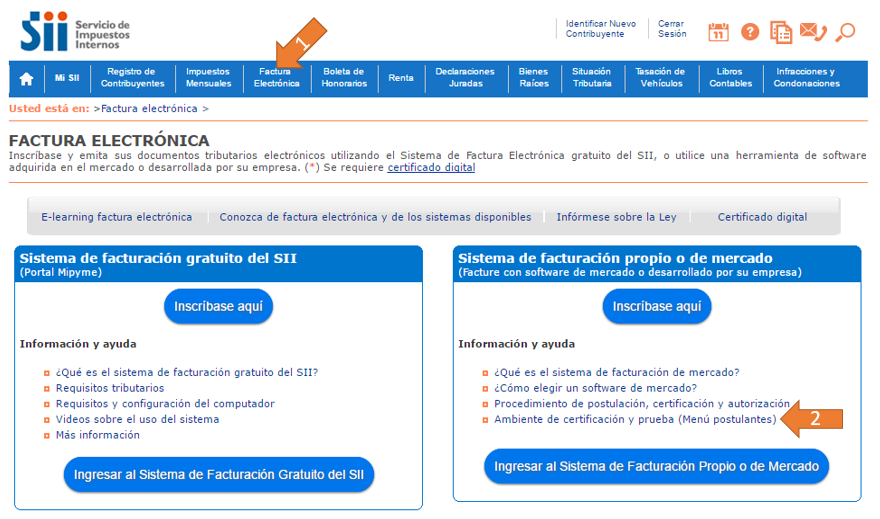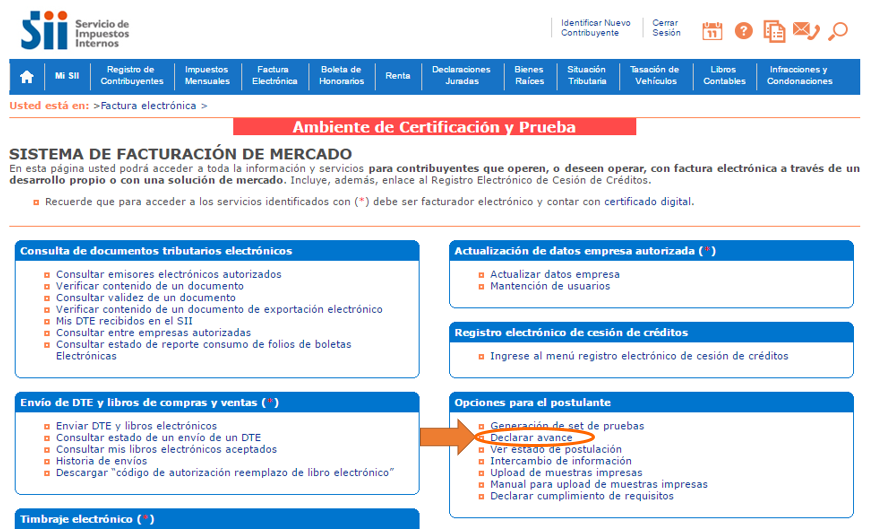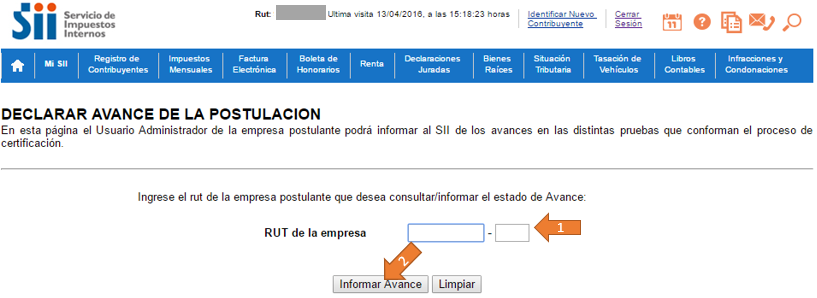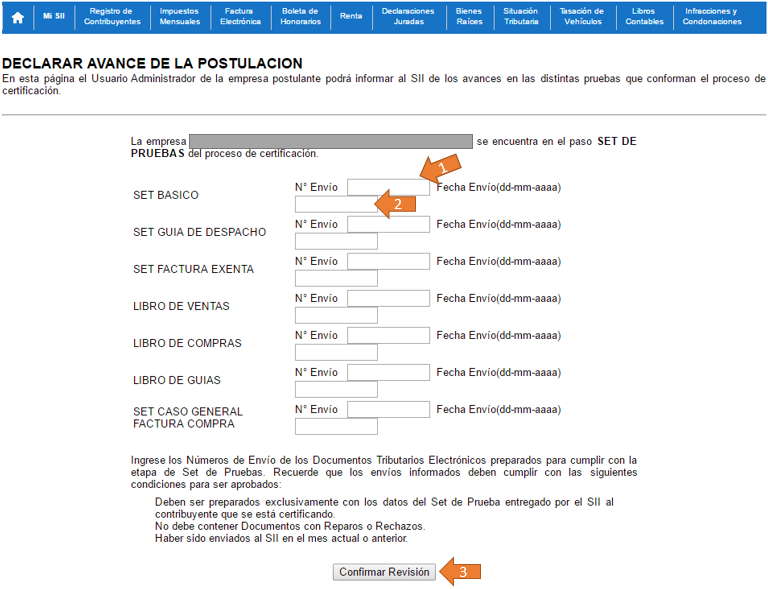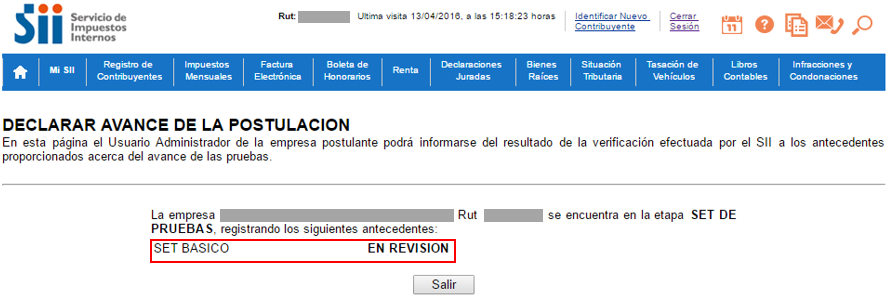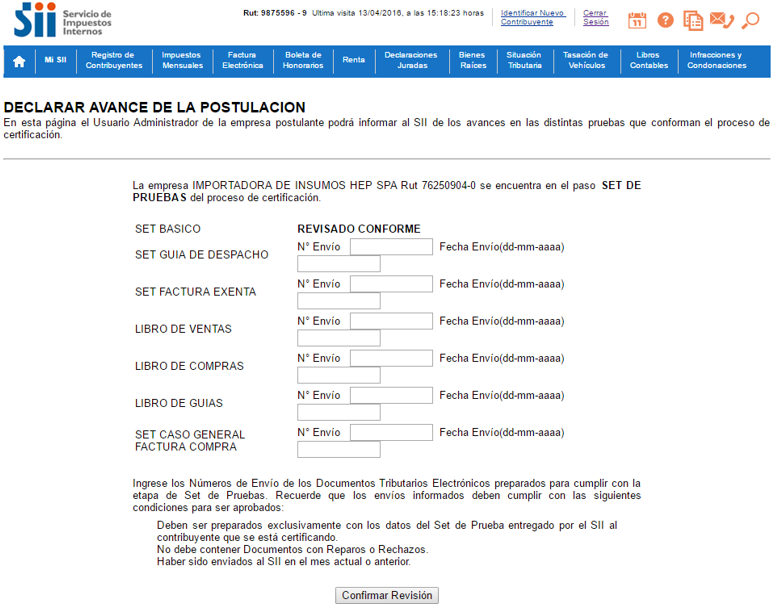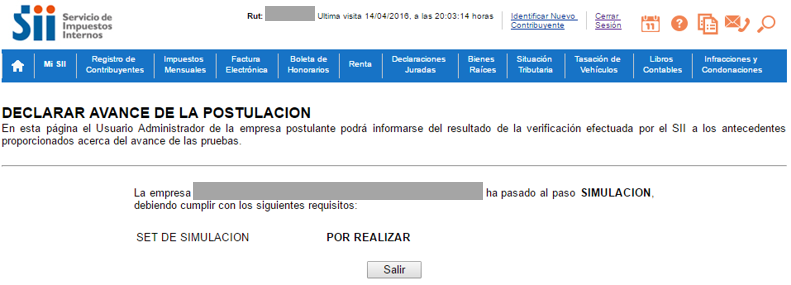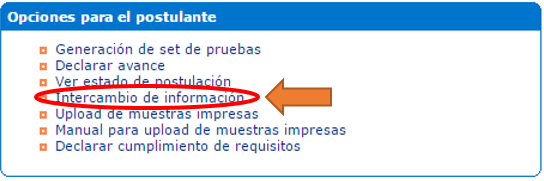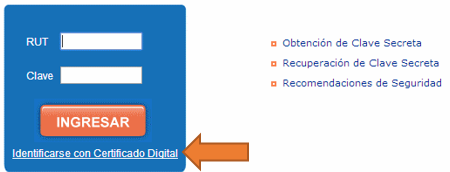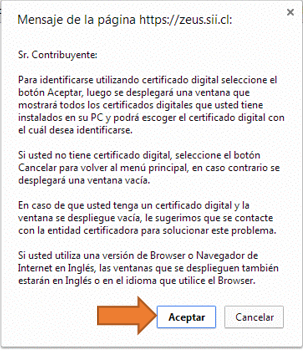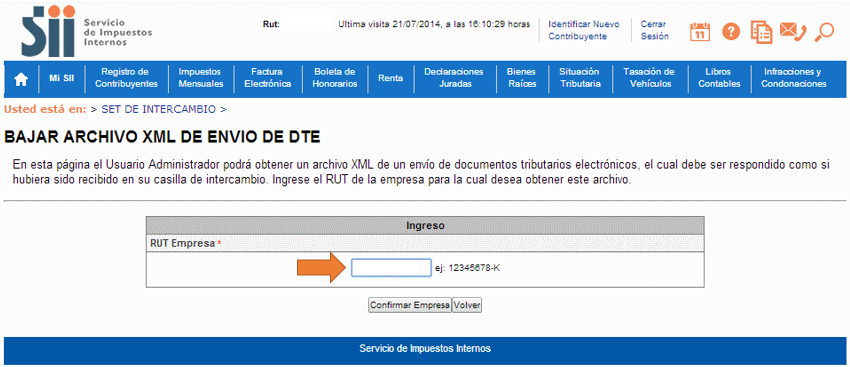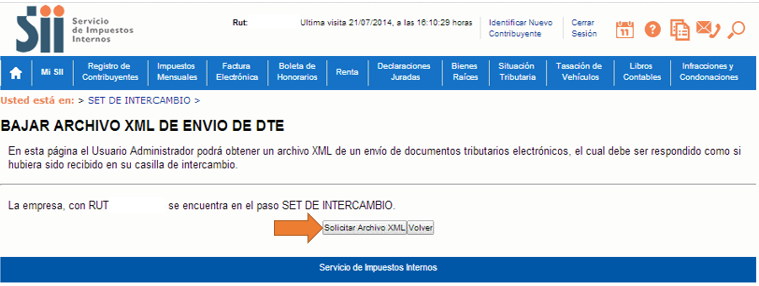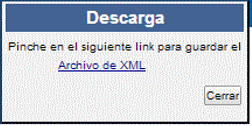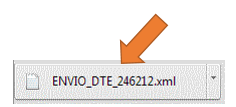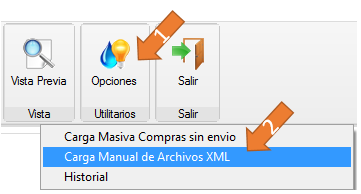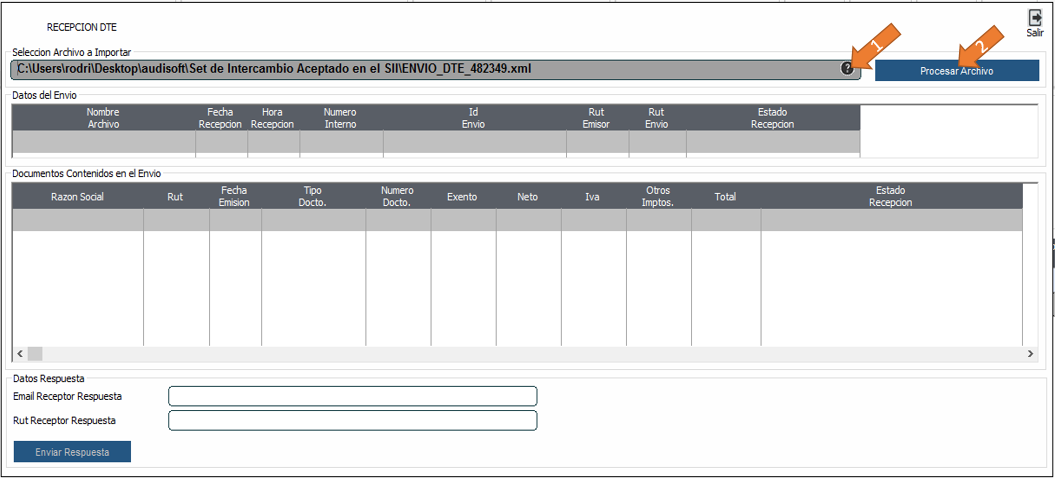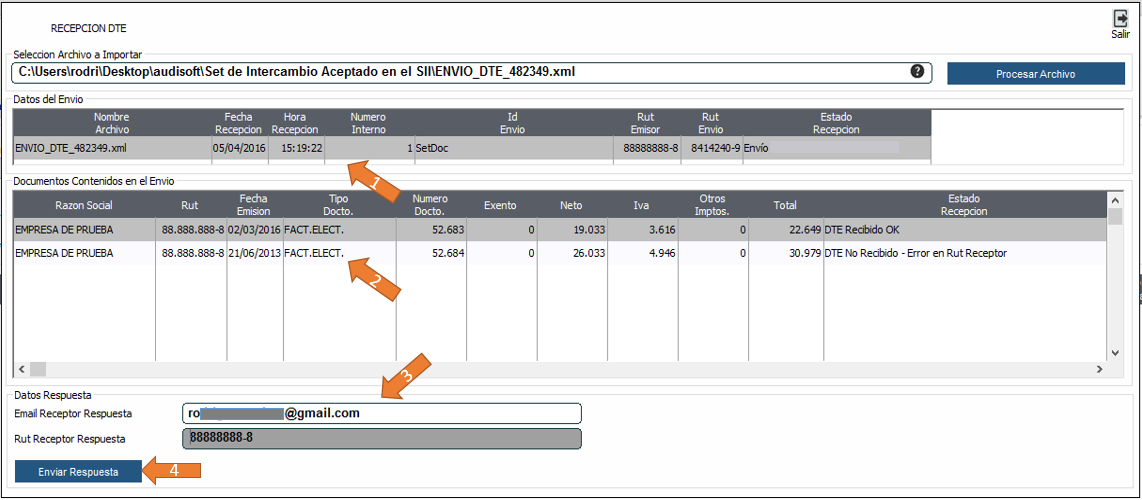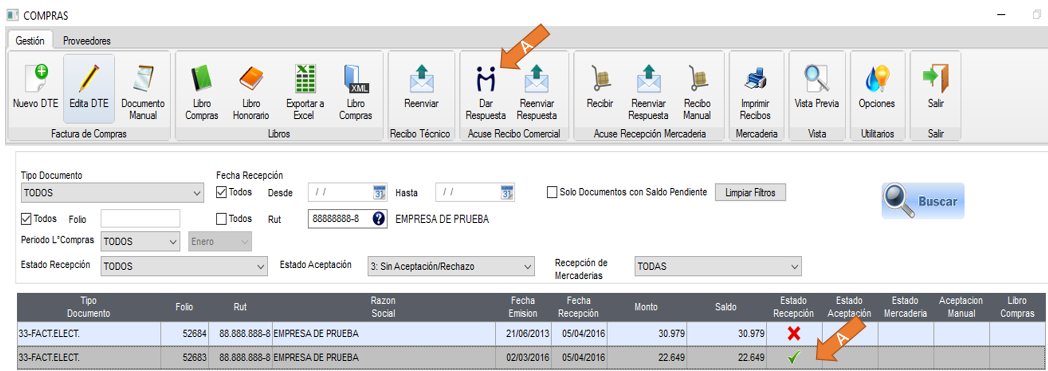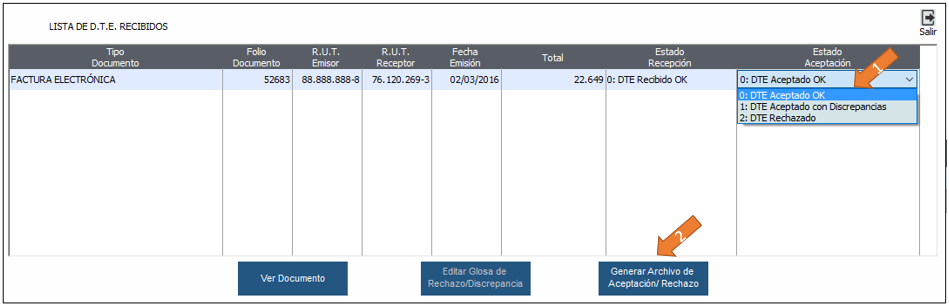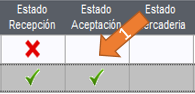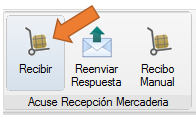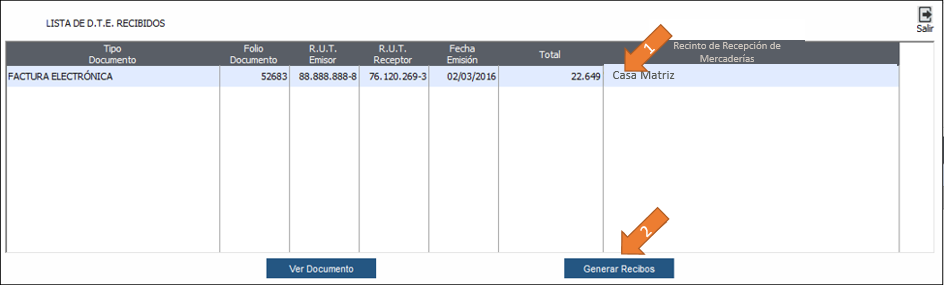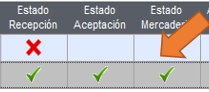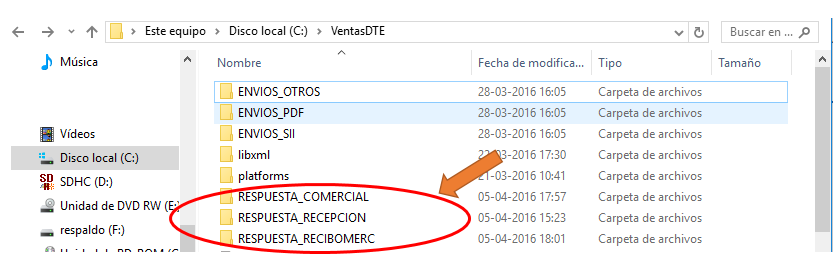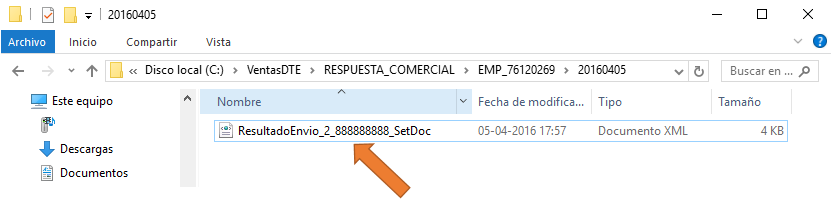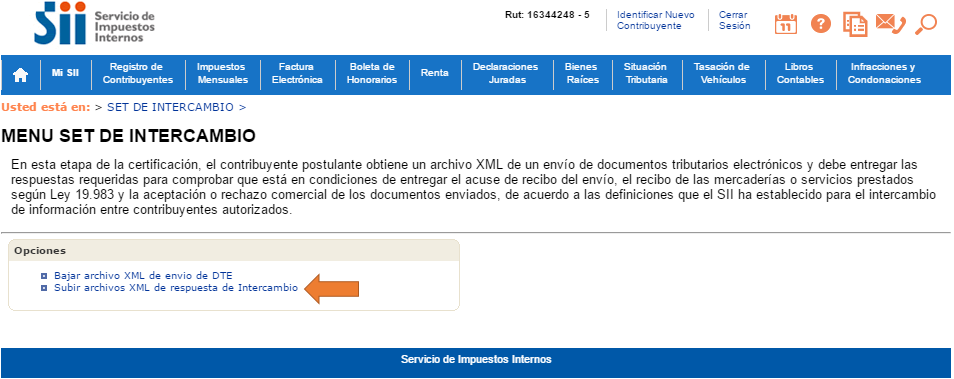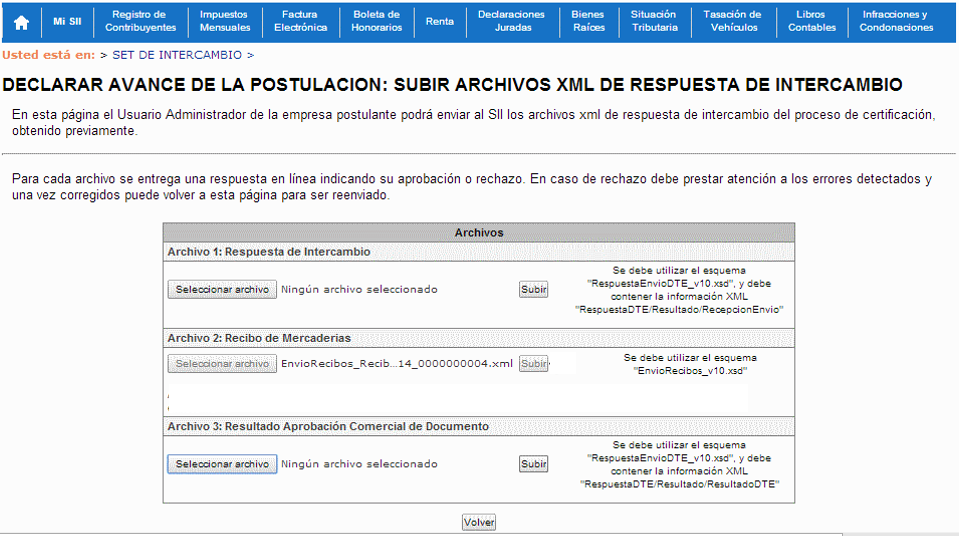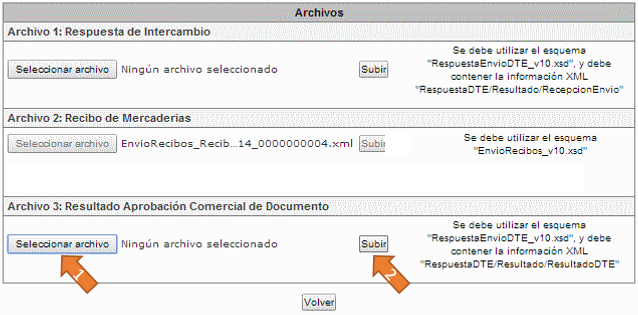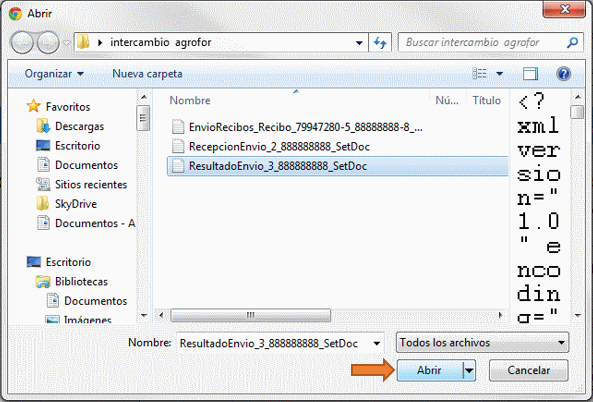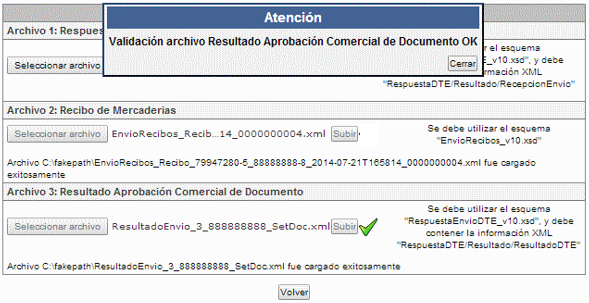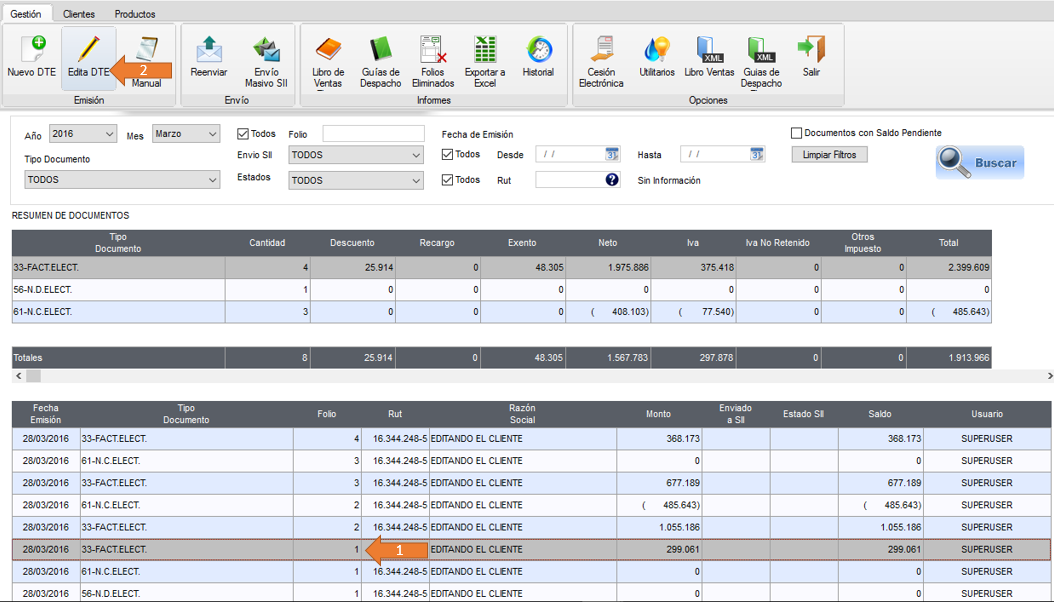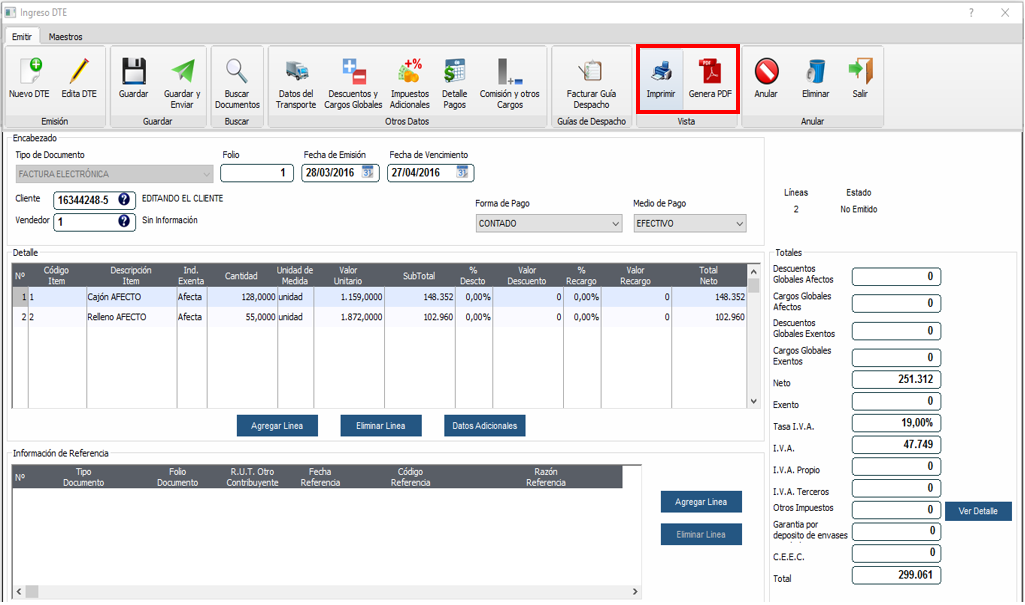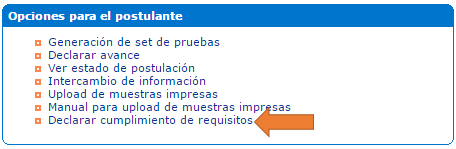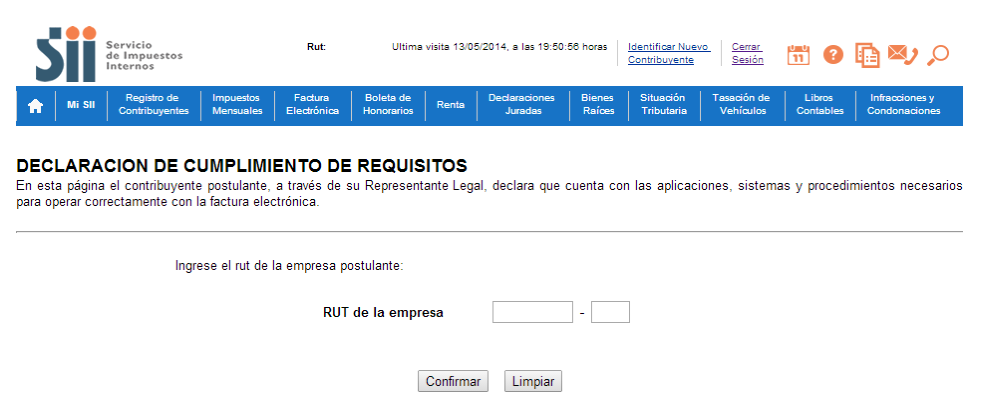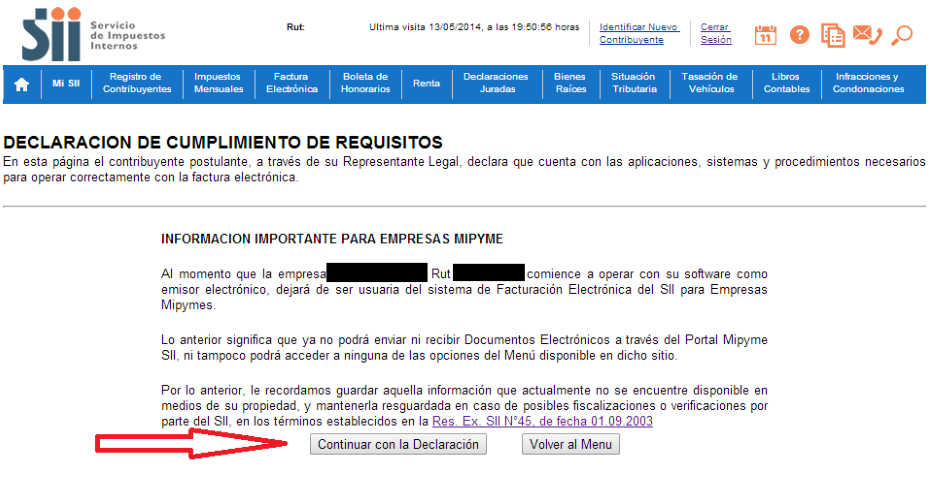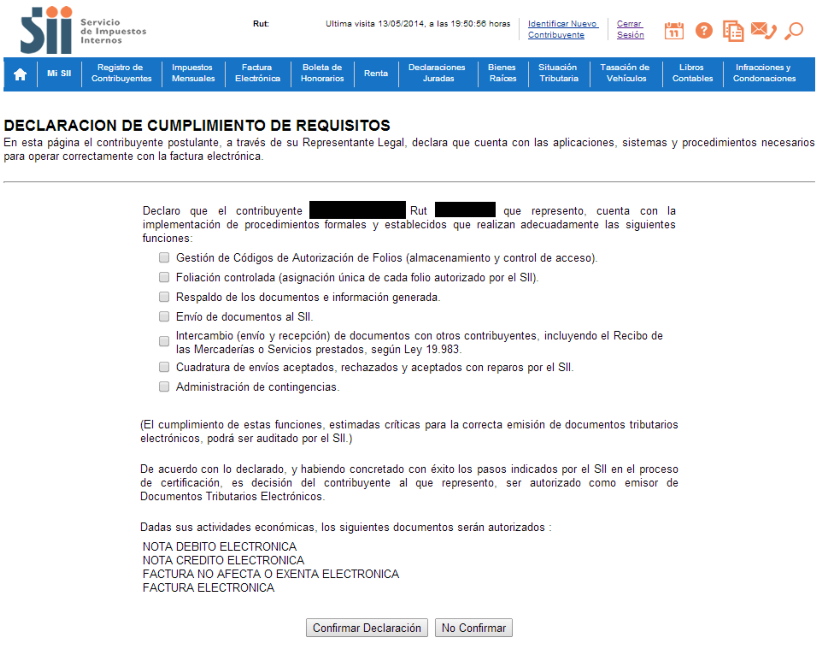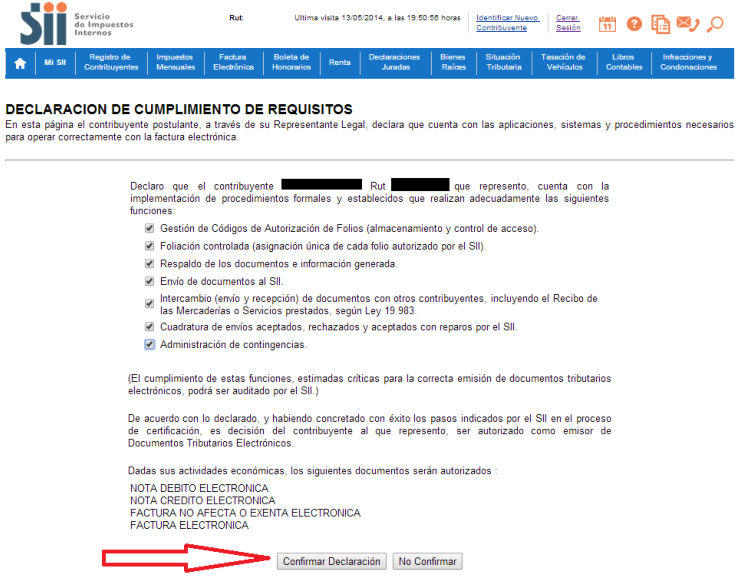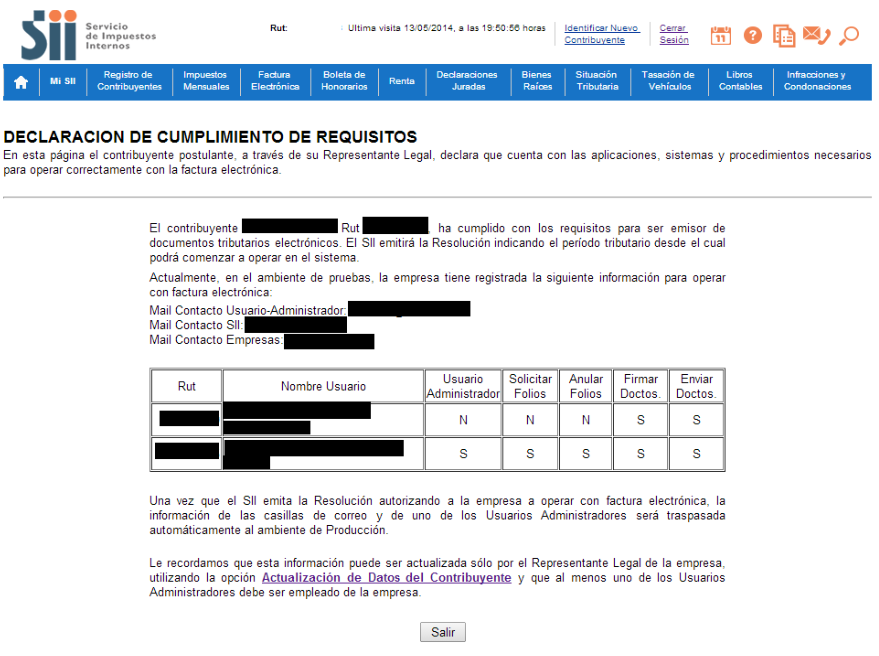CUIDAMOS TU TIEMPO, ASEGURAMOS TU GESTION; JUNTOS CUMPLIMOS.
Diferencia entre revisiones de «Pasos para certificarse como facturador electrónico»
(→Intercambio de información) |
|||
| (No se muestran 73 ediciones intermedias realizadas por un usuario) | |||
| Línea 1: | Línea 1: | ||
| − | |||
| − | + | Para realizar la facturación electrónica se deberá cumplir con los siguientes pasos: | |
| − | + | ===Obtener Certificado Digital=== | |
| − | 3- [[ | + | <font color="red">R:</font> El certificado digital es un equivalente digital del carnet de identidad de los contribuyentes. Es un documento firmado y |
| + | emitido electrónicamente por un Prestador de Servicios de Certificación, que asocia una clave pública con su titular durante un periodo determinado. | ||
| + | Permite firmar los documentos tributarios electrónicos. | ||
| + | |||
| + | Para más información revisar el siguiente enlace [http://www.sii.cl/factura_electronica/certificado_digital.htm Certificado digital SII] | ||
| + | |||
| + | ===Compra un certificado digital o firma electrónica=== | ||
| + | |||
| + | Para comprar un certificado digital debes elegir algún proveedor existente y seguir los pasos de compra del proveedor elegido. | ||
| + | |||
| + | Proveedores de certificado digital: | ||
| + | |||
| + | [https://escritorio.acepta.com/firma-electronica.html Acepta.com] | ||
| + | |||
| + | [http://www.e-certchile.cl/ e-certchile.cl] | ||
| + | |||
| + | [https://www.firma.cl/#certificado_digital_sii/ e-sing.cl] | ||
| + | |||
| + | [http://www.certinet.cl/ certinet] | ||
| + | |||
| + | [https://www.pkichile.cl/ PKI chile] | ||
| + | |||
| + | Para ver información de compra e instalación de certificado electrónico en e-certchile revisar el siguiente manual. | ||
| + | |||
| + | ===Manual para obtener firma electrónica con e-certchile=== | ||
| + | |||
| + | |||
| + | |||
| + | [[Archivo:firma_3.png]] | ||
| + | |||
| + | [[Archivo:firma_5.png]] | ||
| + | |||
| + | [[Archivo:firma_4.png]] | ||
| + | |||
| + | [[Archivo:firma_7.png]] | ||
| + | |||
| + | [[Archivo:firma_8.png]] | ||
| + | |||
| + | [[Archivo:firma_9.png]] | ||
| + | |||
| + | [[Archivo:firma_10.png]] | ||
| + | |||
| + | [[Archivo:firma_11.png]] | ||
| + | |||
| + | [[Archivo:firma_12.png]] | ||
| + | |||
| + | [[Archivo:firma_13.png]] | ||
| + | |||
| + | [[Archivo:firma_14.png]] | ||
| + | |||
| + | [[Archivo:firma_15.png]] | ||
| + | |||
| + | [[Archivo:firma_16.png]] | ||
| + | |||
| + | [[Archivo:firma_17.png]] | ||
| + | |||
| + | ===Adquirir software de facturación electrónica Ventas dte Audisoft=== | ||
| + | |||
| + | Para obtener el software de AUDISOFT VENTASDTE dirigirse a la siguiente página [http://oficina.audisoft.cl/audisoft/ AUDISOFT] | ||
| + | |||
| + | ===Postular a la facturación electrónica en la página del SII=== | ||
| + | |||
| + | Para postular a la facturación electrónica deberá tener un certificado digital o firma electrónica.([[OBTENER CERTIFICADO DIGITAL]]) | ||
| + | |||
| + | ===Proceso de Postulación=== | ||
| + | |||
| + | Una vez que se esté en posesión de la firma electrónica y se ha verificado que el contribuyente cumple con los requisitos, el paso siguiente es inscribirse, para ello se debe ir a la pagina del SII y hacer clic en Factura Electrónica: | ||
| + | |||
| + | [[Archivo: encabezadoSII.PNG]] | ||
| + | |||
| + | Se abrirá la siguiente pagina: | ||
| + | |||
| + | [[Archivo:facturacion_2.png]] | ||
| + | |||
| + | En ella, dentro del apartado “Sistema de facturación propio o de mercado”, ubicado en la columna derecha, hacer clic sobre el botón “Inscríbase aquí” (indicado con una flecha roja en la figura.) | ||
| + | |||
| + | Luego de hacer clic en “Inscríbase aquí”, se desplegará la siguiente pantalla, en la cual debe hacer clic en el botón “Postule aquí”, como indica la flecha de color rojo en la figura. | ||
| + | |||
| + | [[Archivo:facturacion_3.png]] | ||
| + | |||
| + | Luego, si es que aún no se había identificado usando su firma digital, su navegador le indicará que seleccione la firma electrónica que usara para identificarse (normalmente solo aparecerá la suya) y hacer clic en el botón aceptar. | ||
| + | |||
| + | [[Archivo:facturacion_4.png]] | ||
| + | |||
| + | Luego y dependiendo del grado de seguridad configurado para la firma electrónica, su navegador le preguntará si autoriza el uso de esta, y deberá ingresar la clave: | ||
| + | |||
| + | [[Archivo:facturacion_5.png]] | ||
| + | |||
| + | Luego de esto, Ud. ya estará identificado ante el SII y se desplegará la pantalla que consulta sobre el rut del contribuyente a postular: | ||
| + | |||
| + | [[Archivo:facturacion_6.png]] | ||
| + | |||
| + | Según muestra la figura, debe ingresar el rut y dígito verificador del contribuyente a registrar y hacer clic en el botón ingresar, ubicado en la parte baja de esta pantalla. | ||
| + | |||
| + | Hecho esto, se desplegará una pantalla en donde debe completar los datos de : | ||
| + | |||
| + | • Usuario Administrador, es quien será el responsable de administrar los usuarios y sus permisos. | ||
| + | |||
| + | • E-mail Contacto SII, a este correo electrónico se enviarán las respuestas del resultado de los envíos de documentos al SII. Se recomienda utilizar una casilla destinada solo a este fin. | ||
| + | |||
| + | • E-mail Intercambio Empresas, este correo, cuando el contribuyente este certificado, será publicado por el SII en el listado de facturadores electrónicos y será el que usen otros contribuyentes facturadores electrónicos para enviarle los documentos electrónicos. Puede ser el mismo anterior u otro, y también se recomienda que sea destinado solo a este fin. | ||
| + | |||
| + | • URL , es la dirección de la página web del contribuyente, si es que la posee. | ||
| + | |||
| + | • Nombre del Software, es el nombre del software usado para confeccionar los documentos electrónicos a certificar. | ||
| + | |||
| + | • Tipos de documentos a certificar, en esta lista se deben marcar todos aquellos documentos que se deseen certificar en ese momento por el contribuyente, sin desmedro, de que posteriormente pueda certificar otros documentos, además de los seleccionados en esta ocasión. | ||
| + | |||
| + | [[Archivo:facturacion_7.png]] | ||
| + | |||
| + | '''Luego de completados los datos, hacer clic en el botón “Confirmar Datos”''' | ||
| + | |||
| + | Hecho eso, se presentará la siguiente pantalla, en la que se deben confirmar los datos ingresados para proseguir con la postulación. | ||
| + | |||
| + | [[Archivo:facturacion_8.png]] | ||
| + | |||
| + | Luego de verificados los datos, hacer clic en el botón “Confirmar Postulación”. | ||
| + | |||
| + | El SII verificará que el contribuyente cumple con todos los requisitos exigidos para postular y si la verificación es exitosa, se mostrará la siguiente pantalla, indicando esta situación, y en donde, además, se podrá bajar de manera inmediata el set de pruebas para comenzar el proceso de envío de datos al SII, haciendo clic en el botón “Bajar Set de Pruebas”, indicado con una flecha roja en la figura siguiente: | ||
| + | |||
| + | [[Archivo:facturacion_9.png]] | ||
| + | |||
| + | Luego no queda más que hacer clic en el botón salir y el contribuyente ya se encuentra postulando a ser facturador electrónico. | ||
| + | |||
| + | |||
| + | '''Pasos Siguientes''' : | ||
| + | |||
| + | Creación de Usuarios: | ||
| + | El siguiente paso para la postulación del contribuyente para ser facturador electrónico, es definir los usuarios autorizados a operar con las distintas opciones, para ello nos dirigimos en la pagina web del SII, a “Ambiente de certificación y prueba ( Menú postulantes ), en el apartado de “Sistema de facturación propio o de mercado” , según indica la flecha roja en la figura siguiente : | ||
| + | |||
| + | [[Archivo:facturacion_10.png]] | ||
| + | |||
| + | Una vez hecho clic en esa opción, se desplegará el menú de opciones del sistema de certificación, el cual es igual al menú del facturador electrónico ya certificado, salvo por el título de “Ambiente de Certificación y Prueba“. | ||
| + | |||
| + | Una vez ahí, hacer clic en la opción “Mantención de usuarios”, según indica la flecha roja en la figura siguiente: | ||
| + | |||
| + | [[Archivo:facturacion_11.png]] | ||
| + | |||
| + | Hecho esto, se presentará la siguiente pantalla : | ||
| + | |||
| + | [[Archivo:facturacion_12.png]] | ||
| + | |||
| + | Allí ingresar el rut de la empresa y hacer clic en el botón ingresar, con lo que se mostrará en la pantalla algo similar a la figura siguiente : | ||
| + | |||
| + | [[Archivo:facturacion_13.png]] | ||
| + | |||
| + | En ella se ve en la parte superior los datos de la empresa seleccionada (de la cual es el representante legal o usuario administrador) y una tabla donde aparece el rut y nombre del usuario administrador, el cual no tiene permisos más que de usuario administrador. | ||
| + | |||
| + | Si hacemos clic en el botón con el texto “Sel…” en la columna modificar, podemos modificar esos permisos, asignándole los demás, según se muestra en la figura siguiente: | ||
| + | |||
| + | [[Archivo:facturacion_14.png]] | ||
| + | |||
| + | Aquí se han marcado todos los permisos, luego si se desea hacer efectivos estos cambios, hacer clic en el botón “Grabar Cambios”, luego de esto, se mostrará una pantalla mostrando los datos modificados del usuario, según muestra la figura: | ||
| + | |||
| + | [[Archivo:facturacion_15.png]] | ||
| + | |||
| + | Si hacemos clic en el botón “Ingresar Otro Usuario”, ingresaremos a la opción para crear un nuevo usuario, en la cual debemos ingresar el rut del usuario y marcar los permisos que ese usuario tendrá, según indica la figura: | ||
| + | |||
| + | [[Archivo:facturacion_16.png]] | ||
| + | |||
| + | Una vez ingresados los datos, y al hacer clic en el botón “Aceptar”, se mostrará un dialogo de confirmación de los datos ingresados, según la siguiente imagen, si los datos están correctos, hacer clic en el botón “Grabar Usuario”, si, en cambio, se desea hacer alguna modificación, hacer clic en el botón “Modificar Datos” | ||
| + | |||
| + | [[Archivo:facturacion_17.png]] | ||
| + | |||
| + | Una vez confirmado los datos, se volverá a la lista de usuarios autorizados, donde se tendrá una imagen similar a esta: | ||
| + | |||
| + | [[Archivo:facturacion_18.png]] | ||
| + | |||
| + | Con estas acciones ya es está en condiciones de comenzar el proceso de certificación. | ||
| + | |||
| + | ===Descargar el set de prueba en el SII=== | ||
| + | |||
| + | |||
| + | El set básico consta de los siguientes documentos: | ||
| + | |||
| + | '''- 4 FACTURAS ELECTRÓNICA''' | ||
| + | |||
| + | '''- 3 NOTAS DE CRÉDITO ELECTRÓNICA''' | ||
| + | |||
| + | '''- 1 NOTA DE DÉBITO ELECTRÓNICA''' | ||
| + | |||
| + | Para descargar el set debemos seguir los pasos a continuación descritos: | ||
| + | |||
| + | [[Archivo:set_7.png]] | ||
| + | |||
| + | |||
| + | [[Archivo:set_1.png]] | ||
| + | |||
| + | |||
| + | [[Archivo:set_8.png]] | ||
| + | |||
| + | |||
| + | [[Archivo:set_2.png]] | ||
| + | |||
| + | |||
| + | [[Archivo:set_9.png]] | ||
| + | |||
| + | |||
| + | [[Archivo:set_3.png]] | ||
| + | |||
| + | |||
| + | |||
| + | [[Archivo:set_10.png]] | ||
| + | |||
| + | |||
| + | [[Archivo:set_4.png]] | ||
| + | |||
| + | |||
| + | [[Archivo:set_11.png]] | ||
| + | |||
| + | |||
| + | [[Archivo:set_5.png]] | ||
| + | |||
| + | |||
| + | [[Archivo:set_12.png]] | ||
| + | |||
| + | |||
| + | [[Archivo:set_6.png]] | ||
| + | |||
| + | |||
| + | [[Archivo:set_prueba_ed2.PNG]] | ||
| + | |||
| + | |||
| + | [[Archivo:set_prueba_ed.PNG]] | ||
| + | |||
| + | '''Para obtener los set de pruebas de Guía Despacho, Factura Exenta, set Documentos de Exportación, Set Liquidación Factura y Set Caso General Factura de Compra, debe marcar las casillas. El archivo que se generará, incluirá el set básico y los set que usted haya seleccionado.''' | ||
| + | |||
| + | [[Archivo:set_16.png]] | ||
| + | |||
| + | [[Archivo:set_18.png]] | ||
| + | |||
| + | [[Archivo:set_17.png]] | ||
| + | |||
| + | ===Obtener timbraje para el set de pruebas=== | ||
| + | |||
| + | En esta etapa se solicitarán folios de timbraje electrónico de los documentos para el set de pruebas. | ||
| + | |||
| + | FACTURA ELECTRÓNICAS | ||
| + | |||
| + | NOTA DE CRÉDITO ELECTRÓNICA | ||
| + | |||
| + | NOTA DÉBITO ELECTRÓNICA | ||
| + | |||
| + | '''IMPORTANTE: se recomienda tener mucho cuidado con los archivos de timbraje. Estos archivos contienen los números de folios que asigna el servicio para cada documento que tiene autorizado el contribuyente.''' | ||
| + | |||
| + | Por lo tanto debemos solicitar al S.I.I. Archivos de timbraje para cada una de ellas. | ||
| + | |||
| + | '''1- IR A LA PAGINA DEL SII --> Facturación Electrónica -->''' | ||
| + | |||
| + | '''2- AMBIENTE DE CERTIFICACIÓN Y PRUEBAS (MENÚ POSTULANTES) -->''' | ||
| + | |||
| + | '''3- SOLICITAR TIMBRAJE ELECTRÓNICA.''' | ||
| + | |||
| + | [[Archivo: solicitar_tim.PNG]] | ||
| + | |||
| + | [[Archivo:Timbrajes_43.png]] | ||
| + | |||
| + | [[Archivo:Timbraje_6.png]] | ||
| + | |||
| + | [[Archivo:Timbrajes_44.png]] | ||
| + | |||
| + | [[Archivo:Timbraje_7.png]] | ||
| + | |||
| + | [[Archivo:Timbrajes_46.png]] | ||
| + | |||
| + | [[Archivo:Timbraje_8.png]] | ||
| + | |||
| + | [[Archivo:Timbrajes_49.png]] | ||
| + | |||
| + | [[Archivo:Timbraje_10.png]] | ||
| + | |||
| + | [[Archivo:Timbrajes_51.png]] | ||
| + | |||
| + | [[Archivo:Timbraje_11.png]] | ||
| + | |||
| + | [[Archivo:Timbrajes_53.png]] | ||
| + | |||
| + | [[Archivo:Timbrajes_12.png]] | ||
| + | |||
| + | [[Archivo:Timbrajes_55.png]] | ||
| + | |||
| + | [[Archivo:Timbrajes_13.png]] | ||
| + | |||
| + | [[Archivo:doc_descargados.png]] | ||
| + | |||
| + | ===Cargar el CAF en el Sistema Ventas DTE=== | ||
| + | |||
| + | ¿Qué es CAF? | ||
| + | |||
| + | <font color="red">R:</font> Es el Código de Autorización de Folios, el cual contiene el rango de folios | ||
| + | autorizado por el SII a través del timbraje electrónico. Sin este código de autorización de los folios no serán válidos los documentos tributarios electrónicos emitidos por una empresa. Para más información revisar el siguiente [http://www.sii.cl/preguntas_frecuentes/catastro/001_012_2020.htm Enlace] | ||
| + | |||
| + | Una vez obtenido el CAF en tu computador lo cargaremos al sistema VENTAS DTE. Ver los siguientes pasos: | ||
| + | |||
| + | 1- Ingresar la numeración de folios autorizados por SII. | ||
| + | |||
| + | a) Ir al módulo de '''Configuraciones -> | ||
| + | Luego en el submenu '''Control de documentos timbrados''' hacer clic en '''Mantención de Timbrajes''' | ||
| + | Ahora podemos realizar el siguiente [[Control de documentos timbrados#Mantencion de Timbraje |PROCEDIMIENTO.]] | ||
| + | |||
| + | 2- Ahora se captura el archivo de timbraje de documentos del SII. | ||
| + | |||
| + | a) Estando en el modulo de '''Configuraciones''' hacer clic en '''Capturar Archivo de Timbraje de Documentos del SII.''' | ||
| + | Ahora podemos realizar el siguiente [[Control de documentos timbrados#Captura Archivo de Timbraje de Documentos del SII |PROCEDIMIENTO.]] | ||
| + | |||
| + | ===Configurar el entorno de trabajo para certificación=== | ||
| + | |||
| + | Ahora se procederá a configurar el entorno de trabajo del sistema VENTAS DTE. Esta configuración nos permitirá ajustar el sistema para que podamos emitir documentos tributarios electrónicos de prueba y enviarlos al Servicio de Impuestos internos. | ||
| + | |||
| + | Realizar los siguientes pasos: | ||
| + | |||
| + | 1- Ir a Configuraciones --> En el submenú de Configuraciones del Entorno del Trabajo hacer clic en '''Entorno del Trabajo'''. | ||
| + | |||
| + | 2- Se abre la siguiente ventana (ver imagen) | ||
| + | |||
| + | [[Archivo: entornoTra.PNG]] | ||
| + | |||
| + | '''Tipo de Entorno:''' debemos dejarlo en '''"Certificación"'''. | ||
| + | |||
| + | '''Fecha de Resolución:''' Para efectos de Certificación debemos ingresar la fecha en que se postuló en el SII a la facturación electrónica. | ||
| + | |||
| + | '''Numero de Resolución:''' Para efectos de certificación el número de resolución es 0. | ||
| + | |||
| + | '''Tasa I.V.A:''' 19,00 | ||
| + | |||
| + | '''Enviar D.T.E .s Automáticamente al S.I.I y al cliente en el Momento de ser Guardado:''' Dejarlo sin marcar. | ||
| + | |||
| + | Luego Presionamos en botón Guardar. '''Con estos pasos quedará configurado el Entorno para el proceso de Certificación. Salir''' | ||
| + | |||
| + | ===Emitir documentos set de pruebas=== | ||
| + | |||
| + | ===Set básico=== | ||
| + | |||
| + | Para emitir los documentos que nos solicita el SII seguiremos los pasos que a continuación se señalan: | ||
| + | |||
| + | ====Factura electrónica==== | ||
| + | |||
| + | =====Factura Electrónica 1===== | ||
| + | |||
| + | 1- Debemos tener a mano el set de pruebas, ya sea impreso o visualizarlo en la computadora. | ||
| + | |||
| + | 2- Estando en el sistema VENTAS DTE seleccionamos el módulo de Ventas, luego hacemos clic en "NUEVO DTE" --> se abrirá otra ventana, seleccionar nuevamente en "NUEVO DTE" y se habilitará la sección del encabezado para seleccionar los datos que pide el set de pruebas del Servicio. | ||
| + | |||
| + | 3- Esta imagen es un ejemplo de como debe ser ingresado el documento del caso 1. | ||
| + | |||
| + | [[Archivo: remFact1.PNG | ]] | ||
| + | |||
| + | Seguir los pasos en el orden que indican las flechas: | ||
| + | |||
| + | '''1-''' Seleccionar el '''Tipo de Documento''': En este caso es Factura Electrónica. | ||
| + | |||
| + | '''2-''' Fecha de emisión: Siempre será la fecha del día en que se está emitiendo el documento. | ||
| + | |||
| + | '''3-''' Fecha de Vencimiento: El sistema te propone una fecha automáticamente, dejar esa fecha. | ||
| + | |||
| + | '''4-''' Seleccionar un cliente que tengas en el sistema, cualquiera sea. Puedes presionar el botón de ayuda para buscar un cliente, si no tienes un cliente agregado en el sistema podrás digitar el rut de tu nuevo cliente y se desplegará una ventana que te pregunta si quieres agregarlo. Si le das en '''SI''' se abrirá el maestro de clientes y lo podrás agregar. [[Pantalla de trabajo configuraciones#CREAR,EDITAR,ELIMINAR Y BUSCAR | Agregar un cliente]] | ||
| + | |||
| + | '''5-''' Ingresar el código del vendedor quien realizó la venta. Si no hay vendedores en sistema, se podrá ingresar un vendedor abriendo el módulo de '''Configuración''' --> luego '''Maestro de Vendedores''' y seguir los siguientes pasos.[[Maestro de Cliente y Proveedores#Maestro de Vendedores | Agregar vendedores]] | ||
| + | |||
| + | '''6-''' Para efectos de certificación podremos seleccionar cualquier "Forma de pago". | ||
| + | |||
| + | '''7-''' Para efectos de certificación podremos seleccionar cualquier "Medio de pago". | ||
| + | |||
| + | '''8-''' Agregar los Items que solicita el Servicio, "Cajón AFECTO" y "Relleno AFECTO", para agregar el item de "Cajón AFECTO" podemos seguir estos pasos: | ||
| + | |||
| + | <ul><li> Ir a la pestaña "Maestros" en la parte superior del módulo Ventas o podremos abrir el módulo de Configuración (sin cerrar el módulo de Ventas) y hacemos clic en Maestro de Artículos [[Archivo: Marticulos.PNG | link=Maestros de Articulos]]<font size="0.6px" color="blue">Hacer clic en la Imagen</font></li> | ||
| + | |||
| + | <li> Una vez agregado el artículo damos clic en el botón "Agregar Línea" y en la columna "Código Item" buscamos con el botón de ayuda ([[Archivo: ayuda.jpg]]) el artículo recientemente agregado.</li> | ||
| + | |||
| + | <li> En la Columna "Ind. Exenta" seleccionar '''Afecta'''.</li> | ||
| + | |||
| + | <li> En la Columna Cantidad ingresar lo que indica el set de prueba, en este caso '''128'''.</li> | ||
| + | |||
| + | <li> En la Columna Unidad de Medida ingresar cualquier unidad que esté en el sistema. De no existir unidad de medida revisar este [[Maestros_de_Articulos#Maestro de Unidades de Medidas de Articulos |MANUAL]]</li> | ||
| + | |||
| + | <li> En la Columna Valor Unitario ingresar el valor que indica el set de pruebas'''1159'''</li> | ||
| + | |||
| + | <li> Las Columnas de SubTotal y Total Neto se auto calculan.</li> | ||
| + | |||
| + | <li>''' PARA EL SIGUIENTE ITEM (Relleno AFECTO) SE REALIZAN LOS MISMOS PASOS. SOLO REEMPLAZAR EN LA COLUMNA "Cantidad" y" Valor Unitario" POR LO QUE INDICA EL SET DE PRUEBAS PARA ESE ITEM.</li> | ||
| + | </ul> | ||
| + | |||
| + | '''9-''' En Información de Referencia completamos con los siguientes datos: | ||
| + | |||
| + | <ul> | ||
| + | <li>Tipo Documento: SET DTE.</li> | ||
| + | <li>Folio Documento: sunumero-1 (ejemplo: 123456-1). </li> | ||
| + | <li>Fecha Referencia: La misma de Fecha Emisión.</li> | ||
| + | <li>Razon Referencia: CASO sunumero-1 (ejemplo: CASO 123456-1).</li> | ||
| + | <li>'''Importante: debe respetar mayúsculas y minúsculas que indica el set de prueba y el numero de cada caso es único para los distintos set. El SII rechazará los set que no cumplan con estas condiciones.'''</li> | ||
| + | </ul> | ||
| + | |||
| + | '''10''' Presionamos el botón Guardar para generar el documento en el sistema y luego ser enviado al SII junto con los demás documentos. | ||
| + | |||
| + | =====Factura Electrónica 2===== | ||
| + | |||
| + | 1- Debemos tener a mano el set de pruebas, ya sea impreso o visualizarlo en la computadora. | ||
| + | |||
| + | 2- Estando en el sistema VENTAS DTE seleccionamos el módulo de Ventas, luego hacemos clic en "NUEVO DTE" --> se abrirá otra ventana, seleccionar nuevamente en "NUEVO DTE" y se habilitará la sección del encabezado para seleccionar los datos que pide el set de pruebas del Servicio. | ||
| + | |||
| + | 3- En esta imagen se ve el resultado de la configuración que solicita el Servicio. | ||
| + | |||
| + | [[Archivo: remFact2.PNG]] | ||
| + | |||
| + | Seguir los pasos en el orden que indican las flechas: | ||
| + | |||
| + | '''1-''' Seleccionar el '''Tipo de Documento''': En este caso es Factura Electrónica. | ||
| + | |||
| + | '''2-''' Fecha de emisión: Siempre será la fecha del día en que estas emitiendo el documento. | ||
| + | |||
| + | '''3-''' Fecha de Vencimiento: El sistema te propone una fecha automáticamente, dejar esa fecha. | ||
| + | |||
| + | '''4-''' Seleccionar un cliente que tengas en el sistema, cualquiera sea. Puedes presionar el botón de ayuda para buscar un cliente, si no tienes un cliente agregado en el sistema podrás digitar el rut de tu nuevo cliente y se desplegará una ventana que te pregunta si quieres agregarlo, si le das en '''SI''' se abrirá el maestro de clientes y lo podrás agregar. [[Pantalla de trabajo configuraciones#CREAR,EDITAR,ELIMINAR Y BUSCAR | Agregar un cliente]] | ||
| + | |||
| + | '''5-''' Ingresar el código del vendedor quien realizó la venta. Si no hay vendedores en sistema, se podrá ingresar un vendedor abriendo el modulo de '''Configuración''' --> luego '''Maestro de Vendedores''' y seguir los siguientes pasos.[[Maestro de Cliente y Proveedores#Maestro de Vendedores | Agregar vendedores]] | ||
| + | |||
| + | '''6-''' Para efectos de certificación podemos seleccionar cualquier "Forma de pago". | ||
| + | |||
| + | '''7-''' Para efectos de certificación podemos seleccionar cualquier "Medio de pago". | ||
| + | |||
| + | '''8-''' Agregar los Items que solicita el Servicio, "Pañuelo AFECTO" y "ITEM 2 AFECTO", para agregar el item de "Pañuelo AFECTO" podemos seguir estos pasos: | ||
| + | |||
| + | <ul><li> Ir a la pestaña "Maestros" en la parte superior del módulo Ventas o podemos abrir el módulo de Configuracion(sin cerrar el módulo de Ventas) y hacemos clic en Maestro de Artículos [[Archivo: Marticulos.PNG | link=Maestros de Articulos]]<font size="0.6px" color="blue">Hacer clic en la Imagen</font></li> | ||
| + | |||
| + | <li> Una vez agregado el artículo damos clic en el botón "Agregar Linea" y en la columna "Código Item" buscamos con el botón de ayuda ([[Archivo: ayuda.jpg]]) el artículo recientemente agregado.</li> | ||
| + | |||
| + | <li> En la Columna "Ind. Exenta" seleccionar '''Afecta'''.</li> | ||
| + | |||
| + | <li> En la Columna Cantidad ingresar lo que indica el set de prueba en este caso '''283'''.</li> | ||
| + | |||
| + | <li> En la Columna Unidad de Medida ingresar cualquier unidad que este en el sistema. De no existir unidad de medida revisar este [[Maestros_de_Articulos#Maestro de Unidades de Medidas de Articulos |MANUAL]]</li> | ||
| + | |||
| + | <li> En la Columna Valor Unitario ingresar el valor '''2288'''</li> | ||
| + | |||
| + | <li> Las Columnas de SubTotal y Total Neto se auto calculan.</li> | ||
| + | |||
| + | <li>''' PARA EL SIGUIENTE ITEM (ITEM 2 AFECTO) SE REALIZAN LOS MISMOS PASOS. SOLO REEMPLAZAR EN LA COLUMNA "Cantidad" y" Valor Unitario" POR LO QUE INDICA EL SET DE PRUEBAS PARA ESE ITEM.</li> | ||
| + | </ul> | ||
| + | |||
| + | '''9-''' En Información de Referencia completamos con los siguientes datos: | ||
| + | |||
| + | <ul> | ||
| + | <li>Tipo Documento: SET DTE.</li> | ||
| + | <li>Folio Documento: sunumero-2 (ejemplo: 123456-2).</li> | ||
| + | <li>Fecha Referencia: La misma de Fecha Emisión.</li> | ||
| + | <li>Razón Referencia: CASO sunumero-2 (ejemplo: CASO 123456-2).</li> | ||
| + | <li>'''Importante: debe respetar mayúsculas y minúsculas que indica el set de prueba y el numero de cada caso es único para los distintos set. El SII rechazará los set que no cumplan con estas condiciones.'''</li> | ||
| + | </ul> | ||
| + | |||
| + | '''10''' Presionamos el botón Guardar para generar el documento en el sistema y luego ser enviado al SII junto con los demás documentos. | ||
| + | |||
| + | =====Factura Electrónica 3===== | ||
| + | |||
| + | 1- Debemos tener a mano el set de pruebas, ya sea impreso o visualizarlo en la computadora. | ||
| + | |||
| + | 2- Estando en el sistema VENTAS DTE seleccionamos el modulo de Ventas, luego hacemos clic en "NUEVO DTE" --> se abrirá otra ventana, seleccionar nuevamente en "NUEVO DTE" y se habilitará la sección del encabezado para seleccionar los datos que pide el set de pruebas del Servicio. | ||
| + | |||
| + | 3- En esta imagen se ve el resultado de la configuración que solicita el Servicio. | ||
| + | |||
| + | [[Archivo: remFact3.PNG]] | ||
| + | |||
| + | Seguir los pasos en el orden que indican las flechas: | ||
| + | |||
| + | '''1-''' Seleccionar el '''Tipo de Documento''': En este caso es Factura Electrónica. | ||
| + | |||
| + | '''2-''' Fecha de emisión: Siempre será la fecha del día en que estas emitiendo el documento. | ||
| + | |||
| + | '''3-''' Fecha de Vencimiento: El sistema te propone una fecha automáticamente, dejar esa fecha. | ||
| + | |||
| + | '''4-''' Seleccionar un cliente que tengas en el sistema, cualquiera sea. Puedes presionar el botón de ayuda para buscar un cliente, si no tienes un cliente agregado en el sistema podrás digitar el rut de tu nuevo cliente y se desplegara una ventana que te pregunta si quieres agregarlo, si le das en '''SI''' se abrirá el maestro de clientes y lo podrás agregar. [[Pantalla de trabajo configuraciones#CREAR,EDITAR,ELIMINAR Y BUSCAR | Agregar un cliente]] | ||
| + | |||
| + | '''5-''' Ingresar el código del vendedor quien realizo la venta. Si no hay vendedores en sistema, se podrá ingresar un vendedor abriendo el módulo de '''Configuración''' --> luego '''Maestro de Vendedores''' y seguir los siguientes pasos.[[Maestro de Cliente y Proveedores#Maestro de Vendedores | Agregar vendedores]] | ||
| + | |||
| + | '''6-''' Para efectos de certificación podremos seleccionar cualquier "Forma de pago". | ||
| + | |||
| + | '''7-''' Para efectos de certificación podremos seleccionar cualquier "Medio de pago". | ||
| + | |||
| + | '''8-''' Agregar los Items que solicita el Servicio, "Pintura B&W AFECTO", "ITEM 2 AFECTO" y "ITEM 3 SERVICIO EXENTO", para agregar el item de "Pintura B&W AFECTO" podemos seguir estos pasos: | ||
| + | |||
| + | <ul><li> Ir a la pestaña "Maestros" en la parte superior del módulo Ventas o podemos abrir el módulo de Configuración(sin cerrar el módulo de Ventas) y hacemos clic en Maestro de Artículos [[Archivo: Marticulos.PNG | link=Maestros de Articulos]]<font size="0.6px" color="blue">Hacer clic en la Imagen</font></li> | ||
| + | |||
| + | <li> Una vez agregado el artículo damos clic en el botón "Agregar Linea" y en la columna "Código Item" buscamos con el botón de ayuda ([[Archivo: ayuda.jpg]]) el artículo recientemente agregado.</li> | ||
| + | |||
| + | <li> En la Columna "Ind. Exenta" seleccionar '''Afecta'''.</li> | ||
| + | |||
| + | <li> En la Columna Cantidad ingresar lo que indica el set de prueba en este caso '''26'''.</li> | ||
| + | |||
| + | <li> En la Columna Unidad de Medida ingresar cualquier unidad que este en el sistema. De no existir unidad de medida revisar este [[Maestros_de_Articulos#Maestro de Unidades de Medidas de Articulos |MANUAL]]</li> | ||
| + | |||
| + | <li> En la Columna Valor Unitario ingresar el valor '''2437'''</li> | ||
| + | |||
| + | <li> Las Columnas de SubTotal y Total Neto se auto calculan.</li> | ||
| + | |||
| + | <li>''' PARA EL SIGUIENTE ITEM (ITEM 2 AFECTO) SE REALIZAN LOS MISMOS PASOS. SOLO REEMPLAZAR EN LA COLUMNA "Cantidad" y" Valor Unitario" POR LO QUE INDICA EL SET DE PRUEBAS PARA ESE ITEM, EN ESTE CASO "Ind. Exento"= Afecto,"Cantidad" =157 y" Valor Unitario"=3035</li> | ||
| + | <li>PARA EL ITEM "ITEM 3 SERVICIO EXENTO" SE REALIZAN LOS MISMOS PASOS. SOLO REEMPLAZAR EN LA COLUMNA "Ind. Exenta","Cantidad" y" Valor Unitario" POR LO QUE INDICA EL SET DE PRUEBAS PARA ESE ITEM, EN ESTE CASO "Ind. Exento"= Exento,"Cantidad" =1 y" Valor Unitario"=34759</li> | ||
| + | </ul> | ||
| + | |||
| + | '''9-''' En Información de Referencia completamos con los siguientes datos: | ||
| + | |||
| + | <ul> | ||
| + | <li>Tipo Documento: SET DTE.</li> | ||
| + | <li>Folio Documento: sunumero-3 (ejemplo: 123456-3).</li> | ||
| + | <li>Fecha Referencia: La misma de Fecha Emisión.</li> | ||
| + | <li>Razón Referencia: CASO sunumero-3 (ejemplo: CASO 123456-3).</li> | ||
| + | <li>'''Importante: debe respetar mayúsculas y minúsculas que indica el set de prueba y el numero de cada caso es único para los distintos set. El SII rechazará los set que no cumplan con estas condiciones.'''</li> | ||
| + | |||
| + | '''10-''' Presionamos el botón Guardar para generar el documento en el sistema y luego ser enviado al SII junto con los demás documentos. | ||
| + | |||
| + | =====Factura Electrónica 4===== | ||
| + | |||
| + | 1- Debemos tener a mano el set de pruebas, ya sea impreso o visualizarlo en la computadora. | ||
| + | |||
| + | 2- Estando en el sistema VENTAS DTE seleccionamos el módulo de Ventas, luego hacemos clic en "NUEVO DTE" --> se abrirá otra ventana, seleccionar nuevamente en "NUEVO DTE" y se habilitará la sección del encabezado para seleccionar los datos que pide el set de pruebas del Servicio. | ||
| + | |||
| + | 3- En esta imagen se ve el resultado de la configuración que solicita el Servicio. | ||
| + | |||
| + | [[Archivo: remFact4.PNG]] | ||
| + | |||
| + | Seguir los pasos en el orden que indican las flechas: | ||
| + | |||
| + | '''1-''' Seleccionar el '''Tipo de Documento''': En este caso es Factura Electrónica. | ||
| + | |||
| + | '''2-''' Fecha de emisión: Siempre será la fecha del día en que estas emitiendo el documento. | ||
| + | |||
| + | '''3-''' Fecha de Vencimiento: El sistema te propone una fecha automáticamente, dejar esa fecha. | ||
| + | |||
| + | '''4-''' Seleccionar un cliente que tengas en el sistema, cualquiera sea. Puedes presionar el botón de ayuda para buscar un cliente, si no tienes un cliente agregado en el sistema podrás digitar el rut de tu nuevo cliente y se desplegará una ventana que te pregunta si quieres agregarlo, si le das en '''SI''' se abrirá el maestro de clientes y lo podrás agregar. [[Pantalla de trabajo configuraciones#CREAR,EDITAR,ELIMINAR Y BUSCAR | Agregar un cliente]] | ||
| + | |||
| + | '''5-''' Ingresar el código del vendedor quien realizo la venta. Si no hay vendedores en sistema, se podrá ingresar un vendedor abriendo el módulo de '''Configuración''' --> luego '''Maestro de Vendedores''' y seguir los siguientes pasos.[[Maestro de Cliente y Proveedores#Maestro de Vendedores | Agregar vendedores]] | ||
| + | |||
| + | '''6-''' Para efectos de certificación podremos seleccionar cualquier "Forma de pago". | ||
| + | |||
| + | '''7-''' Para efectos de certificación podremos seleccionar cualquier "Medio de pago". | ||
| + | |||
| + | '''8-''' Agregar los Items que solicita el Servicio, "ITEM 1 AFECTO", "ITEM 2 AFECTO" y ITEM 3 SERVICIO EXENTO, para agregar el item de "ITEM 1 AFECTO" podemos seguir estos pasos: | ||
| + | |||
| + | <ul><li> Ir a la pestaña "Maestros" en la parte superior del módulo Ventas o podemos abrir el módulo de Configuracion(sin cerrar el módulo de Ventas) y hacemos clic en Maestro de Artículos [[Archivo: Marticulos.PNG | link=Maestros de Articulos]]<font size="0.6px" color="blue">Hacer clic en la Imagen</font></li> | ||
| + | |||
| + | <li> Una vez agregado el artículo damos clic en el botón "Agregar Linea" y en la columna "Código Item" buscamos con el botón de ayuda ([[Archivo: ayuda.jpg]]) el artículo recientemente agregado.</li> | ||
| + | |||
| + | <li> En la Columna "Ind. Exenta" seleccionar '''Afecta'''.</li> | ||
| + | |||
| + | <li> En la Columna Cantidad ingresar lo que indica el set de prueba en este caso '''112'''.</li> | ||
| + | |||
| + | <li> En la Columna Unidad de Medida ingresar cualquier unidad que este en el sistema. De no existir unidad de medida revisar este [[Maestros_de_Articulos#Maestro de Unidades de Medidas de Artículos |MANUAL]]</li> | ||
| + | |||
| + | <li> En la Columna Valor Unitario ingresar el valor '''2062'''</li> | ||
| + | |||
| + | <li> Las Columnas de SubTotal y Total Neto se auto calculan.</li> | ||
| + | |||
| + | <li> PARA EL SIGUIENTE ITEM (ITEM 2 AFECTO) SE REALIZAN LOS MISMOS PASOS. SOLO REEMPLAZAR EN LA COLUMNA "Cantidad" y" Valor Unitario" POR LO QUE INDICA EL SET DE PRUEBAS PARA ESE ITEM, EN ESTE CASO "Ind. Exento" es '''Afecto''',"Cantidad" es '''48''' y "Valor Unitario"es '''1937'''.</li> | ||
| + | <li> PARA EL SIGUIENTE ITEM (ITEM 3 SERVICIO EXENTO) SE REALIZAN LOS MISMOS PASOS. SOLO REEMPLAZAR EN LA COLUMNA "Ind. Exento","Cantidad" y" Valor Unitario" POR LO QUE INDICA EL SET DE PRUEBAS PARA ESE ITEM, en este caso "Ind. Exento" es '''Exento''', "Cantidad" es '''2''' y "Valor Unitario" es '''6773'''.</li> | ||
| + | </ul> | ||
| + | |||
| + | '''9-''' Presionamos en el botón "Descuentos y Cargos Globales", nos abrirá una nueva ventana donde podemos seguir los pasos marcados con flechas en la siguiente imagen. | ||
| + | |||
| + | [[Archivo: descGlobalFlechas.PNG]] | ||
| + | |||
| + | 1- Presionamos el botón "Agregar Linea". | ||
| + | 2- Seleccionamos "Descuento". | ||
| + | 3- Ingresamos un pequeña descripción del descuento. | ||
| + | 4- Seleccionamos el Tipo Valor "%". | ||
| + | 5- Ingresamos la cantidad o valor de descuento, en este caso es "8". | ||
| + | 6- Seleccionamos indicador de exención, en este caso es "Afecto". | ||
| + | '''Con estos pasos agregamos los descuentos globales.''' | ||
| + | |||
| + | '''10-''' En Información de Referencia completamos con los siguientes datos: | ||
| + | |||
| + | <ul> | ||
| + | <li>Tipo Documento: SET DTE.</li> | ||
| + | <li>Folio Documento: sunumero-4 (ejemplo: 123456-4).</li> | ||
| + | <li>Fecha Referencia: La misma de Fecha Emisión</li> | ||
| + | <li>Razón Referencia: CASO sunumero-4 (ejemplo: CASO 123456-4).</li> | ||
| + | <li>'''Importante: debe respetar mayúsculas y minúsculas que indica el set de prueba y el numero de cada caso es único para los distintos set. El SII rechazará los set que no cumplan con estas condiciones.'''</li> | ||
| + | </ul> | ||
| + | |||
| + | '''11-''' Presionamos el botón Guardar para generar el documento en el sistema y luego ser enviado al SII junto con los demás documentos. | ||
| + | |||
| + | ====Nota de crédito electrónica==== | ||
| + | |||
| + | =====Nota de crédito electrónica 1===== | ||
| + | |||
| + | 1- Debemos tener a mano el set de pruebas, ya sea impreso o visualizarlo en la computadora. | ||
| + | |||
| + | 2- Estando en el sistema VENTAS DTE seleccionamos el módulo de Ventas, luego hacemos clic en "NUEVO DTE" --> se abrirá otra ventana, seleccionar nuevamente en "NUEVO DTE" y se habilitara la sección del encabezado para seleccionar los datos que pide el set de pruebas del Servicio. | ||
| + | |||
| + | 3- En esta imagen se ve el resultado de la configuración que solicita el Servicio. | ||
| + | |||
| + | [[Archivo: remNc1.PNG]] | ||
| + | |||
| + | Seguir los pasos en el orden que indican las flechas: | ||
| + | |||
| + | '''1-''' Seleccionar el '''Tipo de Documento:''' En este caso es Nota de Crédito Electrónica. | ||
| + | |||
| + | '''2-''' Fecha de emisión: Siempre será la fecha del día en que estas emitiendo el documento. | ||
| + | |||
| + | '''3-''' Fecha de Vencimiento: El sistema te propone una fecha automáticamente, dejar esa fecha. | ||
| + | |||
| + | '''4-''' Seleccionar un cliente que tengas en el sistema, cualquiera sea. Puedes presionar el botón de ayuda para buscar un cliente, si no tienes un cliente agregado en el sistema podrás digitar el rut de tu nuevo cliente y se desplegara una ventana que te pregunta si quieres agregarlo, si le das en '''SI''' se abrirá el maestro de clientes y lo podrás agregar. [[Pantalla de trabajo configuraciones#CREAR,EDITAR,ELIMINAR Y BUSCAR | Agregar un cliente]] | ||
| + | |||
| + | '''5-''' Ingresar el código del vendedor quien realizo la venta. Si no hay vendedores en sistema, se podrá ingresar un vendedor abriendo el módulo de '''Configuración''' --> luego '''Maestro de Vendedores''' y seguir los siguientes pasos.[[Maestro de Cliente y Proveedores#Maestro de Vendedores | Agregar vendedores]] | ||
| + | |||
| + | '''6-''' Para efectos de certificación podremos seleccionar cualquier "Forma de pago". | ||
| + | |||
| + | '''7-''' Para efectos de certificación podremos seleccionar cualquier "Medio de pago". | ||
| + | |||
| + | '''8-''' Agregar los Items que solicita el Servicio, en este caso se llamara "CORRIGE GIRO DEL RECEPTOR", para agregar el item de "CORRIGE GIRO DEL RECEPTOR" podemos seguir estos pasos: | ||
| + | |||
| + | <ul><li> Ir a la pestaña "Maestros" en la parte superior del módulo Ventas o podemos abrir el módulo de Configuracion(sin cerrar el módulo de Ventas) y hacemos clic en Maestro de Artículos [[Archivo: Marticulos.PNG | link=Maestros de Articulos]]<font size="0.6px" color="blue">Hacer clic en la Imagen</font></li> | ||
| + | |||
| + | <li> Una vez agregado el artículo damos clic en el botón "Agregar Linea" y en la columna "Código Item" buscamos con el botón de ayuda ([[Archivo: ayuda.jpg]]) el articulo recientemente agregado de nombre "CORRIGE GIRO DEL RECEPTOR".</li> | ||
| + | |||
| + | <li> En la Columna "Ind. Exenta" seleccionar '''Afecta'''.</li> | ||
| + | |||
| + | <li> En la Columna Cantidad dejar en 0.</li> | ||
| + | |||
| + | <li> En la Columna Unidad de Medida ingresar cualquier unidad que este en el sistema. De no existir unidad de medida revisar este [[Maestros_de_Articulos#Maestro de Unidades de Medidas de Articulos |MANUAL]]</li> | ||
| + | |||
| + | <li> En la Columna Valor Unitario dejar en 0</li> | ||
| + | |||
| + | <li> Las Columnas de SubTotal, Total Neto se auto calculan y las demás columnas dejar en 0.</li> | ||
| + | |||
| + | </ul> | ||
| + | |||
| + | '''9-''' Hacer clic en el botón "Datos adicionales" se nos abrirá una nueva ventana donde ingresaremos el dato a corregir. Ver la siguiente Imagen: | ||
| + | |||
| + | [[Archivo: NcreditoDatosAdicionales.PNG]] | ||
| + | |||
| + | <ol><li> Seleccionar la pestaña Descripción Adicional.</li> | ||
| + | <li> Presionamos el botón Agregar Linea.</li> | ||
| + | <li> Ingresamos la corrección de giro del receptor le damos ENTER para guardar, luego la tecla ESC para salir de la linea que se agregara y después en salir(esquina superior derecha).</li> | ||
| + | </ol> | ||
| + | |||
| + | '''10-''' Hacer clic en botón "Agregar Linea". Se habilitará la edición de columnas en Información de Referencia (paso 11). | ||
| + | |||
| + | '''11-''' En Información de Referencia completamos con los siguientes datos: | ||
| + | |||
| + | <ul> | ||
| + | <li>Tipo Documento: SET DTE.</li> | ||
| + | <li>Folio Documento: sunumero-5 (ejemplo: 123456-5).</li> | ||
| + | <li>Fecha Referencia: La misma de Fecha Emisión.</li> | ||
| + | <li>Razón Referencia: CASO sunumero-5 (ejemplo: CASO 123456-5).</li> | ||
| + | <li>'''Importante: debe respetar mayúsculas y minúsculas que indica el set de prueba y el numero de cada caso es único para los distintos set. El SII rechazará los set que no cumplan con estas condiciones.'''</li> | ||
| + | </ul> | ||
| + | |||
| + | También agregamos otra linea para hacer la referencia de la nota de crédito electrónica. El SII en el set de prueba nos indica a que factura electrónica esta haciendo referencia la nota de crédito, en este caso es a la primera factura que emitimos.(CASO 488760-1) | ||
| + | que en el sistema VENTAS DTE se guardo con folio n° 1. | ||
| + | |||
| + | a- Columna Tipo documento = Factura electrónica. | ||
| + | b- Columna Folio Documento = 1. | ||
| + | c- Columna R.U.T Otro Contribuyente = dejar en blanco. | ||
| + | d- Columna Fecha Referencia = ingresar la fecha en que se emitió la factura electrónica. | ||
| + | e- Columna Código Referencia = Corrige Texto Documento de referencia. | ||
| + | f- Columna Razón Referencia = corrige giro receptor. | ||
| + | |||
| + | '''12-''' Presionamos el botón Guardar para generar el documento en el sistema y luego ser enviado al SII junto con los demás documentos. | ||
| + | |||
| + | =====Nota de crédito electrónica 2===== | ||
| + | |||
| + | 1- Debemos tener a mano el set de pruebas, ya sea impreso o visualizarlo en la computadora. | ||
| + | |||
| + | 2- Estando en el sistema VENTAS DTE seleccionamos el módulo de Ventas, luego hacemos clic en "NUEVO DTE" --> se abrira otra ventana, seleccionar nuevamente en "NUEVO DTE" y se habilitará la sección del encabezado para seleccionar los datos que pide el set de pruebas del Servicio. | ||
| + | |||
| + | 3- En esta imagen se ve el resultado de la configuración que solicita el Servicio. | ||
| + | |||
| + | [[Archivo: remNc2.PNG]] | ||
| + | |||
| + | Seguir los pasos en el orden que indican las flechas: | ||
| + | |||
| + | '''1-''' Seleccionar el '''Tipo de Documento''': En este caso es Nota de Crédito Electrónica. | ||
| + | |||
| + | '''2-''' Fecha de emisión: Siempre sera la fecha del día en que estas emitiendo el documento. | ||
| + | |||
| + | '''3-''' Fecha de Vencimiento: El sistema te propone una fecha automáticamente, dejar esa fecha. | ||
| + | |||
| + | '''4-''' Seleccionar un cliente que tengas en el sistema, cualquiera sea. Puedes presionar el botón de ayuda para buscar un cliente, si no tienes un cliente agregado en el sistema podrás digitar el rut de tu nuevo cliente y se desplegará una ventana que te pregunta si quieres agregarlo, si le das en '''SI''' se abrirá el maestro de clientes y lo podrás agregar. [[Pantalla de trabajo configuraciones#CREAR,EDITAR,ELIMINAR Y BUSCAR | Agregar un cliente]] | ||
| + | |||
| + | '''5-''' Ingresar el código del vendedor quien realizo la venta. Si no hay vendedores en sistema, se podrá ingresar un vendedor abriendo el módulo de '''Configuración''' --> luego '''Maestro de Vendedores''' y seguir los siguientes pasos.[[Maestro de Cliente y Proveedores#Maestro de Vendedores | Agregar vendedores]] | ||
| + | |||
| + | '''6-''' Para efectos de certificación podremos seleccionar cualquier "Forma de pago". | ||
| + | |||
| + | '''7-''' Para efectos de certificación podremos seleccionar cualquier "Medio de pago". | ||
| + | |||
| + | '''8-''' Agregar los Items que solicita el Servicio, en este caso son los de la factura electrónica correspondiente a caso 488760-2, que en el sistema VENTAS DTE tiene el Folio n°2, para agregar los item de "Pañuelo AFECTO" y "ITEM 2 AFECTO" podemos seguir estos pasos: | ||
| + | |||
| + | <ul><li> Damos clic en el botón "Agregar Linea" y en la columna "Código Item" buscamos con el botón de ayuda ([[Archivo: ayuda.jpg]]) el artículo "Pañuelo AFECTO".</li> | ||
| + | |||
| + | <li> En la Columna "Ind. Exenta" seleccionar '''Afecta'''.</li> | ||
| + | |||
| + | <li> En la Columna Cantidad dejar en '''104'''.</li> | ||
| + | |||
| + | <li> En la Columna Unidad de Medida ingresar cualquier unidad que este en el sistema. De no existir unidad de medida revisar este [[Maestros_de_Articulos#Maestro de Unidades de Medidas de Articulos |MANUAL]]</li> | ||
| + | |||
| + | <li> En la Columna Valor Unitario dejar en '''2288'''</li> | ||
| + | |||
| + | <li> En la Columna "% Descto" ingresar '''4''' </li> | ||
| + | |||
| + | <li> Las Columnas de SubTotal, Total Neto se autocalculan y las demás columnas dejar en 0.</li> | ||
| + | |||
| + | <li> Para agregar el "ITEM 2 AFECTO" seguimos los mismos pasos anteriores. Solo cambiar la "Cantidad" y "Valor Unitario" por los valores que dice el set de pruebas, para este caso la columna Cantidad es '''143''' y Valor Unitario es '''1351'''. | ||
| + | |||
| + | </ul> | ||
| + | |||
| + | '''9-''' Hacer clic en botón "Agregar Linea". Se habilitara la edición de columnas en Información de Referencia (paso 10). | ||
| + | |||
| + | '''10-''' En Información de Referencia completamos con los siguientes datos: | ||
| + | |||
| + | <ul> | ||
| + | <li>Tipo Documento: SET DTE.</li> | ||
| + | <li>Folio Documento: sunumero-6 (ejemplo: 123456-6).</li> | ||
| + | <li>Fecha Referencia: La misma de Fecha Emisión.</li> | ||
| + | <li>Razón Referencia: CASO sunumero-6 (ejemplo: CASO 123456-6).</li> | ||
| + | <li>Importante: debe respetar mayúsculas y minúsculas que indica el set de prueba y el numero de cada caso es único para los distintos set. El SII rechazará los set que no cumplan con estas condiciones.</li> | ||
| + | </ul> | ||
| + | |||
| + | También agregar una linea para referenciar la nota de crédito electrónica. El SII en el set de prueba nos indica a que factura electrónica esta haciendo referencia la nota de crédito, en este caso es a la segunda factura electrónica que emitimos.(CASO 488760-2) | ||
| + | que en el sistema VENTAS DTE se guardo con folio n° 2. | ||
| + | |||
| + | a- Columna Tipo documento = Factura electrónica. | ||
| + | b- Columna Folio Documento = 2. | ||
| + | c- Columna R.U.T Otro Contribuyente = dejar en blanco. | ||
| + | d- Columna Fecha Referencia = ingresar la fecha en que se emitió la factura electrónica. | ||
| + | e- Columna Código Referencia = Corrige Monto. | ||
| + | f- Columna Razón Referencia = DEVOLUCIÓN DE MERCADERÍA. | ||
| + | |||
| + | '''11-''' Presionamos el botón Guardar para generar el documento en el sistema y luego ser enviado al SII junto con los demás documentos. | ||
| + | |||
| + | =====Nota de crédito electrónica 3===== | ||
| + | |||
| + | 1- Debemos tener a mano el set de pruebas, ya sea impreso o visualizarlo en la computadora. | ||
| + | |||
| + | 2- Estando en el sistema VENTAS DTE seleccionamos el módulo de Ventas, luego hacemos clic en "NUEVO DTE" --> se abrirá otra ventana, seleccionar nuevamente en "NUEVO DTE" y se habilitará la sección del encabezado para seleccionar los datos que pide el set de pruebas del Servicio. | ||
| + | |||
| + | 3- En esta imagen se ve el resultado de la configuración que solicita el Servicio. | ||
| + | |||
| + | [[Archivo: remNc3.PNG]] | ||
| + | |||
| + | Seguir los pasos en el orden que indican las flechas: | ||
| + | |||
| + | '''1-''' Seleccionar el '''Tipo de Documento''': En este caso es Nota de Crédito Electrónica. | ||
| + | |||
| + | '''2-''' Fecha de emisión: Siempre sera la fecha del día en que estas emitiendo el documento. | ||
| + | |||
| + | '''3-''' Fecha de Vencimiento: El sistema te propone una fecha automáticamente, dejar esa fecha. | ||
| + | |||
| + | '''4-''' Seleccionar un cliente que tengas en el sistema, cualquiera sea. Puedes presionar el botón de ayuda para buscar un cliente, si no tienes un cliente agregado en el sistema podrás digitar el rut de tu nuevo cliente y se desplegará una ventana que te pregunta si quieres agregarlo, si le das en '''SI''' se abrirá el maestro de clientes y lo podrás agregar. [[Pantalla de trabajo configuraciones#CREAR,EDITAR,ELIMINAR Y BUSCAR | Agregar un cliente]] | ||
| + | |||
| + | '''5-''' Ingresar el código del vendedor quien realizo la venta. Si no hay vendedores en sistema, se podrá ingresar un vendedor abriendo el módulo de '''Configuración''' --> luego '''Maestro de Vendedores''' y seguir los siguientes pasos.[[Maestro de Cliente y Proveedores#Maestro de Vendedores | Agregar vendedores]] | ||
| + | |||
| + | '''6-''' Para efectos de certificación podremos seleccionar cualquier "Forma de pago". | ||
| + | |||
| + | '''7-''' Para efectos de certificación podremos seleccionar cualquier "Medio de pago". | ||
| + | |||
| + | '''8-''' Agregar los Items que solicita el Servicio, en este caso son los de la factura electrónica CASO 488760-3, para agregar los ítems podemos seguir estos pasos: | ||
| + | |||
| + | <ul><li> Ir a la pestaña "Maestros" en la parte superior del módulo Ventas o podemos abrir el módulo de Configuracion(sin cerrar el módulo de Ventas) y hacemos clic en Maestro de Artículos [[Archivo: Marticulos.PNG | link=Maestros de Articulos]]<font size="0.6px" color="blue">Hacer clic en la Imagen</font></li> | ||
| + | |||
| + | <li> Una vez agregado el artículo damos clic en el botón "Agregar Linea" y en la columna "Código Item" buscamos con el botón de ayuda ([[Archivo: ayuda.jpg]]) el artículo recientemente agregado de nombre "ANULA FACTURA".</li> | ||
| + | |||
| + | <li> En la Columna "Ind. Exenta" seleccionar '''Afecta'''.</li> | ||
| + | |||
| + | <li> En la Columna Cantidad dejar en '''0'''.</li> | ||
| + | |||
| + | <li> En la Columna Unidad de Medida ingresar cualquier unidad que este en el sistema. De no existir unidad de medida revisar este [[Maestros_de_Articulos#Maestro de Unidades de Medidas de Articulos |MANUAL]]</li> | ||
| + | |||
| + | <li> En la Columna Valor Unitario dejar en '''0'''</li> | ||
| + | |||
| + | <li> En la Columna "% Descto" ingresar '''0''' </li> | ||
| + | |||
| + | <li> El resto de columnas dejar en 0.</li> | ||
| + | |||
| + | </ul> | ||
| + | |||
| + | '''9-''' Hacer clic en botón "Agregar Linea". Se habilitará la edición de columnas en Información de Referencia (paso 10). | ||
| + | |||
| + | '''10-''' En Información de Referencia completamos con los siguientes datos: | ||
| + | |||
| + | <ul> | ||
| + | <li>Tipo Documento: SET DTE.</li> | ||
| + | <li>Folio Documento: sunumero-7 (ejemplo: 123456-7).</li> | ||
| + | <li>Fecha Referencia: La misma de Fecha Emisión.</li> | ||
| + | <li>Razón Referencia: CASO sunumero-7 (ejemplo: CASO 123456-7).</li> | ||
| + | <li>'''Importante: debe respetar mayúsculas y minúsculas que indica el set de prueba y el numero de cada caso es único para los distintos set. El SII rechazará los set que no cumplan con estas condiciones.'''</li> | ||
| + | </ul> | ||
| + | |||
| + | También agregar una linea para referenciar la nota de crédito electrónica. El SII en el set de prueba nos indica a que factura electrónica esta haciendo referencia la nota de crédito, en este caso es a la tercer factura electrónica que emitimos.(CASO 488760-3) | ||
| + | que en el sistema VENTAS DTE se guardo con folio n° 3. | ||
| + | |||
| + | a- Columna Tipo documento = Factura electrónica. | ||
| + | b- Columna Folio Documento = 3. | ||
| + | c- Columna R.U.T Otro Contribuyente = dejar en blanco. | ||
| + | d- Columna Fecha Referencia = ingresar la fecha en que se emitió la factura electrónica. | ||
| + | e- Columna Código Referencia = Anula Documento de Referencia. | ||
| + | f- Columna Razón Referencia = ANULA FACTURA. | ||
| + | |||
| + | '''11-''' Presionamos el botón Guardar para generar el documento en el sistema y luego ser enviado al SII junto con los demás documentos. | ||
| + | |||
| + | ====Nota de débito electrónica==== | ||
| + | |||
| + | =====Nota de débito electrónica===== | ||
| + | |||
| + | 1- Debemos tener a mano el set de pruebas, ya sea impreso o visualizarlo en la computadora. | ||
| + | |||
| + | 2- Estando en el sistema VENTAS DTE seleccionamos el módulo de Ventas, luego hacemos clic en "NUEVO DTE" --> se abrirá otra ventana, seleccionar nuevamente en "NUEVO DTE" y se habilitara la sección del encabezado para seleccionar los datos que pide el set de pruebas del Servicio. | ||
| + | |||
| + | 3- En esta imagen se ve el resultado de la configuración que solicita el Servicio. | ||
| + | |||
| + | [[Archivo: remNd1.PNG]] | ||
| + | |||
| + | |||
| + | Seguir los pasos en el orden que indican las flechas: | ||
| + | |||
| + | '''1-''' Seleccionar el '''Tipo de Documento''': En este caso es Nota de Débito Electrónica. | ||
| + | |||
| + | '''2-''' Fecha de emisión: Siempre sera la fecha del día en que estas emitiendo el documento. | ||
| + | |||
| + | '''3-''' Fecha de Vencimiento, El sistema te propone una fecha automáticamente, dejar esa fecha. | ||
| + | |||
| + | '''4-''' Seleccionar un cliente que tengas en el sistema, cualquiera sea. Puedes presionar el botón de ayuda para buscar un cliente, si no tienes un cliente agregado en el sistema podrás digitar el rut de tu nuevo cliente y se desplegara una ventana que te pregunta si quieres agregarlo, si le das en '''SI''' se abrirá el maestro de clientes y lo podrás agregar. [[Pantalla de trabajo configuraciones#CREAR,EDITAR,ELIMINAR Y BUSCAR | Agregar un cliente]] | ||
| + | |||
| + | '''5-''' Ingresar el código del vendedor quien realizo la venta. Si no hay vendedores en sistema, se podrá ingresar un vendedor abriendo el módulo de '''Configuración''' --> luego '''Maestro de Vendedores''' y seguir los siguientes pasos.[[Maestro de Cliente y Proveedores#Maestro de Vendedores | Agregar vendedores]] | ||
| + | |||
| + | '''6-''' Para efectos de certificación podremos seleccionar cualquier "Forma de pago". | ||
| + | |||
| + | '''7-''' Para efectos de certificación podremos seleccionar cualquier "Medio de pago". | ||
| + | |||
| + | '''8-''' Agregar los Items que solicita el Servicio, en este caso se llamara "ANULA NOTA DE CRÉDITO", para agregar el ítem de "ANULA NOTA DE CRÉDITO" podemos seguir estos pasos: | ||
| + | |||
| + | <ul><li> Ir a la pestaña "Maestros" en la parte superior del modulo Ventas o podemos abrir el modulo de Configuración (sin cerrar el modulo de Ventas) y hacemos clic en Maestro de Artículos [[Archivo: Marticulos.PNG | link=Maestros de Articulos]]<font size="0.6px" color="blue">Hacer clic en la Imagen</font></li> | ||
| + | |||
| + | <li> Una vez agregado el artículo damos clic en el botón "Agregar Linea" y en la columna "Código Item" buscamos con el botón de ayuda ([[Archivo: ayuda.jpg]]) el artículo recientemente agregado de nombre "ANULA NOTA DE CRÉDITO".</li> | ||
| + | |||
| + | <li> En la Columna "Ind. Exenta" seleccionar '''Afecta'''.</li> | ||
| + | |||
| + | <li> En la Columna Cantidad dejar en '''0'''.</li> | ||
| + | |||
| + | <li> En la Columna Unidad de Medida ingresar cualquier unidad que este en el sistema. De no existir unidad de medida revisar este [[Maestros_de_Articulos#Maestro de Unidades de Medidas de Articulos |MANUAL]]</li> | ||
| + | |||
| + | <li> En la Columna Valor Unitario dejar en '''0'''</li> | ||
| + | |||
| + | <li> En la Columna "% Descto" ingresar '''0''' </li> | ||
| + | |||
| + | <li> El resto de columnas dejar en 0.</li> | ||
| + | |||
| + | </ul> | ||
| + | |||
| + | '''9-''' Hacer clic en botón "Agregar Linea". Se habilitará la edición de columnas en Información de Referencia (paso 10). | ||
| + | |||
| + | '''10-''' En Información de Referencia completamos con los siguientes datos: | ||
| + | |||
| + | <ul> | ||
| + | <li>Tipo Documento: SET DTE.</li> | ||
| + | <li>Folio Documento: sunumero-8 (ejemplo: 123456-8).</li> | ||
| + | <li>Fecha Referencia: La misma de Fecha Emisión</li> | ||
| + | <li>Razón Referencia: CASO sunumero-8 (ejemplo: CASO 123456-8).</li> | ||
| + | <li>Importante: debe respetar mayúsculas y minúsculas que indica el set de prueba y el numero de cada caso es único para los distintos set. El SII rechazará los set que no cumplan con estas condiciones.</li> | ||
| + | |||
| + | </ul> | ||
| + | |||
| + | También agregar una linea para referenciar la nota de débito electrónica. El SII en el set de prueba nos indica a que nota de crédito electrónica esta haciendo referencia la nota de débito, en este caso es a la primera nota de crédito electrónica que emitimos (CASO 488760-5) que en el sistema VENTAS DTE se guardo con folio n° 1. | ||
| + | |||
| + | a- Columna Tipo documento = nota de crédito electrónica. | ||
| + | b- Columna Folio Documento = 1. | ||
| + | c- Columna R.U.T Otro Contribuyente = dejar en blanco. | ||
| + | d- Columna Fecha Referencia = ingresar la fecha en que se emitió la nota de crédito electrónica. | ||
| + | e- Columna Código Referencia = Anula Documento de Referencia. | ||
| + | f- Columna Razón Referencia = ANULA NOTA DE CRÉDITO ELECTRÓNICA. | ||
| + | |||
| + | '''11-''' Presionamos el botón Guardar para generar el documento en el sistema y luego ser enviado al SII junto con los demás documentos. | ||
| + | |||
| + | ===Set factura exenta=== | ||
| + | En esta sección realizaremos la emisión de Facturas Exentas. | ||
| + | ====Facturas exentas==== | ||
| + | |||
| + | =====Factura Exenta 1===== | ||
| + | |||
| + | Para generar una factura exenta primero debemos tener a mano el set de pruebas Factura Exenta, ya sea impreso o visualizarlo en la computadora. | ||
| + | Estando en el sistema VENTAS DTE seleccionamos el módulo de Ventas, luego hacemos clic en "NUEVO DTE" --> se abrirá otra ventana, seleccionar nuevamente en "NUEVO DTE" y se habilitará la sección del encabezado para seleccionar los datos que pide el set de pruebas del Servicio. | ||
| + | |||
| + | Esta imagen es un ejemplo de como debe ser ingresado el documento del caso 522273-1. | ||
| + | |||
| + | [[Archivo: fact_exenta01.PNG]] | ||
| + | |||
| + | Seguir los pasos en el orden que indican las flechas: | ||
| + | 1- Seleccionar el Tipo de Documento: En este caso es Factura no afecta o exenta Electrónica. | ||
| + | |||
| + | 2- Fecha de emisión: Siempre será la fecha del día en que se está emitiendo el documento. | ||
| + | |||
| + | 3- Fecha de Vencimiento: El sistema te propone una fecha automáticamente, dejar esa fecha. | ||
| + | |||
| + | 4- Seleccionar un cliente que tengas en el sistema, cualquiera sea. Puedes presionar el botón de ayuda para buscar un cliente, si no tienes un cliente agregado en el sistema podrás digitar el Rut de tu nuevo cliente y se desplegará una ventana que te pregunta si quieres agregarlo. Si le das en SI se abrirá el maestro de clientes y lo podrás agregar. [[Pantalla de trabajo configuraciones#CREAR,EDITAR,ELIMINAR Y BUSCAR | Agregar un cliente]] | ||
| + | |||
| + | 5- Ingresar el código del vendedor quien realizó la venta. Si no hay vendedores en sistema, se podrá ingresar un vendedor abriendo el módulo de Configuración --> luego Maestro de Vendedores y seguir los siguientes pasos. [[Maestro de Cliente y Proveedores#Maestro de Vendedores | Agregar vendedores]] | ||
| + | |||
| + | 6- Para efectos de certificación podremos seleccionar cualquier "Forma de pago". | ||
| + | |||
| + | 7- Para efectos de certificación podremos seleccionar cualquier "Medio de pago". | ||
| + | |||
| + | 8- Agregar los Items que solicita el Servicio, "HORAS PROGRAMADOR", para agregar el item de "HORAS PROGRAMADOR" podemos seguir estos pasos: | ||
| + | |||
| + | <ul><li>Ir a la pestaña "Maestros" en la parte superior del módulo Ventas o podremos abrir el módulo de Configuración(sin cerrar el módulo de Ventas) y hacemos clic en Maestro de Artículos [[Archivo: Marticulos.PNG | link=Maestros de Articulos]]<font size="0.6px" color="blue">Hacer clic en la Imagen.</font></li> | ||
| + | |||
| + | <li>Una vez agregado el artículo damos clic en el botón "Agregar Línea" y en la columna "Código Item" buscamos con el botón de ayuda ([[Archivo: ayuda.jpg]]) el artículo recientemente agregado.</li> | ||
| + | |||
| + | <li>En la Columna Cantidad ingresar lo que indica el set de prueba, en este caso '''3.'''</li> | ||
| + | |||
| + | <li>En la Columna Unidad de Medida debemos seleccionar "Hora". De no existir, debemos agregarla en el maestro de Unidad de Medidas [[Maestros_de_Articulos#Maestro de Unidades de Medidas de Articulos |Ver Manual]].</li> | ||
| + | |||
| + | <li>En la Columna Valor Unitario ingresar el valor que indica el set de pruebas, en este caso '''2898.'''</li> | ||
| + | |||
| + | <li>Las Columnas de SubTotal y Total Neto se auto calculan.</li></ul> | ||
| + | |||
| + | 9- En Información de Referencia completamos con los siguientes datos: | ||
| + | |||
| + | <ul><li>Tipo Documento: SET DTE.</li> | ||
| + | <li>Folio Documento: sunumero-1 (ejemplo: 123456-1).</li> | ||
| + | <li>Fecha Referencia: La misma de Fecha Emisión.</li> | ||
| + | <li>Razón Referencia: CASO sunumero-1 (ejemplo: CASO 123456-1).</li> | ||
| + | <li>Importante: Debe respetar mayúsculas y minúsculas que indica el set de prueba y el numero de cada caso es único para los distintos set. El SII rechazará los set que no cumplan con estas condiciones.</li></ul> | ||
| + | |||
| + | 10- Presionamos el botón Guardar para generar el documento en el sistema y luego ser enviado al SII junto con los demás documentos. | ||
| + | |||
| + | =====Factura Exenta 2===== | ||
| + | |||
| + | Para generar una Factura Exenta Electrónica primero debemos tener a mano el set de pruebas Factura Exenta, ya sea impreso o visualizarlo en la computadora. | ||
| + | |||
| + | Estando en el sistema VENTAS DTE seleccionamos el módulo de Ventas, luego hacemos clic en "NUEVO DTE" --> se abrirá otra ventana, seleccionar nuevamente en "NUEVO DTE" y se habilitará la sección del encabezado para seleccionar los datos que pide el set de pruebas del Servicio. | ||
| + | |||
| + | Esta imagen es un ejemplo de como debe ser ingresado el documento del caso 522273-3. | ||
| + | |||
| + | [[Archivo: fact_exenta02.PNG]] | ||
| + | |||
| + | Seguir los pasos en el orden que indican las flechas: | ||
| + | |||
| + | '''1-''' Seleccionar el '''Tipo de Documento''': En este caso es "Factura No Afecta o Exenta Electrónica". | ||
| + | |||
| + | '''2-''' Fecha de emisión: Siempre será la fecha del día en que estas emitiendo el documento. | ||
| + | |||
| + | '''3-''' Fecha de Vencimiento: El sistema te propone una fecha automáticamente, dejar esa fecha. | ||
| + | |||
| + | '''4-''' Seleccionar un cliente que tengas en el sistema, cualquiera sea. Puedes presionar el botón de ayuda para buscar un cliente, si no tienes un cliente agregado en el sistema podrás digitar el rut de tu nuevo cliente y se desplegará una ventana que te pregunta si quieres agregarlo, si le das en '''SI''' se abrirá el maestro de clientes y lo podrás agregar. [[Pantalla de trabajo configuraciones#CREAR,EDITAR,ELIMINAR Y BUSCAR | Agregar un cliente]] | ||
| + | |||
| + | '''5-''' Ingresar el código del vendedor quien realizó la venta. Si no hay vendedores en sistema, se podrá ingresar un vendedor abriendo el modulo de '''Configuración''' --> luego '''Maestro de Vendedores''' y seguir los siguientes pasos.[[Maestro de Cliente y Proveedores#Maestro de Vendedores | Agregar vendedores]] | ||
| + | |||
| + | '''6-''' Para efectos de certificación podemos seleccionar cualquier "Forma de pago". | ||
| + | |||
| + | '''7-''' Para efectos de certificación podemos seleccionar cualquier "Medio de pago". | ||
| + | |||
| + | '''8-''' Agregar los Items que solicita el Servicio, "SERV CONSULTORIA FACT ELECTRONICA" y "SERV CONSULTORIA GUIA DESPACHO ELECT", para agregar el item de "SERV CONSULTORIA FACT ELECTRONICA" podemos seguir estos pasos: | ||
| + | |||
| + | <ul><li> Ir a la pestaña "Maestros" en la parte superior del módulo Ventas o podemos abrir el módulo de Configuración (sin cerrar el módulo de Ventas) y hacemos clic en Maestro de Artículos [[Archivo: Marticulos.PNG | link=Maestros de Articulos]]<font size="0.6px" color="blue">Hacer clic en la Imagen</font></li> | ||
| + | |||
| + | <li> Una vez agregado el artículo damos clic en el botón "Agregar Linea" y en la columna "Código Item" buscamos con el botón de ayuda ([[Archivo: ayuda.jpg]]) el artículo recientemente agregado.</li> | ||
| + | |||
| + | <li> En la Columna Cantidad ingresar lo que indica el set de prueba en este caso '''1'''.</li> | ||
| + | |||
| + | <li> En la Columna Unidad de Medida ingresar "UNIDAD". De no existir la unidad de medida revisar este [[Maestros_de_Articulos#Maestro de Unidades de Medidas de Articulos |MANUAL]]</li> | ||
| + | |||
| + | <li> En la Columna Valor Unitario ingresar el valor '''193581'''</li> | ||
| + | |||
| + | <li> Las Columnas de SubTotal y Total Neto se auto calculan.</li> | ||
| + | |||
| + | <li>''' PARA EL SIGUIENTE ITEM (SERV CONSULTORIA GUIA DESPACHO ELECT) SE REALIZAN LOS MISMOS PASOS. SOLO REEMPLAZAR EN LA COLUMNA "Cantidad" y" Valor Unitario" POR LO QUE INDICA EL SET DE PRUEBAS PARA ESE ITEM ( Cantidad 1, Valor Unitario 201170).</li> | ||
| + | </ul> | ||
| + | |||
| + | '''9-''' En Información de Referencia completamos con los siguientes datos: | ||
| + | |||
| + | <ul> | ||
| + | <li>Tipo Documento: SET DTE.</li> | ||
| + | <li>Folio Documento: sunumero-3 (ejemplo: 123456-3).</li> | ||
| + | <li>Fecha Referencia: La misma de Fecha Emisión.</li> | ||
| + | <li>Razón Referencia: CASO sunumero-3 (ejemplo: CASO 123456-3).</li> | ||
| + | <li>'''Importante: Debe respetar mayúsculas y minúsculas que indica el set de prueba y el numero de cada caso es único para los distintos set. El SII rechazará los set que no cumplan con estas condiciones.'''</li> | ||
| + | </ul> | ||
| + | |||
| + | '''10''' Presionamos el botón Guardar para generar el documento en el sistema y luego ser enviado al SII junto con los demás documentos. | ||
| + | |||
| + | =====Factura Exenta 3===== | ||
| + | |||
| + | Para generar una Factura Exenta Electrónica primero debemos tener a mano el set de pruebas Factura Exenta, ya sea impreso o visualizarlo en la computadora. | ||
| + | |||
| + | Estando en el sistema VENTAS DTE seleccionamos el módulo de Ventas, luego hacemos clic en "NUEVO DTE" --> se abrirá otra ventana, seleccionar nuevamente en "NUEVO DTE" y se habilitará la sección del encabezado para seleccionar los datos que pide el set de pruebas del Servicio. | ||
| + | |||
| + | Esta imagen es un ejemplo de como debe ser ingresado el documento del caso 522273-6. | ||
| + | |||
| + | [[Archivo: fact_exenta03.PNG]] | ||
| + | |||
| + | Seguir los pasos en el orden que indican las flechas: | ||
| + | |||
| + | '''1-''' Seleccionar el '''Tipo de Documento''': En este caso es "Factura No Afecta o Exenta Electrónica". | ||
| + | |||
| + | '''2-''' Fecha de emisión: Siempre será la fecha del día en que estas emitiendo el documento. | ||
| + | |||
| + | '''3-''' Fecha de Vencimiento: El sistema te propone una fecha automáticamente, dejar esa fecha. | ||
| + | |||
| + | '''4-''' Seleccionar un cliente que tengas en el sistema, cualquiera sea. Puedes presionar el botón de ayuda para buscar un cliente, si no tienes un cliente agregado en el sistema podrás digitar el rut de tu nuevo cliente y se desplegará una ventana que te pregunta si quieres agregarlo, si le das en '''SI''' se abrirá el maestro de clientes y lo podrás agregar. [[Pantalla de trabajo configuraciones#CREAR,EDITAR,ELIMINAR Y BUSCAR | Agregar un cliente]] | ||
| + | |||
| + | '''5-''' Ingresar el código del vendedor quien realizó la venta. Si no hay vendedores en sistema, se podrá ingresar un vendedor abriendo el módulo de '''Configuración''' --> luego '''Maestro de Vendedores''' y seguir los siguientes pasos.[[Maestro de Cliente y Proveedores#Maestro de Vendedores | Agregar vendedores]] | ||
| + | |||
| + | '''6-''' Para efectos de certificación podemos seleccionar cualquier "Forma de pago". | ||
| + | |||
| + | '''7-''' Para efectos de certificación podemos seleccionar cualquier "Medio de pago". | ||
| + | |||
| + | '''8-''' Agregar los Items que solicita el Servicio, "CAPACITACION USO CIGUEÑALES" y "CAPACITACION USO PLC's CNC", para agregar el item de "CAPACITACION USO CIGUEÑALES" podemos seguir estos pasos: | ||
| + | |||
| + | <ul><li> Ir a la pestaña "Maestros" en la parte superior del módulo Ventas o podemos abrir el módulo de Configuración (sin cerrar el módulo de Ventas) y hacemos clic en Maestro de Artículos [[Archivo: Marticulos.PNG | link=Maestros de Articulos]]<font size="0.6px" color="blue">Hacer clic en la Imagen</font></li> | ||
| + | |||
| + | <li> Una vez agregado el artículo damos clic en el botón "Agregar Linea" y en la columna "Código Item" buscamos con el botón de ayuda ([[Archivo: ayuda.jpg]]) el artículo recientemente agregado.</li> | ||
| + | |||
| + | <li> En la Columna Cantidad ingresar lo que indica el set de prueba en este caso '''1'''.</li> | ||
| + | |||
| + | <li> En la Columna Unidad de Medida ingresar "UNIDAD". De no existir la unidad de medida revisar este [[Maestros_de_Articulos#Maestro de Unidades de Medidas de Articulos |MANUAL]]</li> | ||
| + | |||
| + | <li> En la Columna Valor Unitario ingresar el valor '''278879'''</li> | ||
| + | |||
| + | <li> Las Columnas de SubTotal y Total Neto se auto calculan.</li> | ||
| + | |||
| + | <li>''' PARA EL SIGUIENTE ITEM (CAPACITACION USO PLC's CNC) SE REALIZAN LOS MISMOS PASOS. SOLO REEMPLAZAR EN LA COLUMNA "Cantidad" y" Valor Unitario" POR LO QUE INDICA EL SET DE PRUEBAS PARA ESE ITEM ( Cantidad 1, Valor Unitario 176847).</li> | ||
| + | </ul> | ||
| + | |||
| + | '''9-''' En Información de Referencia completamos con los siguientes datos: | ||
| + | |||
| + | <ul> | ||
| + | <li>Tipo Documento: SET DTE.</li> | ||
| + | <li>Folio Documento: sunumero-6 (ejemplo: 123456-6).</li> | ||
| + | <li>Fecha Referencia: La misma de Fecha Emisión.</li> | ||
| + | <li>Razón Referencia: CASO sunumero-6 (ejemplo: CASO 123456-6).</li> | ||
| + | <li>'''Importante: Debe respetar mayúsculas y minúsculas que indica el set de prueba y el numero de cada caso es único para los distintos set. El SII rechazará los set que no cumplan con estas condiciones.'''</li> | ||
| + | </ul> | ||
| + | |||
| + | '''10''' Presionamos el botón Guardar para generar el documento en el sistema y luego ser enviado al SII junto con los demás documentos. | ||
| + | |||
| + | ====Nota de Crédito electrónica==== | ||
| + | |||
| + | =====Nota de Crédito electrónica 1===== | ||
| + | |||
| + | Para generar una Nota de Crédito electrónica debemos tener a mano el set de pruebas, ya sea impreso o visualizarlo en la computadora. | ||
| + | Estando en el sistema VENTAS DTE seleccionamos el módulo de Ventas, luego hacemos clic en "NUEVO DTE" --> se abrirá otra ventana, seleccionar nuevamente en "NUEVO DTE" y se habilitará la sección del encabezado para seleccionar los datos que pide el set de pruebas del Servicio. | ||
| + | |||
| + | En esta imagen se ve el resultado de la configuración que solicita el Servicio. | ||
| + | |||
| + | [[Archivo: nota_cred01.PNG]] | ||
| + | |||
| + | |||
| + | Seguir los pasos en el orden que indican las flechas: | ||
| + | |||
| + | '''1-''' Seleccionar el '''Tipo de Documento''': En este caso es Nota de Crédito Electrónica. | ||
| + | |||
| + | '''2-''' Fecha de emisión: Siempre sera la fecha del día en que estas emitiendo el documento. | ||
| + | |||
| + | '''3-''' Fecha de Vencimiento: El sistema te propone una fecha automáticamente, dejar esa fecha. | ||
| + | |||
| + | '''4-''' Seleccionar un cliente que tengas en el sistema, cualquiera sea. Puedes presionar el botón de ayuda para buscar un cliente, si no tienes un cliente agregado en el sistema podrás digitar el rut de tu nuevo cliente y se desplegará una ventana que te pregunta si quieres agregarlo, si le das en '''SI''' se abrirá el maestro de clientes y lo podrás agregar. [[Pantalla de trabajo configuraciones#CREAR,EDITAR,ELIMINAR Y BUSCAR | Agregar un cliente]] | ||
| + | |||
| + | '''5-''' Ingresar el código del vendedor quien realizo la venta. Si no hay vendedores en sistema, se podrá ingresar un vendedor abriendo el módulo de '''Configuración''' --> luego '''Maestro de Vendedores''' y seguir los siguientes pasos.[[Maestro de Cliente y Proveedores#Maestro de Vendedores | Agregar vendedores]] | ||
| + | |||
| + | '''6-''' Para efectos de certificación podremos seleccionar cualquier "Forma de pago". | ||
| + | |||
| + | '''7-''' Para efectos de certificación podremos seleccionar cualquier "Medio de pago". | ||
| + | |||
| + | '''8-''' Agregar los Items que solicita el Servicio, en este caso son los de la factura electrónica correspondiente a caso 522273-1, que en el sistema VENTAS DTE tiene el Folio n°1, para agregar el item de "HORAS PROGRAMADOR" podemos seguir estos pasos: | ||
| + | |||
| + | <ul><li> Damos clic en el botón "Agregar Linea" y en la columna "Código Item" buscamos con el botón de ayuda ([[Archivo: ayuda.jpg]]) el artículo "HORAS PROGRAMADOR".</li> | ||
| + | |||
| + | <li> En la Columna "Ind. Exenta" seleccionar '''Exenta'''.</li> | ||
| + | |||
| + | <li> En la Columna Cantidad dejar en '''3'''.</li> | ||
| + | |||
| + | <li> En la Columna Unidad de Medida seleccionar "Hora". De no existir la unidad de medida revisar este [[Maestros_de_Articulos#Maestro de Unidades de Medidas de Articulos |MANUAL]]</li> | ||
| + | |||
| + | <li> En la Columna Valor Unitario dejar en '''362'''</li> | ||
| + | |||
| + | <li> Las Columnas de SubTotal, Total Neto se auto calculan y las demás columnas dejar en 0.</li> | ||
| + | |||
| + | </ul> | ||
| + | |||
| + | '''9-''' Hacer clic en botón "Agregar Linea". Se habilitara la edición de columnas en Información de Referencia (paso 10). | ||
| + | |||
| + | '''10-''' En Información de Referencia completamos con los siguientes datos: | ||
| + | |||
| + | <ul> | ||
| + | <li>Tipo Documento: SET DTE.</li> | ||
| + | <li>Folio Documento: sunumero-2 (ejemplo: 123456-2).</li> | ||
| + | <li>Fecha Referencia: La misma de Fecha Emisión.</li> | ||
| + | <li>Código Referencia: Corrige Monto.</li> | ||
| + | <li>Razón Referencia: CASO sunumero-2 (ejemplo: CASO 123456-2).</li> | ||
| + | |||
| + | <li>Importante: debe respetar mayúsculas y minúsculas que indica el set de prueba y el numero de cada caso es único para los distintos set. El SII rechazará los set que no cumplan con estas condiciones.</li> | ||
| + | </ul> | ||
| + | |||
| + | También agregar una linea para referenciar la nota de crédito electrónica. El SII en el set de prueba nos indica a que factura electrónica esta haciendo referencia la nota de crédito, en este caso es a la primer factura exenta electrónica que emitimos (CASO 522273-1), | ||
| + | que en el sistema VENTAS DTE se guardo con folio n° 1. | ||
| + | |||
| + | a- Columna Tipo documento = Factura No Afecta o Exenta electrónica. | ||
| + | b- Columna Folio Documento = 1. | ||
| + | c- Columna R.U.T Otro Contribuyente = dejar en blanco. | ||
| + | d- Columna Fecha Referencia = ingresar la fecha en que se emitió la factura electrónica. | ||
| + | e- Columna Código Referencia = Corrige Monto. | ||
| + | f- Columna Razón Referencia = MODIFICA MONTO. | ||
| + | |||
| + | '''11-''' Presionamos el botón Guardar para generar el documento en el sistema y luego ser enviado al SII junto con los demás documentos. | ||
| + | |||
| + | =====Nota de Crédito electrónica 2===== | ||
| + | |||
| + | Para generar una Nota de Crédito electrónica debemos tener a mano el set de pruebas, ya sea impreso o visualizarlo en la computadora. | ||
| + | Estando en el sistema VENTAS DTE seleccionamos el módulo de Ventas, luego hacemos clic en "NUEVO DTE" --> se abrirá otra ventana, seleccionar nuevamente en "NUEVO DTE" y se habilitará la sección del encabezado para seleccionar los datos que pide el set de pruebas del Servicio. | ||
| + | |||
| + | En esta imagen se ve el resultado de la configuración que solicita el Servicio. | ||
| + | |||
| + | [[Archivo: nota_cred01.PNG]] | ||
| + | |||
| + | |||
| + | Seguir los pasos en el orden que indican las flechas: | ||
| + | |||
| + | '''1-''' Seleccionar el '''Tipo de Documento''': En este caso es Nota de Crédito Electrónica. | ||
| + | |||
| + | '''2-''' Fecha de emisión: Siempre será la fecha del día en que estas emitiendo el documento. | ||
| + | |||
| + | '''3-''' Fecha de Vencimiento: El sistema te propone una fecha automáticamente, dejar esa fecha. | ||
| + | |||
| + | '''4-''' Seleccionar un cliente que tengas en el sistema, cualquiera sea. Puedes presionar el botón de ayuda para buscar un cliente, si no tienes un cliente agregado en el sistema podrás digitar el rut de tu nuevo cliente y se desplegará una ventana que te pregunta si quieres agregarlo, si le das en '''SI''' se abrirá el maestro de clientes y lo podrás agregar. [[Pantalla de trabajo configuraciones#CREAR,EDITAR,ELIMINAR Y BUSCAR | Agregar un cliente]] | ||
| + | |||
| + | '''5-''' Ingresar el código del vendedor quien realizo la venta. Si no hay vendedores en sistema, se podrá ingresar un vendedor abriendo el módulo de '''Configuración''' --> luego '''Maestro de Vendedores''' y seguir los siguientes pasos.[[Maestro de Cliente y Proveedores#Maestro de Vendedores | Agregar vendedores]] | ||
| + | |||
| + | '''6-''' Para efectos de certificación podremos seleccionar cualquier "Forma de pago". | ||
| + | |||
| + | '''7-''' Para efectos de certificación podremos seleccionar cualquier "Medio de pago". | ||
| + | |||
| + | '''8-''' Agregar los Items que solicita el Servicio, en este caso es por corrección del giro de la factura electrónica correspondiente a caso 522273-3, que en el sistema VENTAS DTE tiene el Folio n°2, para agregar el item de "CORRIGE GIRO" podemos seguir estos pasos: | ||
| + | |||
| + | <ul><li> Damos clic en el botón "Agregar Linea" y en la columna "Código Item" buscamos con el botón de ayuda ([[Archivo: ayuda.jpg]]) el artículo "CORRIGE GIRO". De no existir el articulo, revisar el siguiente [[Maestros_de_Articulos#Maestro de Articulos |MANUAL]]</li> | ||
| + | |||
| + | <li> En la Columna "Ind. Exenta" seleccionar '''Exenta'''.</li> | ||
| + | |||
| + | <li> En la Columna Cantidad dejar en '''0'''.</li> | ||
| + | |||
| + | <li> En la Columna Unidad de Medida dejar en blanco.</li> | ||
| + | |||
| + | <li> En la Columna Valor Unitario dejar en '''0'''</li> | ||
| + | |||
| + | <li> Las Columnas de SubTotal, %Descto, Valor Descto, %Recargo, Valor Recargo y Total Neto, dejar en 0.</li> | ||
| + | |||
| + | </ul> | ||
| + | |||
| + | '''9-''' Hacer clic en botón "Datos Adicionales". Se abrirá una nueva ventana donde ingresaremos los siguientes datos. Ver imagen | ||
| + | |||
| + | [[Archivo: nota_cred02_1.PNG]] | ||
| + | |||
| + | '''10-''' Hacemos clic en pestaña "Descripción Adicional". | ||
| + | |||
| + | '''11-''' Hacemos clic en botón "Agregar Linea". | ||
| + | |||
| + | '''12-''' Ingresar la corrección de giro, escribir en la primera linea: DONDE DICE GIRO COMERCIAL. Damos ENTER y escribimos en la segunda linea: DEBE DECIR SERVICIOS MARÍTIMOS Y PORTUARIOS. Damos ENTER. | ||
| + | |||
| + | '''13-''' Hacemos clic en botón Salir. | ||
| + | |||
| + | '''14-''' Hacemos clic en Agregar Linea | ||
| + | |||
| + | '''15-''' En Información de Referencia completamos con los siguientes datos: | ||
| + | |||
| + | <ul> | ||
| + | <li>Tipo Documento: SET DTE.</li> | ||
| + | <li>Folio Documento: sunumero-4 (ejemplo: 123456-4).</li> | ||
| + | <li>Fecha Referencia: La misma de Fecha Emisión.</li> | ||
| + | <li>Código Referencia: Corrige Texto Documento de Referencia.</li> | ||
| + | <li>Razón Referencia: CASO sunumero-4 (ejemplo: CASO 123456-4).</li> | ||
| + | |||
| + | <li>Importante: debe respetar mayúsculas y minúsculas que indica el set de prueba y el numero de cada caso es único para los distintos set. El SII rechazará los set que no cumplan con estas condiciones.</li> | ||
| + | </ul> | ||
| + | |||
| + | También agregar una linea para referenciar la nota de crédito electrónica. El SII en el set de prueba nos indica a que factura electrónica esta haciendo referencia la nota de crédito, en este caso es a la segunda factura exenta electrónica que emitimos (CASO 522273-3), | ||
| + | que en el sistema VENTAS DTE se guardo con folio n° 1. | ||
| + | |||
| + | a- Columna Tipo documento = Factura No Afecta o Exenta electrónica. | ||
| + | b- Columna Folio Documento = 2. | ||
| + | c- Columna R.U.T Otro Contribuyente = dejar en blanco. | ||
| + | d- Columna Fecha Referencia = ingresar la fecha en que se emitió la factura electrónica. | ||
| + | e- Columna Código Referencia = Corrige Texto Documento de Referencia. | ||
| + | f- Columna Razón Referencia = CORRIGE GIRO. | ||
| + | |||
| + | '''16-''' Presionamos el botón Guardar para generar el documento en el sistema y luego ser enviado al SII junto con los demás documentos. | ||
| + | |||
| + | ===Enviar el set de pruebas al SII=== | ||
| + | |||
| + | En esta sección realizaremos el envío de los documentos del set de pruebas al Servicio de Impuestos Internos. Para realizar el envío seguiremos los pasos que a continuación se describen: | ||
| + | |||
| + | '''1-''' En el Sistema VENTAS DTE ir a módulo de Utilitarios, en la sección de Opciones Manuales, dar clic en '''Generación de Envíos Obligatorios(SII) de DTE.''' Nos aparecerá una nueva ventana. Presionar el botón Nuevo (ver imagen) | ||
| + | |||
| + | [[Archivo: envio1.PNG]] | ||
| + | |||
| + | |||
| + | '''2-''' En esta nueva ventana ingresamos el rut del receptor (flecha 1), en este caso el SII (60803000-K), luego damos clic en botón "Agregar Documento" (flecha 2). | ||
| + | |||
| + | [[Archivo: envio2.PNG]] | ||
| + | |||
| + | '''3-''' En esta nueva ventana seleccionamos los DTE emitidos para el set de pruebas. Para seleccionar damos doble clic en cada documento (flecha 1), una vez terminado con la selección presionamos el botón "Aceptar" (flecha 2). | ||
| + | |||
| + | [[Archivo: envio3.PNG]] | ||
| + | |||
| + | '''4-''' En la siguiente ventana se mostrarán los documentos seleccionado en el paso anterior y el rut del receptor que en este caso es el SII. Dar clic al botón "Aceptar"(flecha 1). | ||
| + | |||
| + | [[Archivo: envio4.PNG]] | ||
| + | |||
| + | '''5-''' En la siguiente ventana se mostrará los datos del envió (flecha 1). Cerrar esta ventana. | ||
| + | |||
| + | [[Archivo: envio5.PNG]] | ||
| + | |||
| + | Estando en módulo de configuración dirigirse a '''Generación Archivo de Envió Obligatorios(SII) de DTE.''' | ||
| + | |||
| + | '''6-''' En esta nueva ventana visualizamos los datos del envió (flecha 1) con estado Pendiente. Hacer clic en botón "Generar" (flecha 2). | ||
| + | |||
| + | [[Archivo: genvio1.PNG]] | ||
| + | |||
| + | '''7-''' Se abrirá el explorador de archivos y seleccionamos alguna carpeta donde almacenar el archivo.xml, para este caso elegimos el escritorio. Ver imagen. | ||
| + | |||
| + | [[Archivo: genvio2.PNG]] | ||
| + | |||
| + | |||
| + | '''8-''' Una ves seleccionada la carpeta el sistema generará el archivo.xml que contiene los documentos emitidos para el set de pruebas. Nos aparece una ventana diciendo "Envió Generado Correctamente". | ||
| + | |||
| + | [[Archivo: genvio3.PNG]] | ||
| + | |||
| + | '''9-''' En esta ventana visualizamos que el estado del envío a cambiado. (Ver imagen) | ||
| + | |||
| + | [[Archivo: genvio4.PNG]] | ||
| + | |||
| + | '''10-''' Por último tendremos nuestro archivo listo en el escritorio para subir a la página del SII. | ||
| + | |||
| + | [[Archivo: genvio5.PNG]] | ||
| + | |||
| + | Para subir el archivo ENVIODTE_XXXXXXXXXXXXXX.xml seguiremos el siguiente [[MANUAL PARA ENVIAR DTE Y LIBROS ELECTRÓNICOS | Manual ]] | ||
| + | |||
| + | '''Una vez enviado el archivo el SII lo validará y se podrá avanzar al siguiente paso'''. | ||
| + | |||
| + | ===Declarar avance=== | ||
| + | |||
| + | Para poder obtener la certificación debemos tener aprobados los documentos del set básico. | ||
| + | Al enviar los documentos, el SII los revisa y autoriza para así avanzar a la siguiente etapa. Para saber si el Servicio Impuestos Internos revisó y autorizó los documentos, tenemos que ir a su página. A continuación se detallará el proceso de revisión de estado de los documentos, seguir los pasos: | ||
| + | |||
| + | '''1- Ingresar a la página del SII y hacer clic en "Facturación Electrónica".''' | ||
| + | |||
| + | [[Archivo: paginaSII1.PNG]] | ||
| + | |||
| + | '''2- Luego hacer clic en "Ambiente de certificación y prueba (Menú postulantes)."''' | ||
| + | |||
| + | '''3- En esta nueva página nos vamos a donde dice "Declarar avance" y hacemos clic.''' | ||
| + | |||
| + | [[Archivo: paginaSII2.PNG]] | ||
| + | |||
| + | |||
| + | '''4- Ahora ingresamos el rut de la empresa y hacemos clic en botón "Informar avance".''' | ||
| + | |||
| + | [[Archivo: Avance1.PNG]] | ||
| + | |||
| + | '''5- En la siguiente página declaramos el avance de la postulacíon ingresando el N° ENVIO (flecha 1)[[Ver Ejemplo]] y Fecha Envio (flecha 2), hacer clic en botón "Confirmar Revisión"''' | ||
| + | |||
| + | [[Archivo: Avance2.PNG]] | ||
| + | |||
| + | '''6- En esta página veremos el estado del set que se esta declarando.''' | ||
| + | |||
| + | [[Archivo: Avance3.PNG]] | ||
| + | |||
| + | '''7- Revisar correo con respuesta generada por SII.''' | ||
| + | |||
| + | |||
| + | '''8- Ingresar a declarar avance para confirmar que el estado del SET BÁSICO es "REVISADO CONFORME". Hacer clic en botón Confirmar Revisión''' | ||
| + | |||
| + | [[Archivo: Avance4.PNG]] | ||
| + | |||
| + | '''Nota: Si el set básico es rechazado, debe volver a generar los documentos y generar el envío.''' | ||
| + | |||
| + | |||
| + | '''Podemos realizar estos pasos para declarar cada set que se necesite certificar.''' | ||
| + | |||
| + | |||
| + | '''Una vez realizado el proceso de declarar avance de los set, avanzaremos al siguiente paso de set de simulación.''' (ver imagen) | ||
| + | |||
| + | [[Archivo: Avance11.PNG]] | ||
| + | |||
| + | ===Emitir documentos para el set de simulación=== | ||
| + | |||
| + | Para realizar el set de simulación debemos emitir un mínimo de 20 DTE y máximo 100. | ||
| + | Los documentos deben ser con datos reales. | ||
| + | |||
| + | Usted podrá distribuir la cantidad de documentos como prefiera. En caso de set básico usted puede emitir los siguientes documentos: | ||
| + | |||
| + | <ul> | ||
| + | <li>1 Nota de Crédito.</li> | ||
| + | <li>1 Nota de Débito.</li> | ||
| + | <li>18 Factura Electrónicas.</li> | ||
| + | </ul> | ||
| + | |||
| + | Si usted esta certificando otros documentos, debe emitir al menos uno de cada set enviado al SII. | ||
| + | |||
| + | A continuación se revisará como emitir un documento: | ||
| + | |||
| + | Revisar el siguiente [[¿Cómo emitir un nuevo DTE? | Manual]] | ||
| + | |||
| + | '''NOTA: El ejemplo de emitir nuevo DTE es general, por lo que servirá para todos los documentos electrónicos que se quieran emitir'''. | ||
| + | |||
| + | ===Enviar el set de simulación al SII=== | ||
| + | |||
| + | En esta sección realizaremos el envió de los documentos del set de Simulación al SII. Para realizar el envió seguiremos los pasos que a continuación se describen: | ||
| + | |||
| + | '''1-''' En el Sistema VENTAS DTE ir a módulo de Utilitarios, en la sección de Opciones Manuales dar clic en <font color="blue">Generacion de Envios Obligatorios(SII) de DTE.</font> Nos aparecerá una nueva ventana. Presionar el botón Nuevo (ver imagen) | ||
| + | |||
| + | [[Archivo: envio1.PNG]] | ||
| + | |||
| + | '''2-''' En esta nueva ventana ingresamos el rut del receptor (flecha 1), en este caso el SII, luego damos clic en botón "Agregar Documento" (flecha 2). | ||
| + | |||
| + | [[Archivo: envio2.PNG]] | ||
| + | |||
| + | '''3-''' En esta nueva ventana seleccionamos los DTE emitidos para el set de Simulacion. Para seleccionar damos doble clic en cada documento (flecha 1), una vez terminado con la selección presionamos el botón "Aceptar" (flecha 2). | ||
| + | |||
| + | [[Archivo: envio3.PNG]] | ||
| + | |||
| + | Recuerde que debe seleccionar al menos 20 documentos y esta selección debe incluir todos los documentos en proceso de certificación. | ||
| + | |||
| + | '''4-''' En la siguiente ventana se mostrarán los documentos seleccionado en el paso anterior y el rut del receptor que en este caso es el SII. Dar clic al botón "Aceptar"(flecha 1). | ||
| + | |||
| + | [[Archivo: envio4.PNG]] | ||
| + | |||
| + | '''5-''' En la siguiente ventana se mostrará los datos del envío (flecha 1). Cerrar esta ventana, estando en módulo de Configuración dirigirse a <font color="blue">Generación Archivo de Envío Obligatorios(SII) de DTE.</font> | ||
| + | |||
| + | [[Archivo: envio5.PNG]] | ||
| + | |||
| + | '''6-''' En esta nueva ventana visualizamos los datos del envío (flecha 1) con estado Pendiente. Hacer clic en botón "Generar" (flecha 2). | ||
| + | |||
| + | [[Archivo: genvio1.PNG]] | ||
| + | |||
| + | '''7-''' Se abrirá el explorador de archivos y seleccionamos alguna carpeta donde almacenar el archivo.xml, para este caso elegimos el Escritorio. Ver imagen. | ||
| + | |||
| + | [[Archivo: genvio2.PNG]] | ||
| + | |||
| + | '''8-''' Una vez seleccionada la carpeta el sistema generará el archivo.xml que contiene los documentos emitidos para el Set de Simulación. Nos aparece una ventana diciendo "Envío Generado Correctamente". | ||
| + | |||
| + | [[Archivo: genvio3.PNG]] | ||
| + | |||
| + | '''9-''' En esta ventana visualizamos que el estado del envío a cambiado. (Ver imagen) | ||
| + | |||
| + | [[Archivo: genvio4.PNG]] | ||
| + | |||
| + | '''10-''' Por último tendremos nuestro archivo listo en el Escritorio para subir a la página del SII. | ||
| + | |||
| + | [[Archivo: genvio5.PNG]] | ||
| + | |||
| + | Para subir el archivo ENVIODTE_XXXXXXXXXXXXXX.xml seguiremos el siguiente [[MANUAL PARA ENVIAR DTE Y LIBROS ELECTRÓNICOS | Manual ]] | ||
| + | |||
| + | '''Una vez enviado el archivo al SII lo revisará y podremos ver el estado de los documentos en [[DECLARAR AVANCE]]'''. | ||
| + | |||
| + | ===Intercambio de información=== | ||
| + | |||
| + | En esta etapa debemos realizar intercambio de archivos con el SII. Para realizar este proceso realizaremos los siguientes pasos: | ||
| + | |||
| + | ====En el SII==== | ||
| + | |||
| + | 1- Ir a la página del SII. --> Facturación Electrónica --> Ambiente de Certificación y Prueba (Menú postulantes) --> Intercambio de Información. (ver imagen) | ||
| + | |||
| + | [[Archivo: intercambio.PNG]] | ||
| + | |||
| + | 2- Luego nos pedirá identificarnos, podemos hacerlo con certificado digital. (ver imagen) | ||
| + | |||
| + | [[Archivo: intercambio_3.PNG]] | ||
| + | |||
| + | [[Archivo: intercambio_4.PNG]] | ||
| + | |||
| + | 3- Ahora seleccionamos Bajar archivo XML de envío de DTE, ingresamos rut de la empresa. (ver imagen) | ||
| + | |||
| + | [[Archivo: intercambio_5.PNG]] | ||
| + | |||
| + | 4- Ahora solicitamos el archivo. (ver imagen) | ||
| + | |||
| + | [[Archivo: intercambio_6.PNG]] | ||
| + | |||
| + | 5- Se abrirá una ventana donde damos clic en el LINK. (ver imagen) | ||
| + | |||
| + | [[Archivo: intercambio_7.PNG]] | ||
| + | |||
| + | 6- Se descargará un Archivo.xml que podemos dejar en alguna carpeta especifica.(ver imagen) | ||
| + | |||
| + | [[Archivo: intercambio_8.PNG]] | ||
| + | |||
| + | ====En el sistema ventas dte==== | ||
| + | |||
| + | 7- Paso seguido ingresamos al sistema VENTAS DTE --> Módulo de Compra --> Opciones --> Carga Manual de Archivos XML. (ver imagen). | ||
| + | |||
| + | [[Archivo: CargaManualXML.PNG]] | ||
| + | |||
| + | 8- Se abrirá otra ventana donde podemos seleccionar el archivo xml descargado anteriormente presionando en el botón de ayuda [[Archivo: ayuda.jpg]] (flecha 1) y luego presionamos el botón "Procesar Archivo" (flecha 2). (Ver imagen) | ||
| + | |||
| + | [[Archivo: CargaManualXML2.1.PNG]] | ||
| + | |||
| + | 9- Una vez procesado el archivo se cargarán Datos del Envío (flecha 1) y Documentos Contenidos en el Envío (flecha 2), en caso que aun no esté configurado el correo, se deberá ingresar un correo que recibe la respuesta (flecha 3). y luego presionar botón "Enviar Respuesta" (flecha 4). | ||
| + | |||
| + | [[Archivo: CargaManualxml2.PNG]] | ||
| + | |||
| + | 10- Estando en el módulo de compras daremos Acuse de Recibo Comercial, para ello realizaremos los siguientes pasos: | ||
| + | |||
| + | <ul> | ||
| + | <li>Seleccionar el documento y hacer clic en botón Dar Respuesta.</li> | ||
| + | |||
| + | [[Archivo: CargaManualXML4.PNG]] | ||
| + | |||
| + | <li>En la columna "Estado Aceptación" seleccionamos "DTE Aceptado OK" y luego hacer clic en botón "Generar Archivo de Aceptación/Rechazo".(ver imagen)</li> | ||
| + | |||
| + | [[Archivo: CargaManualXML5.PNG]] | ||
| + | |||
| + | <li>Visualizamos el Estado Aceptación. (ver imagen).</li> | ||
| + | |||
| + | [[Archivo: CargaManualXML6.PNG]] | ||
| + | |||
| + | </ul> | ||
| + | |||
| + | 11- Estando en el módulo de compras daremos Acuse de Recepción Mercadería, para ello realizaremos los siguientes pasos: | ||
| + | |||
| + | <ul><li> Seleccionar el documento y hacer clic en botón Recibir (ver imagen)<br> | ||
| + | |||
| + | [[Archivo: CargaManualXML10.PNG]]<br> | ||
| + | |||
| + | Se abrirá una nueva ventana donde en la columna "Recinto de Recepción de | ||
| + | |||
| + | Mercaderías" agregamos "CASA MATRIZ" (flecha 1) y luego hacemos clic en botón "Generar Recibos" (flecha 2). (ver imagen) | ||
| + | |||
| + | [[Archivo: CargaManualXML7.PNG]]</li> | ||
| + | |||
| + | <li>Visualizamos el Estado Mercadería. (ver imagen).<br> | ||
| + | |||
| + | [[Archivo: CargaManualXML8.PNG]]</li></ul> | ||
| + | |||
| + | 12- Ahora buscamos los archivos que se generaron por cada acuse realizado. | ||
| + | |||
| + | <ul> | ||
| + | <li>Vamos a la carpeta donde se instaló el sistema, -->Disco C --> VentasDTE --> Veras las carpetas que se generaron por los acuses (ver imagen)[[Archivo: CargaManualXML9.PNG]]</li> | ||
| + | |||
| + | <li>Debemos ingresar a cada carpeta '''RESPUESTA_COMERCIAL''', '''RESPUESTA RECEPCIÓN''' Y '''RESPUESTA_RECIBOMERC''' hasta llegar al archivo xml. (Ver imagen)<br>[[Archivo: CargaManualXML11.PNG]]<br> | ||
| + | </li> | ||
| + | |||
| + | <li>Una vez conociendo la ruta podemos subir los archivos al SII.</li> | ||
| + | </ul> | ||
| + | |||
| + | ====En el SII==== | ||
| + | |||
| + | 13- Ir a la página del Servicio. --> Facturación Electrónica --> Ambiente de Certificación y Prueba (Menú postulantes) --> Intercambio de Información --> Subir archivos XML de respuesta de intercambio. (ver imagen) | ||
| + | |||
| + | [[Archivo: CargaManualXML20.PNG]] | ||
| + | |||
| + | 14- Nos abrirá una nueva página donde subiremos los archivos XML. (ver imagen) | ||
| + | |||
| + | [[Archivo: intercambio_13_1.PNG]] | ||
| + | |||
| + | |||
| + | 15- Subimos la Respuesta de Intercambio que es el archivo que esta en la carpeta '''RESPUESTA_RECEPCIÓN''', luego subimos el Recibo de Mercadería que es el archivo que esta en la carpeta '''RESPUESTA_RECIBOMERC''' y también subimos el Resultado Aprobación Comercial de Documento que es el archivo que esta en la carpeta '''RESPUESTA COMERCIAL'''. | ||
| + | |||
| + | A continuación veremos un ejemplo que servirá para subir los archivos: | ||
| + | |||
| + | -Hacer clic en botón "Seleccionar Archivo", luego en botón "Subir". (ver imagen) | ||
| + | |||
| + | [[Archivo: intercambio_20.PNG]] | ||
| + | |||
| + | -Se abrirá el explorador de archivos, donde seleccionamos el archivo correspondiente y le damos en "Abrir". (ver imagen) | ||
| + | |||
| + | [[Archivo: intercambio_14.PNG]] | ||
| + | |||
| + | -Nos abrirá una ventana donde nos dice que el documento está OK. | ||
| + | |||
| + | [[Archivo: intercambio_15.PNG]] | ||
| + | |||
| + | Podemos repetir los pasos para cada archivo a subir. | ||
| + | |||
| + | '''Una ves terminado este proceso. Y si los documentos fueron aceptados correctamente, podemos avanzar al siguiente paso.''' | ||
| + | |||
| + | ===Envió de muestras de impresión=== | ||
| + | |||
| + | En esta etapa de la certificación enviaremos los documentos tributarios electrónicos que se generaron en etapas anteriores para fines que el SII pueda revisar la correcta generación de estos. El servicio espera recibir los DTE en archivo PDF, por lo que primero revisaremos como crear un archivo PDF. | ||
| + | |||
| + | Estando en el módulo de ventas buscamos los Documentos que se generaron para el set básico. (Ver imagen) | ||
| + | |||
| + | <ul><li>Seleccionar la factura electrónica (flecha 1) y Presionar el botón Edita DTE (flecha 2).</li> | ||
| + | |||
| + | [[Archivo: impresion1.PNG]]<br> | ||
| + | |||
| + | <li>Se abrirá una nueva ventana con los datos de la factura seleccionada, Aquí tenemos dos opciones que nos sirven [[Imprimir]] y [[Generar PDF]] | ||
| + | <br>[[Archivo: impresion2.PNG]]<br></li> | ||
| + | |||
| + | <li>'''Una vez generado el primer pdf podemos seguir los mismos pasos para generar todos los PDF que nos solicita el SII.'''</li> | ||
| + | |||
| + | </ul> | ||
| + | |||
| + | Para cargar los PDF ir a página del SII --> Facturación Electrónica --> Ambiente de certificación y prueba (Menú postulante) --> Upload de muestras impresas. | ||
| + | |||
| + | [[Archivo: enSII.PNG]] | ||
| + | |||
| + | Se abrirá una nueva página donde podrá subir los archivos PDF. | ||
| + | El servicio ha dispuesto un manual para realizar este proceso [http://www.sii.cl/factura_electronica/factura_mercado/manual_upload.pdf | Manual upload PDF] | ||
| + | |||
| + | '''UNA VEZ ENVIADOS LOS DOCUMENTOS ENTRARAN EN UNA REVISIÓN MANUAL REALIZADA POR UN FUNCIONARIO DEL SII, LA RESPUESTA SERA EN UN TIEMPO APROXIMADO DE DOS DÍAS HÁBILES Y LA APROBACIÓN LLEGARA POR MEDIO DE CORREO ELECTRÓNICO.''' | ||
| + | |||
| + | ==Declaración cumplimiento de requisitos== | ||
| + | En este ultimo paso el representante legal de su empresa realizara la declaración de cumplimiento de los requisitos que fueron solicitados por el SII, una vez hecho esto ya seras Facturador Electrónico por lo que tendrás que empezar a emitir documentos electronicamente. A continuación veremos como realizar esta declaración . | ||
| + | |||
| + | 1- Ir a la pagina del SII --> Facturación Electrónica --> Ambiente de certificación y pruebas(Menú postulantes) --> Declarar cumplimiento de requisitos. | ||
| + | |||
| + | [[Archivo: declaracion0.PNG]] | ||
| + | |||
| + | 2- Ingresar rut de la empresa. | ||
| + | |||
| + | [[Archivo: declaracion1.PNG]] | ||
| + | |||
| + | 3- Al hacer clic sobre el botón "confirmar" y si la empresa ya ha pasado todas las pruebas exigidas por | ||
| + | el SII, se desplegará una advertencia de respaldar toda la información enviada al SII en caso de que | ||
| + | la empresa ya sea facturador electrónico en el portal MIPyme del SII, si ya se hizo esa actividad, | ||
| + | hacer clic en el botón “Continuar con la Declaración” ubicado en la parte inferior de la pantalla: | ||
| + | |||
| + | [[Archivo: declaracion2.PNG]] | ||
| + | |||
| + | 4- Después de hacer clic en el botón, aparecerá una pantalla en donde se deben marcar las | ||
| + | funciones que se cumplen dentro del sistema y que son obligatorias: | ||
| + | |||
| + | [[Archivo: declaracion3.PNG]] | ||
| + | |||
| + | una vez marcadas, deberia verse asi: | ||
| + | |||
| + | [[Archivo: declaracion4.PNG]] | ||
| + | |||
| + | 5- Entonces hacer clic en el botón “Confirmar Declaración”, con lo que se mostrarán los datos de la | ||
| + | empresa ingresados en el ambiente de prueba y los usuarios autorizados en ese ambiente, datos | ||
| + | que serán traspasados a producción en cuanto el SII verifique el cumplimiento de las pruebas: | ||
| + | |||
| + | [[Archivo: declaracion5.PNG]] | ||
| + | |||
| + | |||
| + | '''CON ESTOS PASOS SE REALIZA LA DECLARACIÓN DE CUMPLIMIENTO Y ESTAS LISTO PARA EMITIR DOCUMENTOS ELECTRÓNICOS''' | ||
| + | |||
| + | [[#top | subir]] | ||
Última revisión de 10:13 26 mayo 2016
Para realizar la facturación electrónica se deberá cumplir con los siguientes pasos:
Contenido
- 1 Obtener Certificado Digital
- 2 Compra un certificado digital o firma electrónica
- 3 Manual para obtener firma electrónica con e-certchile
- 4 Adquirir software de facturación electrónica Ventas dte Audisoft
- 5 Postular a la facturación electrónica en la página del SII
- 6 Proceso de Postulación
- 7 Descargar el set de prueba en el SII
- 8 Obtener timbraje para el set de pruebas
- 9 Cargar el CAF en el Sistema Ventas DTE
- 10 Configurar el entorno de trabajo para certificación
- 11 Emitir documentos set de pruebas
- 12 Set básico
- 13 Set factura exenta
- 14 Enviar el set de pruebas al SII
- 15 Declarar avance
- 16 Emitir documentos para el set de simulación
- 17 Enviar el set de simulación al SII
- 18 Intercambio de información
- 19 Envió de muestras de impresión
- 20 Declaración cumplimiento de requisitos
Obtener Certificado Digital
R: El certificado digital es un equivalente digital del carnet de identidad de los contribuyentes. Es un documento firmado y emitido electrónicamente por un Prestador de Servicios de Certificación, que asocia una clave pública con su titular durante un periodo determinado. Permite firmar los documentos tributarios electrónicos.
Para más información revisar el siguiente enlace Certificado digital SII
Compra un certificado digital o firma electrónica
Para comprar un certificado digital debes elegir algún proveedor existente y seguir los pasos de compra del proveedor elegido.
Proveedores de certificado digital:
Para ver información de compra e instalación de certificado electrónico en e-certchile revisar el siguiente manual.
Manual para obtener firma electrónica con e-certchile
Adquirir software de facturación electrónica Ventas dte Audisoft
Para obtener el software de AUDISOFT VENTASDTE dirigirse a la siguiente página AUDISOFT
Postular a la facturación electrónica en la página del SII
Para postular a la facturación electrónica deberá tener un certificado digital o firma electrónica.(OBTENER CERTIFICADO DIGITAL)
Proceso de Postulación
Una vez que se esté en posesión de la firma electrónica y se ha verificado que el contribuyente cumple con los requisitos, el paso siguiente es inscribirse, para ello se debe ir a la pagina del SII y hacer clic en Factura Electrónica:
Se abrirá la siguiente pagina:
En ella, dentro del apartado “Sistema de facturación propio o de mercado”, ubicado en la columna derecha, hacer clic sobre el botón “Inscríbase aquí” (indicado con una flecha roja en la figura.)
Luego de hacer clic en “Inscríbase aquí”, se desplegará la siguiente pantalla, en la cual debe hacer clic en el botón “Postule aquí”, como indica la flecha de color rojo en la figura.
Luego, si es que aún no se había identificado usando su firma digital, su navegador le indicará que seleccione la firma electrónica que usara para identificarse (normalmente solo aparecerá la suya) y hacer clic en el botón aceptar.
Luego y dependiendo del grado de seguridad configurado para la firma electrónica, su navegador le preguntará si autoriza el uso de esta, y deberá ingresar la clave:
Luego de esto, Ud. ya estará identificado ante el SII y se desplegará la pantalla que consulta sobre el rut del contribuyente a postular:
Según muestra la figura, debe ingresar el rut y dígito verificador del contribuyente a registrar y hacer clic en el botón ingresar, ubicado en la parte baja de esta pantalla.
Hecho esto, se desplegará una pantalla en donde debe completar los datos de :
• Usuario Administrador, es quien será el responsable de administrar los usuarios y sus permisos.
• E-mail Contacto SII, a este correo electrónico se enviarán las respuestas del resultado de los envíos de documentos al SII. Se recomienda utilizar una casilla destinada solo a este fin.
• E-mail Intercambio Empresas, este correo, cuando el contribuyente este certificado, será publicado por el SII en el listado de facturadores electrónicos y será el que usen otros contribuyentes facturadores electrónicos para enviarle los documentos electrónicos. Puede ser el mismo anterior u otro, y también se recomienda que sea destinado solo a este fin.
• URL , es la dirección de la página web del contribuyente, si es que la posee.
• Nombre del Software, es el nombre del software usado para confeccionar los documentos electrónicos a certificar.
• Tipos de documentos a certificar, en esta lista se deben marcar todos aquellos documentos que se deseen certificar en ese momento por el contribuyente, sin desmedro, de que posteriormente pueda certificar otros documentos, además de los seleccionados en esta ocasión.
Luego de completados los datos, hacer clic en el botón “Confirmar Datos”
Hecho eso, se presentará la siguiente pantalla, en la que se deben confirmar los datos ingresados para proseguir con la postulación.
Luego de verificados los datos, hacer clic en el botón “Confirmar Postulación”.
El SII verificará que el contribuyente cumple con todos los requisitos exigidos para postular y si la verificación es exitosa, se mostrará la siguiente pantalla, indicando esta situación, y en donde, además, se podrá bajar de manera inmediata el set de pruebas para comenzar el proceso de envío de datos al SII, haciendo clic en el botón “Bajar Set de Pruebas”, indicado con una flecha roja en la figura siguiente:
Luego no queda más que hacer clic en el botón salir y el contribuyente ya se encuentra postulando a ser facturador electrónico.
Pasos Siguientes :
Creación de Usuarios: El siguiente paso para la postulación del contribuyente para ser facturador electrónico, es definir los usuarios autorizados a operar con las distintas opciones, para ello nos dirigimos en la pagina web del SII, a “Ambiente de certificación y prueba ( Menú postulantes ), en el apartado de “Sistema de facturación propio o de mercado” , según indica la flecha roja en la figura siguiente :
Una vez hecho clic en esa opción, se desplegará el menú de opciones del sistema de certificación, el cual es igual al menú del facturador electrónico ya certificado, salvo por el título de “Ambiente de Certificación y Prueba“.
Una vez ahí, hacer clic en la opción “Mantención de usuarios”, según indica la flecha roja en la figura siguiente:
Hecho esto, se presentará la siguiente pantalla :
Allí ingresar el rut de la empresa y hacer clic en el botón ingresar, con lo que se mostrará en la pantalla algo similar a la figura siguiente :
En ella se ve en la parte superior los datos de la empresa seleccionada (de la cual es el representante legal o usuario administrador) y una tabla donde aparece el rut y nombre del usuario administrador, el cual no tiene permisos más que de usuario administrador.
Si hacemos clic en el botón con el texto “Sel…” en la columna modificar, podemos modificar esos permisos, asignándole los demás, según se muestra en la figura siguiente:
Aquí se han marcado todos los permisos, luego si se desea hacer efectivos estos cambios, hacer clic en el botón “Grabar Cambios”, luego de esto, se mostrará una pantalla mostrando los datos modificados del usuario, según muestra la figura:
Si hacemos clic en el botón “Ingresar Otro Usuario”, ingresaremos a la opción para crear un nuevo usuario, en la cual debemos ingresar el rut del usuario y marcar los permisos que ese usuario tendrá, según indica la figura:
Una vez ingresados los datos, y al hacer clic en el botón “Aceptar”, se mostrará un dialogo de confirmación de los datos ingresados, según la siguiente imagen, si los datos están correctos, hacer clic en el botón “Grabar Usuario”, si, en cambio, se desea hacer alguna modificación, hacer clic en el botón “Modificar Datos”
Una vez confirmado los datos, se volverá a la lista de usuarios autorizados, donde se tendrá una imagen similar a esta:
Con estas acciones ya es está en condiciones de comenzar el proceso de certificación.
Descargar el set de prueba en el SII
El set básico consta de los siguientes documentos:
- 4 FACTURAS ELECTRÓNICA
- 3 NOTAS DE CRÉDITO ELECTRÓNICA
- 1 NOTA DE DÉBITO ELECTRÓNICA
Para descargar el set debemos seguir los pasos a continuación descritos:
Para obtener los set de pruebas de Guía Despacho, Factura Exenta, set Documentos de Exportación, Set Liquidación Factura y Set Caso General Factura de Compra, debe marcar las casillas. El archivo que se generará, incluirá el set básico y los set que usted haya seleccionado.
Obtener timbraje para el set de pruebas
En esta etapa se solicitarán folios de timbraje electrónico de los documentos para el set de pruebas.
FACTURA ELECTRÓNICAS
NOTA DE CRÉDITO ELECTRÓNICA
NOTA DÉBITO ELECTRÓNICA
IMPORTANTE: se recomienda tener mucho cuidado con los archivos de timbraje. Estos archivos contienen los números de folios que asigna el servicio para cada documento que tiene autorizado el contribuyente.
Por lo tanto debemos solicitar al S.I.I. Archivos de timbraje para cada una de ellas.
1- IR A LA PAGINA DEL SII --> Facturación Electrónica -->
2- AMBIENTE DE CERTIFICACIÓN Y PRUEBAS (MENÚ POSTULANTES) -->
3- SOLICITAR TIMBRAJE ELECTRÓNICA.
Cargar el CAF en el Sistema Ventas DTE
¿Qué es CAF?
R: Es el Código de Autorización de Folios, el cual contiene el rango de folios autorizado por el SII a través del timbraje electrónico. Sin este código de autorización de los folios no serán válidos los documentos tributarios electrónicos emitidos por una empresa. Para más información revisar el siguiente Enlace
Una vez obtenido el CAF en tu computador lo cargaremos al sistema VENTAS DTE. Ver los siguientes pasos:
1- Ingresar la numeración de folios autorizados por SII.
a) Ir al módulo de Configuraciones ->
Luego en el submenu Control de documentos timbrados hacer clic en Mantención de Timbrajes
Ahora podemos realizar el siguiente PROCEDIMIENTO.
2- Ahora se captura el archivo de timbraje de documentos del SII.
a) Estando en el modulo de Configuraciones hacer clic en Capturar Archivo de Timbraje de Documentos del SII.
Ahora podemos realizar el siguiente PROCEDIMIENTO.
Configurar el entorno de trabajo para certificación
Ahora se procederá a configurar el entorno de trabajo del sistema VENTAS DTE. Esta configuración nos permitirá ajustar el sistema para que podamos emitir documentos tributarios electrónicos de prueba y enviarlos al Servicio de Impuestos internos.
Realizar los siguientes pasos:
1- Ir a Configuraciones --> En el submenú de Configuraciones del Entorno del Trabajo hacer clic en Entorno del Trabajo.
2- Se abre la siguiente ventana (ver imagen)
Tipo de Entorno: debemos dejarlo en "Certificación".
Fecha de Resolución: Para efectos de Certificación debemos ingresar la fecha en que se postuló en el SII a la facturación electrónica.
Numero de Resolución: Para efectos de certificación el número de resolución es 0.
Tasa I.V.A: 19,00
Enviar D.T.E .s Automáticamente al S.I.I y al cliente en el Momento de ser Guardado: Dejarlo sin marcar.
Luego Presionamos en botón Guardar. Con estos pasos quedará configurado el Entorno para el proceso de Certificación. Salir
Emitir documentos set de pruebas
Set básico
Para emitir los documentos que nos solicita el SII seguiremos los pasos que a continuación se señalan:
Factura electrónica
Factura Electrónica 1
1- Debemos tener a mano el set de pruebas, ya sea impreso o visualizarlo en la computadora.
2- Estando en el sistema VENTAS DTE seleccionamos el módulo de Ventas, luego hacemos clic en "NUEVO DTE" --> se abrirá otra ventana, seleccionar nuevamente en "NUEVO DTE" y se habilitará la sección del encabezado para seleccionar los datos que pide el set de pruebas del Servicio.
3- Esta imagen es un ejemplo de como debe ser ingresado el documento del caso 1.
Seguir los pasos en el orden que indican las flechas:
1- Seleccionar el Tipo de Documento: En este caso es Factura Electrónica.
2- Fecha de emisión: Siempre será la fecha del día en que se está emitiendo el documento.
3- Fecha de Vencimiento: El sistema te propone una fecha automáticamente, dejar esa fecha.
4- Seleccionar un cliente que tengas en el sistema, cualquiera sea. Puedes presionar el botón de ayuda para buscar un cliente, si no tienes un cliente agregado en el sistema podrás digitar el rut de tu nuevo cliente y se desplegará una ventana que te pregunta si quieres agregarlo. Si le das en SI se abrirá el maestro de clientes y lo podrás agregar. Agregar un cliente
5- Ingresar el código del vendedor quien realizó la venta. Si no hay vendedores en sistema, se podrá ingresar un vendedor abriendo el módulo de Configuración --> luego Maestro de Vendedores y seguir los siguientes pasos. Agregar vendedores
6- Para efectos de certificación podremos seleccionar cualquier "Forma de pago".
7- Para efectos de certificación podremos seleccionar cualquier "Medio de pago".
8- Agregar los Items que solicita el Servicio, "Cajón AFECTO" y "Relleno AFECTO", para agregar el item de "Cajón AFECTO" podemos seguir estos pasos:
- Ir a la pestaña "Maestros" en la parte superior del módulo Ventas o podremos abrir el módulo de Configuración (sin cerrar el módulo de Ventas) y hacemos clic en Maestro de Artículos
Hacer clic en la Imagen
- Una vez agregado el artículo damos clic en el botón "Agregar Línea" y en la columna "Código Item" buscamos con el botón de ayuda (
 ) el artículo recientemente agregado.
) el artículo recientemente agregado. - En la Columna "Ind. Exenta" seleccionar Afecta.
- En la Columna Cantidad ingresar lo que indica el set de prueba, en este caso 128.
- En la Columna Unidad de Medida ingresar cualquier unidad que esté en el sistema. De no existir unidad de medida revisar este MANUAL
- En la Columna Valor Unitario ingresar el valor que indica el set de pruebas1159
- Las Columnas de SubTotal y Total Neto se auto calculan.
- PARA EL SIGUIENTE ITEM (Relleno AFECTO) SE REALIZAN LOS MISMOS PASOS. SOLO REEMPLAZAR EN LA COLUMNA "Cantidad" y" Valor Unitario" POR LO QUE INDICA EL SET DE PRUEBAS PARA ESE ITEM.
9- En Información de Referencia completamos con los siguientes datos:
- Tipo Documento: SET DTE.
- Folio Documento: sunumero-1 (ejemplo: 123456-1).
- Fecha Referencia: La misma de Fecha Emisión.
- Razon Referencia: CASO sunumero-1 (ejemplo: CASO 123456-1).
- Importante: debe respetar mayúsculas y minúsculas que indica el set de prueba y el numero de cada caso es único para los distintos set. El SII rechazará los set que no cumplan con estas condiciones.
10 Presionamos el botón Guardar para generar el documento en el sistema y luego ser enviado al SII junto con los demás documentos.
Factura Electrónica 2
1- Debemos tener a mano el set de pruebas, ya sea impreso o visualizarlo en la computadora.
2- Estando en el sistema VENTAS DTE seleccionamos el módulo de Ventas, luego hacemos clic en "NUEVO DTE" --> se abrirá otra ventana, seleccionar nuevamente en "NUEVO DTE" y se habilitará la sección del encabezado para seleccionar los datos que pide el set de pruebas del Servicio.
3- En esta imagen se ve el resultado de la configuración que solicita el Servicio.
Seguir los pasos en el orden que indican las flechas:
1- Seleccionar el Tipo de Documento: En este caso es Factura Electrónica.
2- Fecha de emisión: Siempre será la fecha del día en que estas emitiendo el documento.
3- Fecha de Vencimiento: El sistema te propone una fecha automáticamente, dejar esa fecha.
4- Seleccionar un cliente que tengas en el sistema, cualquiera sea. Puedes presionar el botón de ayuda para buscar un cliente, si no tienes un cliente agregado en el sistema podrás digitar el rut de tu nuevo cliente y se desplegará una ventana que te pregunta si quieres agregarlo, si le das en SI se abrirá el maestro de clientes y lo podrás agregar. Agregar un cliente
5- Ingresar el código del vendedor quien realizó la venta. Si no hay vendedores en sistema, se podrá ingresar un vendedor abriendo el modulo de Configuración --> luego Maestro de Vendedores y seguir los siguientes pasos. Agregar vendedores
6- Para efectos de certificación podemos seleccionar cualquier "Forma de pago".
7- Para efectos de certificación podemos seleccionar cualquier "Medio de pago".
8- Agregar los Items que solicita el Servicio, "Pañuelo AFECTO" y "ITEM 2 AFECTO", para agregar el item de "Pañuelo AFECTO" podemos seguir estos pasos:
- Ir a la pestaña "Maestros" en la parte superior del módulo Ventas o podemos abrir el módulo de Configuracion(sin cerrar el módulo de Ventas) y hacemos clic en Maestro de Artículos
Hacer clic en la Imagen
- Una vez agregado el artículo damos clic en el botón "Agregar Linea" y en la columna "Código Item" buscamos con el botón de ayuda (
 ) el artículo recientemente agregado.
) el artículo recientemente agregado. - En la Columna "Ind. Exenta" seleccionar Afecta.
- En la Columna Cantidad ingresar lo que indica el set de prueba en este caso 283.
- En la Columna Unidad de Medida ingresar cualquier unidad que este en el sistema. De no existir unidad de medida revisar este MANUAL
- En la Columna Valor Unitario ingresar el valor 2288
- Las Columnas de SubTotal y Total Neto se auto calculan.
- PARA EL SIGUIENTE ITEM (ITEM 2 AFECTO) SE REALIZAN LOS MISMOS PASOS. SOLO REEMPLAZAR EN LA COLUMNA "Cantidad" y" Valor Unitario" POR LO QUE INDICA EL SET DE PRUEBAS PARA ESE ITEM.
9- En Información de Referencia completamos con los siguientes datos:
- Tipo Documento: SET DTE.
- Folio Documento: sunumero-2 (ejemplo: 123456-2).
- Fecha Referencia: La misma de Fecha Emisión.
- Razón Referencia: CASO sunumero-2 (ejemplo: CASO 123456-2).
- Importante: debe respetar mayúsculas y minúsculas que indica el set de prueba y el numero de cada caso es único para los distintos set. El SII rechazará los set que no cumplan con estas condiciones.
10 Presionamos el botón Guardar para generar el documento en el sistema y luego ser enviado al SII junto con los demás documentos.
Factura Electrónica 3
1- Debemos tener a mano el set de pruebas, ya sea impreso o visualizarlo en la computadora.
2- Estando en el sistema VENTAS DTE seleccionamos el modulo de Ventas, luego hacemos clic en "NUEVO DTE" --> se abrirá otra ventana, seleccionar nuevamente en "NUEVO DTE" y se habilitará la sección del encabezado para seleccionar los datos que pide el set de pruebas del Servicio.
3- En esta imagen se ve el resultado de la configuración que solicita el Servicio.
Seguir los pasos en el orden que indican las flechas:
1- Seleccionar el Tipo de Documento: En este caso es Factura Electrónica.
2- Fecha de emisión: Siempre será la fecha del día en que estas emitiendo el documento.
3- Fecha de Vencimiento: El sistema te propone una fecha automáticamente, dejar esa fecha.
4- Seleccionar un cliente que tengas en el sistema, cualquiera sea. Puedes presionar el botón de ayuda para buscar un cliente, si no tienes un cliente agregado en el sistema podrás digitar el rut de tu nuevo cliente y se desplegara una ventana que te pregunta si quieres agregarlo, si le das en SI se abrirá el maestro de clientes y lo podrás agregar. Agregar un cliente
5- Ingresar el código del vendedor quien realizo la venta. Si no hay vendedores en sistema, se podrá ingresar un vendedor abriendo el módulo de Configuración --> luego Maestro de Vendedores y seguir los siguientes pasos. Agregar vendedores
6- Para efectos de certificación podremos seleccionar cualquier "Forma de pago".
7- Para efectos de certificación podremos seleccionar cualquier "Medio de pago".
8- Agregar los Items que solicita el Servicio, "Pintura B&W AFECTO", "ITEM 2 AFECTO" y "ITEM 3 SERVICIO EXENTO", para agregar el item de "Pintura B&W AFECTO" podemos seguir estos pasos:
- Ir a la pestaña "Maestros" en la parte superior del módulo Ventas o podemos abrir el módulo de Configuración(sin cerrar el módulo de Ventas) y hacemos clic en Maestro de Artículos
Hacer clic en la Imagen
- Una vez agregado el artículo damos clic en el botón "Agregar Linea" y en la columna "Código Item" buscamos con el botón de ayuda (
 ) el artículo recientemente agregado.
) el artículo recientemente agregado. - En la Columna "Ind. Exenta" seleccionar Afecta.
- En la Columna Cantidad ingresar lo que indica el set de prueba en este caso 26.
- En la Columna Unidad de Medida ingresar cualquier unidad que este en el sistema. De no existir unidad de medida revisar este MANUAL
- En la Columna Valor Unitario ingresar el valor 2437
- Las Columnas de SubTotal y Total Neto se auto calculan.
- PARA EL SIGUIENTE ITEM (ITEM 2 AFECTO) SE REALIZAN LOS MISMOS PASOS. SOLO REEMPLAZAR EN LA COLUMNA "Cantidad" y" Valor Unitario" POR LO QUE INDICA EL SET DE PRUEBAS PARA ESE ITEM, EN ESTE CASO "Ind. Exento"= Afecto,"Cantidad" =157 y" Valor Unitario"=3035
- PARA EL ITEM "ITEM 3 SERVICIO EXENTO" SE REALIZAN LOS MISMOS PASOS. SOLO REEMPLAZAR EN LA COLUMNA "Ind. Exenta","Cantidad" y" Valor Unitario" POR LO QUE INDICA EL SET DE PRUEBAS PARA ESE ITEM, EN ESTE CASO "Ind. Exento"= Exento,"Cantidad" =1 y" Valor Unitario"=34759
9- En Información de Referencia completamos con los siguientes datos:
- Tipo Documento: SET DTE.
- Folio Documento: sunumero-3 (ejemplo: 123456-3).
- Fecha Referencia: La misma de Fecha Emisión.
- Razón Referencia: CASO sunumero-3 (ejemplo: CASO 123456-3).
- Importante: debe respetar mayúsculas y minúsculas que indica el set de prueba y el numero de cada caso es único para los distintos set. El SII rechazará los set que no cumplan con estas condiciones.
- Ir a la pestaña "Maestros" en la parte superior del módulo Ventas o podemos abrir el módulo de Configuracion(sin cerrar el módulo de Ventas) y hacemos clic en Maestro de Artículos
Hacer clic en la Imagen
- Una vez agregado el artículo damos clic en el botón "Agregar Linea" y en la columna "Código Item" buscamos con el botón de ayuda (
 ) el artículo recientemente agregado.
) el artículo recientemente agregado. - En la Columna "Ind. Exenta" seleccionar Afecta.
- En la Columna Cantidad ingresar lo que indica el set de prueba en este caso 112.
- En la Columna Unidad de Medida ingresar cualquier unidad que este en el sistema. De no existir unidad de medida revisar este MANUAL
- En la Columna Valor Unitario ingresar el valor 2062
- Las Columnas de SubTotal y Total Neto se auto calculan.
- PARA EL SIGUIENTE ITEM (ITEM 2 AFECTO) SE REALIZAN LOS MISMOS PASOS. SOLO REEMPLAZAR EN LA COLUMNA "Cantidad" y" Valor Unitario" POR LO QUE INDICA EL SET DE PRUEBAS PARA ESE ITEM, EN ESTE CASO "Ind. Exento" es Afecto,"Cantidad" es 48 y "Valor Unitario"es 1937.
- PARA EL SIGUIENTE ITEM (ITEM 3 SERVICIO EXENTO) SE REALIZAN LOS MISMOS PASOS. SOLO REEMPLAZAR EN LA COLUMNA "Ind. Exento","Cantidad" y" Valor Unitario" POR LO QUE INDICA EL SET DE PRUEBAS PARA ESE ITEM, en este caso "Ind. Exento" es Exento, "Cantidad" es 2 y "Valor Unitario" es 6773.
10- Presionamos el botón Guardar para generar el documento en el sistema y luego ser enviado al SII junto con los demás documentos.
Factura Electrónica 4
1- Debemos tener a mano el set de pruebas, ya sea impreso o visualizarlo en la computadora.
2- Estando en el sistema VENTAS DTE seleccionamos el módulo de Ventas, luego hacemos clic en "NUEVO DTE" --> se abrirá otra ventana, seleccionar nuevamente en "NUEVO DTE" y se habilitará la sección del encabezado para seleccionar los datos que pide el set de pruebas del Servicio.
3- En esta imagen se ve el resultado de la configuración que solicita el Servicio.
Seguir los pasos en el orden que indican las flechas:
1- Seleccionar el Tipo de Documento: En este caso es Factura Electrónica.
2- Fecha de emisión: Siempre será la fecha del día en que estas emitiendo el documento.
3- Fecha de Vencimiento: El sistema te propone una fecha automáticamente, dejar esa fecha.
4- Seleccionar un cliente que tengas en el sistema, cualquiera sea. Puedes presionar el botón de ayuda para buscar un cliente, si no tienes un cliente agregado en el sistema podrás digitar el rut de tu nuevo cliente y se desplegará una ventana que te pregunta si quieres agregarlo, si le das en SI se abrirá el maestro de clientes y lo podrás agregar. Agregar un cliente
5- Ingresar el código del vendedor quien realizo la venta. Si no hay vendedores en sistema, se podrá ingresar un vendedor abriendo el módulo de Configuración --> luego Maestro de Vendedores y seguir los siguientes pasos. Agregar vendedores
6- Para efectos de certificación podremos seleccionar cualquier "Forma de pago".
7- Para efectos de certificación podremos seleccionar cualquier "Medio de pago".
8- Agregar los Items que solicita el Servicio, "ITEM 1 AFECTO", "ITEM 2 AFECTO" y ITEM 3 SERVICIO EXENTO, para agregar el item de "ITEM 1 AFECTO" podemos seguir estos pasos:
9- Presionamos en el botón "Descuentos y Cargos Globales", nos abrirá una nueva ventana donde podemos seguir los pasos marcados con flechas en la siguiente imagen.
1- Presionamos el botón "Agregar Linea". 2- Seleccionamos "Descuento". 3- Ingresamos un pequeña descripción del descuento. 4- Seleccionamos el Tipo Valor "%". 5- Ingresamos la cantidad o valor de descuento, en este caso es "8". 6- Seleccionamos indicador de exención, en este caso es "Afecto". Con estos pasos agregamos los descuentos globales.
10- En Información de Referencia completamos con los siguientes datos:
- Tipo Documento: SET DTE.
- Folio Documento: sunumero-4 (ejemplo: 123456-4).
- Fecha Referencia: La misma de Fecha Emisión
- Razón Referencia: CASO sunumero-4 (ejemplo: CASO 123456-4).
- Importante: debe respetar mayúsculas y minúsculas que indica el set de prueba y el numero de cada caso es único para los distintos set. El SII rechazará los set que no cumplan con estas condiciones.
11- Presionamos el botón Guardar para generar el documento en el sistema y luego ser enviado al SII junto con los demás documentos.
Nota de crédito electrónica
Nota de crédito electrónica 1
1- Debemos tener a mano el set de pruebas, ya sea impreso o visualizarlo en la computadora.
2- Estando en el sistema VENTAS DTE seleccionamos el módulo de Ventas, luego hacemos clic en "NUEVO DTE" --> se abrirá otra ventana, seleccionar nuevamente en "NUEVO DTE" y se habilitara la sección del encabezado para seleccionar los datos que pide el set de pruebas del Servicio.
3- En esta imagen se ve el resultado de la configuración que solicita el Servicio.
Seguir los pasos en el orden que indican las flechas:
1- Seleccionar el Tipo de Documento: En este caso es Nota de Crédito Electrónica.
2- Fecha de emisión: Siempre será la fecha del día en que estas emitiendo el documento.
3- Fecha de Vencimiento: El sistema te propone una fecha automáticamente, dejar esa fecha.
4- Seleccionar un cliente que tengas en el sistema, cualquiera sea. Puedes presionar el botón de ayuda para buscar un cliente, si no tienes un cliente agregado en el sistema podrás digitar el rut de tu nuevo cliente y se desplegara una ventana que te pregunta si quieres agregarlo, si le das en SI se abrirá el maestro de clientes y lo podrás agregar. Agregar un cliente
5- Ingresar el código del vendedor quien realizo la venta. Si no hay vendedores en sistema, se podrá ingresar un vendedor abriendo el módulo de Configuración --> luego Maestro de Vendedores y seguir los siguientes pasos. Agregar vendedores
6- Para efectos de certificación podremos seleccionar cualquier "Forma de pago".
7- Para efectos de certificación podremos seleccionar cualquier "Medio de pago".
8- Agregar los Items que solicita el Servicio, en este caso se llamara "CORRIGE GIRO DEL RECEPTOR", para agregar el item de "CORRIGE GIRO DEL RECEPTOR" podemos seguir estos pasos:
- Ir a la pestaña "Maestros" en la parte superior del módulo Ventas o podemos abrir el módulo de Configuracion(sin cerrar el módulo de Ventas) y hacemos clic en Maestro de Artículos
Hacer clic en la Imagen
- Una vez agregado el artículo damos clic en el botón "Agregar Linea" y en la columna "Código Item" buscamos con el botón de ayuda (
 ) el articulo recientemente agregado de nombre "CORRIGE GIRO DEL RECEPTOR".
) el articulo recientemente agregado de nombre "CORRIGE GIRO DEL RECEPTOR". - En la Columna "Ind. Exenta" seleccionar Afecta.
- En la Columna Cantidad dejar en 0.
- En la Columna Unidad de Medida ingresar cualquier unidad que este en el sistema. De no existir unidad de medida revisar este MANUAL
- En la Columna Valor Unitario dejar en 0
- Las Columnas de SubTotal, Total Neto se auto calculan y las demás columnas dejar en 0.
9- Hacer clic en el botón "Datos adicionales" se nos abrirá una nueva ventana donde ingresaremos el dato a corregir. Ver la siguiente Imagen:
- Seleccionar la pestaña Descripción Adicional.
- Presionamos el botón Agregar Linea.
- Ingresamos la corrección de giro del receptor le damos ENTER para guardar, luego la tecla ESC para salir de la linea que se agregara y después en salir(esquina superior derecha).
10- Hacer clic en botón "Agregar Linea". Se habilitará la edición de columnas en Información de Referencia (paso 11).
11- En Información de Referencia completamos con los siguientes datos:
- Tipo Documento: SET DTE.
- Folio Documento: sunumero-5 (ejemplo: 123456-5).
- Fecha Referencia: La misma de Fecha Emisión.
- Razón Referencia: CASO sunumero-5 (ejemplo: CASO 123456-5).
- Importante: debe respetar mayúsculas y minúsculas que indica el set de prueba y el numero de cada caso es único para los distintos set. El SII rechazará los set que no cumplan con estas condiciones.
También agregamos otra linea para hacer la referencia de la nota de crédito electrónica. El SII en el set de prueba nos indica a que factura electrónica esta haciendo referencia la nota de crédito, en este caso es a la primera factura que emitimos.(CASO 488760-1) que en el sistema VENTAS DTE se guardo con folio n° 1.
a- Columna Tipo documento = Factura electrónica.
b- Columna Folio Documento = 1.
c- Columna R.U.T Otro Contribuyente = dejar en blanco.
d- Columna Fecha Referencia = ingresar la fecha en que se emitió la factura electrónica.
e- Columna Código Referencia = Corrige Texto Documento de referencia.
f- Columna Razón Referencia = corrige giro receptor.
12- Presionamos el botón Guardar para generar el documento en el sistema y luego ser enviado al SII junto con los demás documentos.
Nota de crédito electrónica 2
1- Debemos tener a mano el set de pruebas, ya sea impreso o visualizarlo en la computadora.
2- Estando en el sistema VENTAS DTE seleccionamos el módulo de Ventas, luego hacemos clic en "NUEVO DTE" --> se abrira otra ventana, seleccionar nuevamente en "NUEVO DTE" y se habilitará la sección del encabezado para seleccionar los datos que pide el set de pruebas del Servicio.
3- En esta imagen se ve el resultado de la configuración que solicita el Servicio.
Seguir los pasos en el orden que indican las flechas:
1- Seleccionar el Tipo de Documento: En este caso es Nota de Crédito Electrónica.
2- Fecha de emisión: Siempre sera la fecha del día en que estas emitiendo el documento.
3- Fecha de Vencimiento: El sistema te propone una fecha automáticamente, dejar esa fecha.
4- Seleccionar un cliente que tengas en el sistema, cualquiera sea. Puedes presionar el botón de ayuda para buscar un cliente, si no tienes un cliente agregado en el sistema podrás digitar el rut de tu nuevo cliente y se desplegará una ventana que te pregunta si quieres agregarlo, si le das en SI se abrirá el maestro de clientes y lo podrás agregar. Agregar un cliente
5- Ingresar el código del vendedor quien realizo la venta. Si no hay vendedores en sistema, se podrá ingresar un vendedor abriendo el módulo de Configuración --> luego Maestro de Vendedores y seguir los siguientes pasos. Agregar vendedores
6- Para efectos de certificación podremos seleccionar cualquier "Forma de pago".
7- Para efectos de certificación podremos seleccionar cualquier "Medio de pago".
8- Agregar los Items que solicita el Servicio, en este caso son los de la factura electrónica correspondiente a caso 488760-2, que en el sistema VENTAS DTE tiene el Folio n°2, para agregar los item de "Pañuelo AFECTO" y "ITEM 2 AFECTO" podemos seguir estos pasos:
- Damos clic en el botón "Agregar Linea" y en la columna "Código Item" buscamos con el botón de ayuda (
 ) el artículo "Pañuelo AFECTO".
) el artículo "Pañuelo AFECTO". - En la Columna "Ind. Exenta" seleccionar Afecta.
- En la Columna Cantidad dejar en 104.
- En la Columna Unidad de Medida ingresar cualquier unidad que este en el sistema. De no existir unidad de medida revisar este MANUAL
- En la Columna Valor Unitario dejar en 2288
- En la Columna "% Descto" ingresar 4
- Las Columnas de SubTotal, Total Neto se autocalculan y las demás columnas dejar en 0.
- Para agregar el "ITEM 2 AFECTO" seguimos los mismos pasos anteriores. Solo cambiar la "Cantidad" y "Valor Unitario" por los valores que dice el set de pruebas, para este caso la columna Cantidad es 143 y Valor Unitario es 1351.
9- Hacer clic en botón "Agregar Linea". Se habilitara la edición de columnas en Información de Referencia (paso 10).
10- En Información de Referencia completamos con los siguientes datos:
- Tipo Documento: SET DTE.
- Folio Documento: sunumero-6 (ejemplo: 123456-6).
- Fecha Referencia: La misma de Fecha Emisión.
- Razón Referencia: CASO sunumero-6 (ejemplo: CASO 123456-6).
- Importante: debe respetar mayúsculas y minúsculas que indica el set de prueba y el numero de cada caso es único para los distintos set. El SII rechazará los set que no cumplan con estas condiciones.
También agregar una linea para referenciar la nota de crédito electrónica. El SII en el set de prueba nos indica a que factura electrónica esta haciendo referencia la nota de crédito, en este caso es a la segunda factura electrónica que emitimos.(CASO 488760-2) que en el sistema VENTAS DTE se guardo con folio n° 2.
a- Columna Tipo documento = Factura electrónica.
b- Columna Folio Documento = 2.
c- Columna R.U.T Otro Contribuyente = dejar en blanco.
d- Columna Fecha Referencia = ingresar la fecha en que se emitió la factura electrónica.
e- Columna Código Referencia = Corrige Monto.
f- Columna Razón Referencia = DEVOLUCIÓN DE MERCADERÍA.
11- Presionamos el botón Guardar para generar el documento en el sistema y luego ser enviado al SII junto con los demás documentos.
Nota de crédito electrónica 3
1- Debemos tener a mano el set de pruebas, ya sea impreso o visualizarlo en la computadora.
2- Estando en el sistema VENTAS DTE seleccionamos el módulo de Ventas, luego hacemos clic en "NUEVO DTE" --> se abrirá otra ventana, seleccionar nuevamente en "NUEVO DTE" y se habilitará la sección del encabezado para seleccionar los datos que pide el set de pruebas del Servicio.
3- En esta imagen se ve el resultado de la configuración que solicita el Servicio.
Seguir los pasos en el orden que indican las flechas:
1- Seleccionar el Tipo de Documento: En este caso es Nota de Crédito Electrónica.
2- Fecha de emisión: Siempre sera la fecha del día en que estas emitiendo el documento.
3- Fecha de Vencimiento: El sistema te propone una fecha automáticamente, dejar esa fecha.
4- Seleccionar un cliente que tengas en el sistema, cualquiera sea. Puedes presionar el botón de ayuda para buscar un cliente, si no tienes un cliente agregado en el sistema podrás digitar el rut de tu nuevo cliente y se desplegará una ventana que te pregunta si quieres agregarlo, si le das en SI se abrirá el maestro de clientes y lo podrás agregar. Agregar un cliente
5- Ingresar el código del vendedor quien realizo la venta. Si no hay vendedores en sistema, se podrá ingresar un vendedor abriendo el módulo de Configuración --> luego Maestro de Vendedores y seguir los siguientes pasos. Agregar vendedores
6- Para efectos de certificación podremos seleccionar cualquier "Forma de pago".
7- Para efectos de certificación podremos seleccionar cualquier "Medio de pago".
8- Agregar los Items que solicita el Servicio, en este caso son los de la factura electrónica CASO 488760-3, para agregar los ítems podemos seguir estos pasos:
- Ir a la pestaña "Maestros" en la parte superior del módulo Ventas o podemos abrir el módulo de Configuracion(sin cerrar el módulo de Ventas) y hacemos clic en Maestro de Artículos
Hacer clic en la Imagen
- Una vez agregado el artículo damos clic en el botón "Agregar Linea" y en la columna "Código Item" buscamos con el botón de ayuda (
 ) el artículo recientemente agregado de nombre "ANULA FACTURA".
) el artículo recientemente agregado de nombre "ANULA FACTURA". - En la Columna "Ind. Exenta" seleccionar Afecta.
- En la Columna Cantidad dejar en 0.
- En la Columna Unidad de Medida ingresar cualquier unidad que este en el sistema. De no existir unidad de medida revisar este MANUAL
- En la Columna Valor Unitario dejar en 0
- En la Columna "% Descto" ingresar 0
- El resto de columnas dejar en 0.
9- Hacer clic en botón "Agregar Linea". Se habilitará la edición de columnas en Información de Referencia (paso 10).
10- En Información de Referencia completamos con los siguientes datos:
- Tipo Documento: SET DTE.
- Folio Documento: sunumero-7 (ejemplo: 123456-7).
- Fecha Referencia: La misma de Fecha Emisión.
- Razón Referencia: CASO sunumero-7 (ejemplo: CASO 123456-7).
- Importante: debe respetar mayúsculas y minúsculas que indica el set de prueba y el numero de cada caso es único para los distintos set. El SII rechazará los set que no cumplan con estas condiciones.
También agregar una linea para referenciar la nota de crédito electrónica. El SII en el set de prueba nos indica a que factura electrónica esta haciendo referencia la nota de crédito, en este caso es a la tercer factura electrónica que emitimos.(CASO 488760-3) que en el sistema VENTAS DTE se guardo con folio n° 3.
a- Columna Tipo documento = Factura electrónica.
b- Columna Folio Documento = 3.
c- Columna R.U.T Otro Contribuyente = dejar en blanco.
d- Columna Fecha Referencia = ingresar la fecha en que se emitió la factura electrónica.
e- Columna Código Referencia = Anula Documento de Referencia.
f- Columna Razón Referencia = ANULA FACTURA.
11- Presionamos el botón Guardar para generar el documento en el sistema y luego ser enviado al SII junto con los demás documentos.
Nota de débito electrónica
Nota de débito electrónica
1- Debemos tener a mano el set de pruebas, ya sea impreso o visualizarlo en la computadora.
2- Estando en el sistema VENTAS DTE seleccionamos el módulo de Ventas, luego hacemos clic en "NUEVO DTE" --> se abrirá otra ventana, seleccionar nuevamente en "NUEVO DTE" y se habilitara la sección del encabezado para seleccionar los datos que pide el set de pruebas del Servicio.
3- En esta imagen se ve el resultado de la configuración que solicita el Servicio.
Seguir los pasos en el orden que indican las flechas:
1- Seleccionar el Tipo de Documento: En este caso es Nota de Débito Electrónica.
2- Fecha de emisión: Siempre sera la fecha del día en que estas emitiendo el documento.
3- Fecha de Vencimiento, El sistema te propone una fecha automáticamente, dejar esa fecha.
4- Seleccionar un cliente que tengas en el sistema, cualquiera sea. Puedes presionar el botón de ayuda para buscar un cliente, si no tienes un cliente agregado en el sistema podrás digitar el rut de tu nuevo cliente y se desplegara una ventana que te pregunta si quieres agregarlo, si le das en SI se abrirá el maestro de clientes y lo podrás agregar. Agregar un cliente
5- Ingresar el código del vendedor quien realizo la venta. Si no hay vendedores en sistema, se podrá ingresar un vendedor abriendo el módulo de Configuración --> luego Maestro de Vendedores y seguir los siguientes pasos. Agregar vendedores
6- Para efectos de certificación podremos seleccionar cualquier "Forma de pago".
7- Para efectos de certificación podremos seleccionar cualquier "Medio de pago".
8- Agregar los Items que solicita el Servicio, en este caso se llamara "ANULA NOTA DE CRÉDITO", para agregar el ítem de "ANULA NOTA DE CRÉDITO" podemos seguir estos pasos:
- Ir a la pestaña "Maestros" en la parte superior del modulo Ventas o podemos abrir el modulo de Configuración (sin cerrar el modulo de Ventas) y hacemos clic en Maestro de Artículos
Hacer clic en la Imagen
- Una vez agregado el artículo damos clic en el botón "Agregar Linea" y en la columna "Código Item" buscamos con el botón de ayuda (
 ) el artículo recientemente agregado de nombre "ANULA NOTA DE CRÉDITO".
) el artículo recientemente agregado de nombre "ANULA NOTA DE CRÉDITO". - En la Columna "Ind. Exenta" seleccionar Afecta.
- En la Columna Cantidad dejar en 0.
- En la Columna Unidad de Medida ingresar cualquier unidad que este en el sistema. De no existir unidad de medida revisar este MANUAL
- En la Columna Valor Unitario dejar en 0
- En la Columna "% Descto" ingresar 0
- El resto de columnas dejar en 0.
9- Hacer clic en botón "Agregar Linea". Se habilitará la edición de columnas en Información de Referencia (paso 10).
10- En Información de Referencia completamos con los siguientes datos:
- Tipo Documento: SET DTE.
- Folio Documento: sunumero-8 (ejemplo: 123456-8).
- Fecha Referencia: La misma de Fecha Emisión
- Razón Referencia: CASO sunumero-8 (ejemplo: CASO 123456-8).
- Importante: debe respetar mayúsculas y minúsculas que indica el set de prueba y el numero de cada caso es único para los distintos set. El SII rechazará los set que no cumplan con estas condiciones.
También agregar una linea para referenciar la nota de débito electrónica. El SII en el set de prueba nos indica a que nota de crédito electrónica esta haciendo referencia la nota de débito, en este caso es a la primera nota de crédito electrónica que emitimos (CASO 488760-5) que en el sistema VENTAS DTE se guardo con folio n° 1.
a- Columna Tipo documento = nota de crédito electrónica.
b- Columna Folio Documento = 1.
c- Columna R.U.T Otro Contribuyente = dejar en blanco.
d- Columna Fecha Referencia = ingresar la fecha en que se emitió la nota de crédito electrónica.
e- Columna Código Referencia = Anula Documento de Referencia.
f- Columna Razón Referencia = ANULA NOTA DE CRÉDITO ELECTRÓNICA.
11- Presionamos el botón Guardar para generar el documento en el sistema y luego ser enviado al SII junto con los demás documentos.
Set factura exenta
En esta sección realizaremos la emisión de Facturas Exentas.
Facturas exentas
Factura Exenta 1
Para generar una factura exenta primero debemos tener a mano el set de pruebas Factura Exenta, ya sea impreso o visualizarlo en la computadora. Estando en el sistema VENTAS DTE seleccionamos el módulo de Ventas, luego hacemos clic en "NUEVO DTE" --> se abrirá otra ventana, seleccionar nuevamente en "NUEVO DTE" y se habilitará la sección del encabezado para seleccionar los datos que pide el set de pruebas del Servicio.
Esta imagen es un ejemplo de como debe ser ingresado el documento del caso 522273-1.
Seguir los pasos en el orden que indican las flechas: 1- Seleccionar el Tipo de Documento: En este caso es Factura no afecta o exenta Electrónica.
2- Fecha de emisión: Siempre será la fecha del día en que se está emitiendo el documento.
3- Fecha de Vencimiento: El sistema te propone una fecha automáticamente, dejar esa fecha.
4- Seleccionar un cliente que tengas en el sistema, cualquiera sea. Puedes presionar el botón de ayuda para buscar un cliente, si no tienes un cliente agregado en el sistema podrás digitar el Rut de tu nuevo cliente y se desplegará una ventana que te pregunta si quieres agregarlo. Si le das en SI se abrirá el maestro de clientes y lo podrás agregar. Agregar un cliente
5- Ingresar el código del vendedor quien realizó la venta. Si no hay vendedores en sistema, se podrá ingresar un vendedor abriendo el módulo de Configuración --> luego Maestro de Vendedores y seguir los siguientes pasos. Agregar vendedores
6- Para efectos de certificación podremos seleccionar cualquier "Forma de pago".
7- Para efectos de certificación podremos seleccionar cualquier "Medio de pago".
8- Agregar los Items que solicita el Servicio, "HORAS PROGRAMADOR", para agregar el item de "HORAS PROGRAMADOR" podemos seguir estos pasos:
- Ir a la pestaña "Maestros" en la parte superior del módulo Ventas o podremos abrir el módulo de Configuración(sin cerrar el módulo de Ventas) y hacemos clic en Maestro de Artículos
Hacer clic en la Imagen.
- Una vez agregado el artículo damos clic en el botón "Agregar Línea" y en la columna "Código Item" buscamos con el botón de ayuda (
 ) el artículo recientemente agregado.
) el artículo recientemente agregado. - En la Columna Cantidad ingresar lo que indica el set de prueba, en este caso 3.
- En la Columna Unidad de Medida debemos seleccionar "Hora". De no existir, debemos agregarla en el maestro de Unidad de Medidas Ver Manual.
- En la Columna Valor Unitario ingresar el valor que indica el set de pruebas, en este caso 2898.
- Las Columnas de SubTotal y Total Neto se auto calculan.
9- En Información de Referencia completamos con los siguientes datos:
- Tipo Documento: SET DTE.
- Folio Documento: sunumero-1 (ejemplo: 123456-1).
- Fecha Referencia: La misma de Fecha Emisión.
- Razón Referencia: CASO sunumero-1 (ejemplo: CASO 123456-1).
- Importante: Debe respetar mayúsculas y minúsculas que indica el set de prueba y el numero de cada caso es único para los distintos set. El SII rechazará los set que no cumplan con estas condiciones.
10- Presionamos el botón Guardar para generar el documento en el sistema y luego ser enviado al SII junto con los demás documentos.
Factura Exenta 2
Para generar una Factura Exenta Electrónica primero debemos tener a mano el set de pruebas Factura Exenta, ya sea impreso o visualizarlo en la computadora.
Estando en el sistema VENTAS DTE seleccionamos el módulo de Ventas, luego hacemos clic en "NUEVO DTE" --> se abrirá otra ventana, seleccionar nuevamente en "NUEVO DTE" y se habilitará la sección del encabezado para seleccionar los datos que pide el set de pruebas del Servicio.
Esta imagen es un ejemplo de como debe ser ingresado el documento del caso 522273-3.
Seguir los pasos en el orden que indican las flechas:
1- Seleccionar el Tipo de Documento: En este caso es "Factura No Afecta o Exenta Electrónica".
2- Fecha de emisión: Siempre será la fecha del día en que estas emitiendo el documento.
3- Fecha de Vencimiento: El sistema te propone una fecha automáticamente, dejar esa fecha.
4- Seleccionar un cliente que tengas en el sistema, cualquiera sea. Puedes presionar el botón de ayuda para buscar un cliente, si no tienes un cliente agregado en el sistema podrás digitar el rut de tu nuevo cliente y se desplegará una ventana que te pregunta si quieres agregarlo, si le das en SI se abrirá el maestro de clientes y lo podrás agregar. Agregar un cliente
5- Ingresar el código del vendedor quien realizó la venta. Si no hay vendedores en sistema, se podrá ingresar un vendedor abriendo el modulo de Configuración --> luego Maestro de Vendedores y seguir los siguientes pasos. Agregar vendedores
6- Para efectos de certificación podemos seleccionar cualquier "Forma de pago".
7- Para efectos de certificación podemos seleccionar cualquier "Medio de pago".
8- Agregar los Items que solicita el Servicio, "SERV CONSULTORIA FACT ELECTRONICA" y "SERV CONSULTORIA GUIA DESPACHO ELECT", para agregar el item de "SERV CONSULTORIA FACT ELECTRONICA" podemos seguir estos pasos:
- Ir a la pestaña "Maestros" en la parte superior del módulo Ventas o podemos abrir el módulo de Configuración (sin cerrar el módulo de Ventas) y hacemos clic en Maestro de Artículos
Hacer clic en la Imagen
- Una vez agregado el artículo damos clic en el botón "Agregar Linea" y en la columna "Código Item" buscamos con el botón de ayuda (
 ) el artículo recientemente agregado.
) el artículo recientemente agregado. - En la Columna Cantidad ingresar lo que indica el set de prueba en este caso 1.
- En la Columna Unidad de Medida ingresar "UNIDAD". De no existir la unidad de medida revisar este MANUAL
- En la Columna Valor Unitario ingresar el valor 193581
- Las Columnas de SubTotal y Total Neto se auto calculan.
- PARA EL SIGUIENTE ITEM (SERV CONSULTORIA GUIA DESPACHO ELECT) SE REALIZAN LOS MISMOS PASOS. SOLO REEMPLAZAR EN LA COLUMNA "Cantidad" y" Valor Unitario" POR LO QUE INDICA EL SET DE PRUEBAS PARA ESE ITEM ( Cantidad 1, Valor Unitario 201170).
9- En Información de Referencia completamos con los siguientes datos:
- Tipo Documento: SET DTE.
- Folio Documento: sunumero-3 (ejemplo: 123456-3).
- Fecha Referencia: La misma de Fecha Emisión.
- Razón Referencia: CASO sunumero-3 (ejemplo: CASO 123456-3).
- Importante: Debe respetar mayúsculas y minúsculas que indica el set de prueba y el numero de cada caso es único para los distintos set. El SII rechazará los set que no cumplan con estas condiciones.
10 Presionamos el botón Guardar para generar el documento en el sistema y luego ser enviado al SII junto con los demás documentos.
Factura Exenta 3
Para generar una Factura Exenta Electrónica primero debemos tener a mano el set de pruebas Factura Exenta, ya sea impreso o visualizarlo en la computadora.
Estando en el sistema VENTAS DTE seleccionamos el módulo de Ventas, luego hacemos clic en "NUEVO DTE" --> se abrirá otra ventana, seleccionar nuevamente en "NUEVO DTE" y se habilitará la sección del encabezado para seleccionar los datos que pide el set de pruebas del Servicio.
Esta imagen es un ejemplo de como debe ser ingresado el documento del caso 522273-6.
Seguir los pasos en el orden que indican las flechas:
1- Seleccionar el Tipo de Documento: En este caso es "Factura No Afecta o Exenta Electrónica".
2- Fecha de emisión: Siempre será la fecha del día en que estas emitiendo el documento.
3- Fecha de Vencimiento: El sistema te propone una fecha automáticamente, dejar esa fecha.
4- Seleccionar un cliente que tengas en el sistema, cualquiera sea. Puedes presionar el botón de ayuda para buscar un cliente, si no tienes un cliente agregado en el sistema podrás digitar el rut de tu nuevo cliente y se desplegará una ventana que te pregunta si quieres agregarlo, si le das en SI se abrirá el maestro de clientes y lo podrás agregar. Agregar un cliente
5- Ingresar el código del vendedor quien realizó la venta. Si no hay vendedores en sistema, se podrá ingresar un vendedor abriendo el módulo de Configuración --> luego Maestro de Vendedores y seguir los siguientes pasos. Agregar vendedores
6- Para efectos de certificación podemos seleccionar cualquier "Forma de pago".
7- Para efectos de certificación podemos seleccionar cualquier "Medio de pago".
8- Agregar los Items que solicita el Servicio, "CAPACITACION USO CIGUEÑALES" y "CAPACITACION USO PLC's CNC", para agregar el item de "CAPACITACION USO CIGUEÑALES" podemos seguir estos pasos:
- Ir a la pestaña "Maestros" en la parte superior del módulo Ventas o podemos abrir el módulo de Configuración (sin cerrar el módulo de Ventas) y hacemos clic en Maestro de Artículos
Hacer clic en la Imagen
- Una vez agregado el artículo damos clic en el botón "Agregar Linea" y en la columna "Código Item" buscamos con el botón de ayuda (
 ) el artículo recientemente agregado.
) el artículo recientemente agregado. - En la Columna Cantidad ingresar lo que indica el set de prueba en este caso 1.
- En la Columna Unidad de Medida ingresar "UNIDAD". De no existir la unidad de medida revisar este MANUAL
- En la Columna Valor Unitario ingresar el valor 278879
- Las Columnas de SubTotal y Total Neto se auto calculan.
- PARA EL SIGUIENTE ITEM (CAPACITACION USO PLC's CNC) SE REALIZAN LOS MISMOS PASOS. SOLO REEMPLAZAR EN LA COLUMNA "Cantidad" y" Valor Unitario" POR LO QUE INDICA EL SET DE PRUEBAS PARA ESE ITEM ( Cantidad 1, Valor Unitario 176847).
9- En Información de Referencia completamos con los siguientes datos:
- Tipo Documento: SET DTE.
- Folio Documento: sunumero-6 (ejemplo: 123456-6).
- Fecha Referencia: La misma de Fecha Emisión.
- Razón Referencia: CASO sunumero-6 (ejemplo: CASO 123456-6).
- Importante: Debe respetar mayúsculas y minúsculas que indica el set de prueba y el numero de cada caso es único para los distintos set. El SII rechazará los set que no cumplan con estas condiciones.
10 Presionamos el botón Guardar para generar el documento en el sistema y luego ser enviado al SII junto con los demás documentos.
Nota de Crédito electrónica
Nota de Crédito electrónica 1
Para generar una Nota de Crédito electrónica debemos tener a mano el set de pruebas, ya sea impreso o visualizarlo en la computadora. Estando en el sistema VENTAS DTE seleccionamos el módulo de Ventas, luego hacemos clic en "NUEVO DTE" --> se abrirá otra ventana, seleccionar nuevamente en "NUEVO DTE" y se habilitará la sección del encabezado para seleccionar los datos que pide el set de pruebas del Servicio.
En esta imagen se ve el resultado de la configuración que solicita el Servicio.
Seguir los pasos en el orden que indican las flechas:
1- Seleccionar el Tipo de Documento: En este caso es Nota de Crédito Electrónica.
2- Fecha de emisión: Siempre sera la fecha del día en que estas emitiendo el documento.
3- Fecha de Vencimiento: El sistema te propone una fecha automáticamente, dejar esa fecha.
4- Seleccionar un cliente que tengas en el sistema, cualquiera sea. Puedes presionar el botón de ayuda para buscar un cliente, si no tienes un cliente agregado en el sistema podrás digitar el rut de tu nuevo cliente y se desplegará una ventana que te pregunta si quieres agregarlo, si le das en SI se abrirá el maestro de clientes y lo podrás agregar. Agregar un cliente
5- Ingresar el código del vendedor quien realizo la venta. Si no hay vendedores en sistema, se podrá ingresar un vendedor abriendo el módulo de Configuración --> luego Maestro de Vendedores y seguir los siguientes pasos. Agregar vendedores
6- Para efectos de certificación podremos seleccionar cualquier "Forma de pago".
7- Para efectos de certificación podremos seleccionar cualquier "Medio de pago".
8- Agregar los Items que solicita el Servicio, en este caso son los de la factura electrónica correspondiente a caso 522273-1, que en el sistema VENTAS DTE tiene el Folio n°1, para agregar el item de "HORAS PROGRAMADOR" podemos seguir estos pasos:
- Damos clic en el botón "Agregar Linea" y en la columna "Código Item" buscamos con el botón de ayuda (
 ) el artículo "HORAS PROGRAMADOR".
) el artículo "HORAS PROGRAMADOR". - En la Columna "Ind. Exenta" seleccionar Exenta.
- En la Columna Cantidad dejar en 3.
- En la Columna Unidad de Medida seleccionar "Hora". De no existir la unidad de medida revisar este MANUAL
- En la Columna Valor Unitario dejar en 362
- Las Columnas de SubTotal, Total Neto se auto calculan y las demás columnas dejar en 0.
9- Hacer clic en botón "Agregar Linea". Se habilitara la edición de columnas en Información de Referencia (paso 10).
10- En Información de Referencia completamos con los siguientes datos:
- Tipo Documento: SET DTE.
- Folio Documento: sunumero-2 (ejemplo: 123456-2).
- Fecha Referencia: La misma de Fecha Emisión.
- Código Referencia: Corrige Monto.
- Razón Referencia: CASO sunumero-2 (ejemplo: CASO 123456-2).
- Importante: debe respetar mayúsculas y minúsculas que indica el set de prueba y el numero de cada caso es único para los distintos set. El SII rechazará los set que no cumplan con estas condiciones.
También agregar una linea para referenciar la nota de crédito electrónica. El SII en el set de prueba nos indica a que factura electrónica esta haciendo referencia la nota de crédito, en este caso es a la primer factura exenta electrónica que emitimos (CASO 522273-1), que en el sistema VENTAS DTE se guardo con folio n° 1.
a- Columna Tipo documento = Factura No Afecta o Exenta electrónica.
b- Columna Folio Documento = 1.
c- Columna R.U.T Otro Contribuyente = dejar en blanco.
d- Columna Fecha Referencia = ingresar la fecha en que se emitió la factura electrónica.
e- Columna Código Referencia = Corrige Monto.
f- Columna Razón Referencia = MODIFICA MONTO.
11- Presionamos el botón Guardar para generar el documento en el sistema y luego ser enviado al SII junto con los demás documentos.
Nota de Crédito electrónica 2
Para generar una Nota de Crédito electrónica debemos tener a mano el set de pruebas, ya sea impreso o visualizarlo en la computadora. Estando en el sistema VENTAS DTE seleccionamos el módulo de Ventas, luego hacemos clic en "NUEVO DTE" --> se abrirá otra ventana, seleccionar nuevamente en "NUEVO DTE" y se habilitará la sección del encabezado para seleccionar los datos que pide el set de pruebas del Servicio.
En esta imagen se ve el resultado de la configuración que solicita el Servicio.
Seguir los pasos en el orden que indican las flechas:
1- Seleccionar el Tipo de Documento: En este caso es Nota de Crédito Electrónica.
2- Fecha de emisión: Siempre será la fecha del día en que estas emitiendo el documento.
3- Fecha de Vencimiento: El sistema te propone una fecha automáticamente, dejar esa fecha.
4- Seleccionar un cliente que tengas en el sistema, cualquiera sea. Puedes presionar el botón de ayuda para buscar un cliente, si no tienes un cliente agregado en el sistema podrás digitar el rut de tu nuevo cliente y se desplegará una ventana que te pregunta si quieres agregarlo, si le das en SI se abrirá el maestro de clientes y lo podrás agregar. Agregar un cliente
5- Ingresar el código del vendedor quien realizo la venta. Si no hay vendedores en sistema, se podrá ingresar un vendedor abriendo el módulo de Configuración --> luego Maestro de Vendedores y seguir los siguientes pasos. Agregar vendedores
6- Para efectos de certificación podremos seleccionar cualquier "Forma de pago".
7- Para efectos de certificación podremos seleccionar cualquier "Medio de pago".
8- Agregar los Items que solicita el Servicio, en este caso es por corrección del giro de la factura electrónica correspondiente a caso 522273-3, que en el sistema VENTAS DTE tiene el Folio n°2, para agregar el item de "CORRIGE GIRO" podemos seguir estos pasos:
- Damos clic en el botón "Agregar Linea" y en la columna "Código Item" buscamos con el botón de ayuda (
 ) el artículo "CORRIGE GIRO". De no existir el articulo, revisar el siguiente MANUAL
) el artículo "CORRIGE GIRO". De no existir el articulo, revisar el siguiente MANUAL - En la Columna "Ind. Exenta" seleccionar Exenta.
- En la Columna Cantidad dejar en 0.
- En la Columna Unidad de Medida dejar en blanco.
- En la Columna Valor Unitario dejar en 0
- Las Columnas de SubTotal, %Descto, Valor Descto, %Recargo, Valor Recargo y Total Neto, dejar en 0.
9- Hacer clic en botón "Datos Adicionales". Se abrirá una nueva ventana donde ingresaremos los siguientes datos. Ver imagen
10- Hacemos clic en pestaña "Descripción Adicional".
11- Hacemos clic en botón "Agregar Linea".
12- Ingresar la corrección de giro, escribir en la primera linea: DONDE DICE GIRO COMERCIAL. Damos ENTER y escribimos en la segunda linea: DEBE DECIR SERVICIOS MARÍTIMOS Y PORTUARIOS. Damos ENTER.
13- Hacemos clic en botón Salir.
14- Hacemos clic en Agregar Linea
15- En Información de Referencia completamos con los siguientes datos:
- Tipo Documento: SET DTE.
- Folio Documento: sunumero-4 (ejemplo: 123456-4).
- Fecha Referencia: La misma de Fecha Emisión.
- Código Referencia: Corrige Texto Documento de Referencia.
- Razón Referencia: CASO sunumero-4 (ejemplo: CASO 123456-4).
- Importante: debe respetar mayúsculas y minúsculas que indica el set de prueba y el numero de cada caso es único para los distintos set. El SII rechazará los set que no cumplan con estas condiciones.
También agregar una linea para referenciar la nota de crédito electrónica. El SII en el set de prueba nos indica a que factura electrónica esta haciendo referencia la nota de crédito, en este caso es a la segunda factura exenta electrónica que emitimos (CASO 522273-3), que en el sistema VENTAS DTE se guardo con folio n° 1.
a- Columna Tipo documento = Factura No Afecta o Exenta electrónica.
b- Columna Folio Documento = 2.
c- Columna R.U.T Otro Contribuyente = dejar en blanco.
d- Columna Fecha Referencia = ingresar la fecha en que se emitió la factura electrónica.
e- Columna Código Referencia = Corrige Texto Documento de Referencia.
f- Columna Razón Referencia = CORRIGE GIRO.
16- Presionamos el botón Guardar para generar el documento en el sistema y luego ser enviado al SII junto con los demás documentos.
Enviar el set de pruebas al SII
En esta sección realizaremos el envío de los documentos del set de pruebas al Servicio de Impuestos Internos. Para realizar el envío seguiremos los pasos que a continuación se describen:
1- En el Sistema VENTAS DTE ir a módulo de Utilitarios, en la sección de Opciones Manuales, dar clic en Generación de Envíos Obligatorios(SII) de DTE. Nos aparecerá una nueva ventana. Presionar el botón Nuevo (ver imagen)
2- En esta nueva ventana ingresamos el rut del receptor (flecha 1), en este caso el SII (60803000-K), luego damos clic en botón "Agregar Documento" (flecha 2).
3- En esta nueva ventana seleccionamos los DTE emitidos para el set de pruebas. Para seleccionar damos doble clic en cada documento (flecha 1), una vez terminado con la selección presionamos el botón "Aceptar" (flecha 2).
4- En la siguiente ventana se mostrarán los documentos seleccionado en el paso anterior y el rut del receptor que en este caso es el SII. Dar clic al botón "Aceptar"(flecha 1).
5- En la siguiente ventana se mostrará los datos del envió (flecha 1). Cerrar esta ventana.
Estando en módulo de configuración dirigirse a Generación Archivo de Envió Obligatorios(SII) de DTE.
6- En esta nueva ventana visualizamos los datos del envió (flecha 1) con estado Pendiente. Hacer clic en botón "Generar" (flecha 2).
7- Se abrirá el explorador de archivos y seleccionamos alguna carpeta donde almacenar el archivo.xml, para este caso elegimos el escritorio. Ver imagen.
8- Una ves seleccionada la carpeta el sistema generará el archivo.xml que contiene los documentos emitidos para el set de pruebas. Nos aparece una ventana diciendo "Envió Generado Correctamente".
9- En esta ventana visualizamos que el estado del envío a cambiado. (Ver imagen)
10- Por último tendremos nuestro archivo listo en el escritorio para subir a la página del SII.
Para subir el archivo ENVIODTE_XXXXXXXXXXXXXX.xml seguiremos el siguiente Manual
Una vez enviado el archivo el SII lo validará y se podrá avanzar al siguiente paso.
Declarar avance
Para poder obtener la certificación debemos tener aprobados los documentos del set básico. Al enviar los documentos, el SII los revisa y autoriza para así avanzar a la siguiente etapa. Para saber si el Servicio Impuestos Internos revisó y autorizó los documentos, tenemos que ir a su página. A continuación se detallará el proceso de revisión de estado de los documentos, seguir los pasos:
1- Ingresar a la página del SII y hacer clic en "Facturación Electrónica".
2- Luego hacer clic en "Ambiente de certificación y prueba (Menú postulantes)."
3- En esta nueva página nos vamos a donde dice "Declarar avance" y hacemos clic.
4- Ahora ingresamos el rut de la empresa y hacemos clic en botón "Informar avance".
5- En la siguiente página declaramos el avance de la postulacíon ingresando el N° ENVIO (flecha 1)Ver Ejemplo y Fecha Envio (flecha 2), hacer clic en botón "Confirmar Revisión"
6- En esta página veremos el estado del set que se esta declarando.
7- Revisar correo con respuesta generada por SII.
8- Ingresar a declarar avance para confirmar que el estado del SET BÁSICO es "REVISADO CONFORME". Hacer clic en botón Confirmar Revisión
Nota: Si el set básico es rechazado, debe volver a generar los documentos y generar el envío.
Podemos realizar estos pasos para declarar cada set que se necesite certificar.
Una vez realizado el proceso de declarar avance de los set, avanzaremos al siguiente paso de set de simulación. (ver imagen)
Emitir documentos para el set de simulación
Para realizar el set de simulación debemos emitir un mínimo de 20 DTE y máximo 100. Los documentos deben ser con datos reales.
Usted podrá distribuir la cantidad de documentos como prefiera. En caso de set básico usted puede emitir los siguientes documentos:
- 1 Nota de Crédito.
- 1 Nota de Débito.
- 18 Factura Electrónicas.
Si usted esta certificando otros documentos, debe emitir al menos uno de cada set enviado al SII.
A continuación se revisará como emitir un documento:
Revisar el siguiente Manual
NOTA: El ejemplo de emitir nuevo DTE es general, por lo que servirá para todos los documentos electrónicos que se quieran emitir.
Enviar el set de simulación al SII
En esta sección realizaremos el envió de los documentos del set de Simulación al SII. Para realizar el envió seguiremos los pasos que a continuación se describen:
1- En el Sistema VENTAS DTE ir a módulo de Utilitarios, en la sección de Opciones Manuales dar clic en Generacion de Envios Obligatorios(SII) de DTE. Nos aparecerá una nueva ventana. Presionar el botón Nuevo (ver imagen)
2- En esta nueva ventana ingresamos el rut del receptor (flecha 1), en este caso el SII, luego damos clic en botón "Agregar Documento" (flecha 2).
3- En esta nueva ventana seleccionamos los DTE emitidos para el set de Simulacion. Para seleccionar damos doble clic en cada documento (flecha 1), una vez terminado con la selección presionamos el botón "Aceptar" (flecha 2).
Recuerde que debe seleccionar al menos 20 documentos y esta selección debe incluir todos los documentos en proceso de certificación.
4- En la siguiente ventana se mostrarán los documentos seleccionado en el paso anterior y el rut del receptor que en este caso es el SII. Dar clic al botón "Aceptar"(flecha 1).
5- En la siguiente ventana se mostrará los datos del envío (flecha 1). Cerrar esta ventana, estando en módulo de Configuración dirigirse a Generación Archivo de Envío Obligatorios(SII) de DTE.
6- En esta nueva ventana visualizamos los datos del envío (flecha 1) con estado Pendiente. Hacer clic en botón "Generar" (flecha 2).
7- Se abrirá el explorador de archivos y seleccionamos alguna carpeta donde almacenar el archivo.xml, para este caso elegimos el Escritorio. Ver imagen.
8- Una vez seleccionada la carpeta el sistema generará el archivo.xml que contiene los documentos emitidos para el Set de Simulación. Nos aparece una ventana diciendo "Envío Generado Correctamente".
9- En esta ventana visualizamos que el estado del envío a cambiado. (Ver imagen)
10- Por último tendremos nuestro archivo listo en el Escritorio para subir a la página del SII.
Para subir el archivo ENVIODTE_XXXXXXXXXXXXXX.xml seguiremos el siguiente Manual
Una vez enviado el archivo al SII lo revisará y podremos ver el estado de los documentos en DECLARAR AVANCE.
Intercambio de información
En esta etapa debemos realizar intercambio de archivos con el SII. Para realizar este proceso realizaremos los siguientes pasos:
En el SII
1- Ir a la página del SII. --> Facturación Electrónica --> Ambiente de Certificación y Prueba (Menú postulantes) --> Intercambio de Información. (ver imagen)
2- Luego nos pedirá identificarnos, podemos hacerlo con certificado digital. (ver imagen)
3- Ahora seleccionamos Bajar archivo XML de envío de DTE, ingresamos rut de la empresa. (ver imagen)
4- Ahora solicitamos el archivo. (ver imagen)
5- Se abrirá una ventana donde damos clic en el LINK. (ver imagen)
6- Se descargará un Archivo.xml que podemos dejar en alguna carpeta especifica.(ver imagen)
En el sistema ventas dte
7- Paso seguido ingresamos al sistema VENTAS DTE --> Módulo de Compra --> Opciones --> Carga Manual de Archivos XML. (ver imagen).
8- Se abrirá otra ventana donde podemos seleccionar el archivo xml descargado anteriormente presionando en el botón de ayuda ![]() (flecha 1) y luego presionamos el botón "Procesar Archivo" (flecha 2). (Ver imagen)
(flecha 1) y luego presionamos el botón "Procesar Archivo" (flecha 2). (Ver imagen)
9- Una vez procesado el archivo se cargarán Datos del Envío (flecha 1) y Documentos Contenidos en el Envío (flecha 2), en caso que aun no esté configurado el correo, se deberá ingresar un correo que recibe la respuesta (flecha 3). y luego presionar botón "Enviar Respuesta" (flecha 4).
10- Estando en el módulo de compras daremos Acuse de Recibo Comercial, para ello realizaremos los siguientes pasos:
- Seleccionar el documento y hacer clic en botón Dar Respuesta.
- En la columna "Estado Aceptación" seleccionamos "DTE Aceptado OK" y luego hacer clic en botón "Generar Archivo de Aceptación/Rechazo".(ver imagen)
- Visualizamos el Estado Aceptación. (ver imagen).
11- Estando en el módulo de compras daremos Acuse de Recepción Mercadería, para ello realizaremos los siguientes pasos:
- Seleccionar el documento y hacer clic en botón Recibir (ver imagen)
Se abrirá una nueva ventana donde en la columna "Recinto de Recepción de Mercaderías" agregamos "CASA MATRIZ" (flecha 1) y luego hacemos clic en botón "Generar Recibos" (flecha 2). (ver imagen) - Visualizamos el Estado Mercadería. (ver imagen).
12- Ahora buscamos los archivos que se generaron por cada acuse realizado.
- Vamos a la carpeta donde se instaló el sistema, -->Disco C --> VentasDTE --> Veras las carpetas que se generaron por los acuses (ver imagen)
- Debemos ingresar a cada carpeta RESPUESTA_COMERCIAL, RESPUESTA RECEPCIÓN Y RESPUESTA_RECIBOMERC hasta llegar al archivo xml. (Ver imagen)
- Una vez conociendo la ruta podemos subir los archivos al SII.
En el SII
13- Ir a la página del Servicio. --> Facturación Electrónica --> Ambiente de Certificación y Prueba (Menú postulantes) --> Intercambio de Información --> Subir archivos XML de respuesta de intercambio. (ver imagen)
14- Nos abrirá una nueva página donde subiremos los archivos XML. (ver imagen)
15- Subimos la Respuesta de Intercambio que es el archivo que esta en la carpeta RESPUESTA_RECEPCIÓN, luego subimos el Recibo de Mercadería que es el archivo que esta en la carpeta RESPUESTA_RECIBOMERC y también subimos el Resultado Aprobación Comercial de Documento que es el archivo que esta en la carpeta RESPUESTA COMERCIAL.
A continuación veremos un ejemplo que servirá para subir los archivos:
-Hacer clic en botón "Seleccionar Archivo", luego en botón "Subir". (ver imagen)
-Se abrirá el explorador de archivos, donde seleccionamos el archivo correspondiente y le damos en "Abrir". (ver imagen)
-Nos abrirá una ventana donde nos dice que el documento está OK.
Podemos repetir los pasos para cada archivo a subir.
Una ves terminado este proceso. Y si los documentos fueron aceptados correctamente, podemos avanzar al siguiente paso.
Envió de muestras de impresión
En esta etapa de la certificación enviaremos los documentos tributarios electrónicos que se generaron en etapas anteriores para fines que el SII pueda revisar la correcta generación de estos. El servicio espera recibir los DTE en archivo PDF, por lo que primero revisaremos como crear un archivo PDF.
Estando en el módulo de ventas buscamos los Documentos que se generaron para el set básico. (Ver imagen)
- Seleccionar la factura electrónica (flecha 1) y Presionar el botón Edita DTE (flecha 2).
- Se abrirá una nueva ventana con los datos de la factura seleccionada, Aquí tenemos dos opciones que nos sirven Imprimir y Generar PDF
- Una vez generado el primer pdf podemos seguir los mismos pasos para generar todos los PDF que nos solicita el SII.
Para cargar los PDF ir a página del SII --> Facturación Electrónica --> Ambiente de certificación y prueba (Menú postulante) --> Upload de muestras impresas.
Se abrirá una nueva página donde podrá subir los archivos PDF. El servicio ha dispuesto un manual para realizar este proceso | Manual upload PDF
UNA VEZ ENVIADOS LOS DOCUMENTOS ENTRARAN EN UNA REVISIÓN MANUAL REALIZADA POR UN FUNCIONARIO DEL SII, LA RESPUESTA SERA EN UN TIEMPO APROXIMADO DE DOS DÍAS HÁBILES Y LA APROBACIÓN LLEGARA POR MEDIO DE CORREO ELECTRÓNICO.
Declaración cumplimiento de requisitos
En este ultimo paso el representante legal de su empresa realizara la declaración de cumplimiento de los requisitos que fueron solicitados por el SII, una vez hecho esto ya seras Facturador Electrónico por lo que tendrás que empezar a emitir documentos electronicamente. A continuación veremos como realizar esta declaración .
1- Ir a la pagina del SII --> Facturación Electrónica --> Ambiente de certificación y pruebas(Menú postulantes) --> Declarar cumplimiento de requisitos.
2- Ingresar rut de la empresa.
3- Al hacer clic sobre el botón "confirmar" y si la empresa ya ha pasado todas las pruebas exigidas por el SII, se desplegará una advertencia de respaldar toda la información enviada al SII en caso de que la empresa ya sea facturador electrónico en el portal MIPyme del SII, si ya se hizo esa actividad, hacer clic en el botón “Continuar con la Declaración” ubicado en la parte inferior de la pantalla:
4- Después de hacer clic en el botón, aparecerá una pantalla en donde se deben marcar las funciones que se cumplen dentro del sistema y que son obligatorias:
una vez marcadas, deberia verse asi:
5- Entonces hacer clic en el botón “Confirmar Declaración”, con lo que se mostrarán los datos de la empresa ingresados en el ambiente de prueba y los usuarios autorizados en ese ambiente, datos que serán traspasados a producción en cuanto el SII verifique el cumplimiento de las pruebas:
CON ESTOS PASOS SE REALIZA LA DECLARACIÓN DE CUMPLIMIENTO Y ESTAS LISTO PARA EMITIR DOCUMENTOS ELECTRÓNICOS