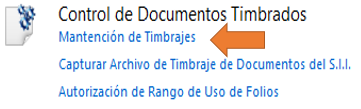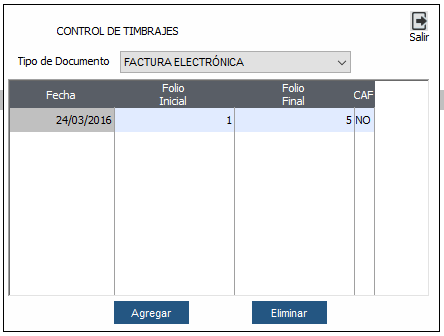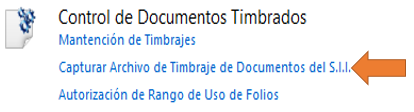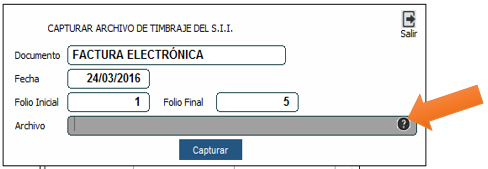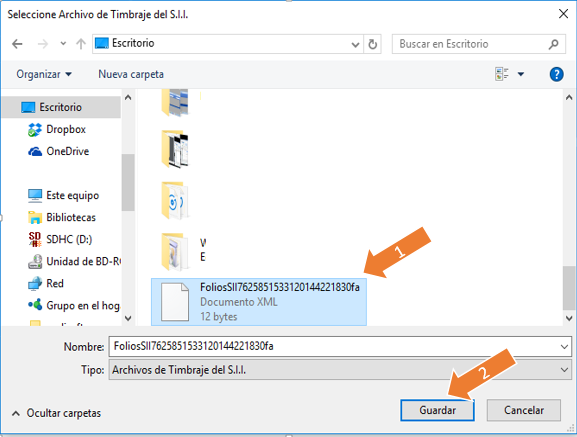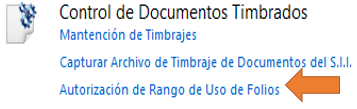CUIDAMOS TU TIEMPO, ASEGURAMOS TU GESTION; JUNTOS CUMPLIMOS.
Diferencia entre revisiones de «Control de documentos timbrados»
(→Captura Archivo de Timbraje de Documentos del SII) |
|||
| (No se muestran 30 ediciones intermedias realizadas por un usuario) | |||
| Línea 1: | Línea 1: | ||
| − | En esta configuración podremos cargar los documentos | + | ==Contenido== |
| + | |||
| + | En esta configuración podremos cargar el CAF para los documentos que se requieren timbrar. Para información sobre el [[Proceso Timbraje documentos en SII]] revisar el enlace. | ||
==Mantencion de Timbraje== | ==Mantencion de Timbraje== | ||
| − | + | [[Archivo: timbraje1.PNG]] | |
| + | |||
| + | Este es el primer paso para ingresar el CAF, aquí comenzamos por indicar al sistema la cantidad de folios autorizados por sii. | ||
| + | |||
| + | [[Archivo: controlTimbraje.PNG]] | ||
1- Seleccionamos el tipo de documento. | 1- Seleccionamos el tipo de documento. | ||
| Línea 9: | Línea 15: | ||
2- Hacemos clic en botón "Agregar". | 2- Hacemos clic en botón "Agregar". | ||
| − | 3- Ingresamos la fecha | + | 3- Ingresamos la fecha con que se solicitaron los timbrajes. Presionamos la tecla ENTER, el sistema automáticamente asignará el folio inicial . |
4- Ingresamos el folio final autorizado por el SII y presionamos la tecla ENTER. | 4- Ingresamos el folio final autorizado por el SII y presionamos la tecla ENTER. | ||
| − | Con estos pasos se | + | 5- Hacer clic en botón salir. |
| + | |||
| + | '''Nota:''' El CAF aún no se ha agregado al sistema por lo que la columna CAF esta en '''NO'''. | ||
| + | |||
| + | ==Captura Archivo de Timbraje de Documentos del SII== | ||
| + | |||
| + | [[Archivo: timbraje2.PNG]] | ||
| + | |||
| + | En esta configuración capturamos del archivo.xml (CAF) que contiene los folios autorizados por SII. Seguir los siguientes pasos. | ||
| + | |||
| + | 1- Seleccionar el tipo de documento. | ||
| + | |||
| + | 2- Hacer clic en botón "Capturar Archivo". | ||
| + | |||
| + | 3- Se abrirá una nueva ventana donde podremos buscar el archivo presionando en el icono de ayuda <font size="0.5px">(Ver imagen)</font> | ||
| + | |||
| + | [[Archivo: CapturaArcT2.PNG]] | ||
| + | |||
| + | 4- Se abrirá el explorador de archivos para buscar el archivo.xml (CAF) con los folio autorizados, seleccionarlo y hacer clic en guardar. <font size="0.5px">(Ver imagen)</font> | ||
| + | |||
| + | [[Archivo: CapturaArcT3.PNG]] | ||
| + | |||
| + | La ubicación del archivo dependerá de la ruta que el usuario haya seleccionado al momento de descargarlo. | ||
| + | |||
| + | 5.- Hacer clic en el botón "Capturar". | ||
| + | |||
| + | '''Con estos pasos se habrá cargado el archivo.xml (CAF) en el sistema.''' | ||
| + | |||
| + | '''Nota:''' Para revisar si efectivamente cargo el CAF se debe ir a '''Mantencion de Timbraje''', Seleccionar el tipo documento y ver en la columna "CAF" debería estar en '''SI'''. | ||
| + | |||
| + | ==Autorización de Rango de Uso de Folios== | ||
| + | |||
| + | [[Archivo: timbraje3.PNG]] | ||
| + | |||
| + | En esta opción se puede ajustar el inicio de folio de un documento, ya que al momento de iniciar con el sistema VentasDTE seguramente ya has ocupado folios. También se utiliza para asignar un rango de folios a las sucursales de la empresa. | ||
| + | |||
| + | Para realizar el ajuste de folios realizar los pasos siguientes. | ||
| + | |||
| + | 1- Seleccionar el tipo de documento. | ||
| + | |||
| + | 2- Hacer doble clic en folio inicial e ingresar el numero del folio con que el sistema comenzara a asignar. | ||
| − | + | 3- Hacer clic en Agregar Rango. | |
Última revisión de 16:46 25 mayo 2016
Contenido
Contenido
En esta configuración podremos cargar el CAF para los documentos que se requieren timbrar. Para información sobre el Proceso Timbraje documentos en SII revisar el enlace.
Mantencion de Timbraje
Este es el primer paso para ingresar el CAF, aquí comenzamos por indicar al sistema la cantidad de folios autorizados por sii.
1- Seleccionamos el tipo de documento.
2- Hacemos clic en botón "Agregar".
3- Ingresamos la fecha con que se solicitaron los timbrajes. Presionamos la tecla ENTER, el sistema automáticamente asignará el folio inicial .
4- Ingresamos el folio final autorizado por el SII y presionamos la tecla ENTER.
5- Hacer clic en botón salir.
Nota: El CAF aún no se ha agregado al sistema por lo que la columna CAF esta en NO.
Captura Archivo de Timbraje de Documentos del SII
En esta configuración capturamos del archivo.xml (CAF) que contiene los folios autorizados por SII. Seguir los siguientes pasos.
1- Seleccionar el tipo de documento.
2- Hacer clic en botón "Capturar Archivo".
3- Se abrirá una nueva ventana donde podremos buscar el archivo presionando en el icono de ayuda (Ver imagen)
4- Se abrirá el explorador de archivos para buscar el archivo.xml (CAF) con los folio autorizados, seleccionarlo y hacer clic en guardar. (Ver imagen)
La ubicación del archivo dependerá de la ruta que el usuario haya seleccionado al momento de descargarlo.
5.- Hacer clic en el botón "Capturar".
Con estos pasos se habrá cargado el archivo.xml (CAF) en el sistema.
Nota: Para revisar si efectivamente cargo el CAF se debe ir a Mantencion de Timbraje, Seleccionar el tipo documento y ver en la columna "CAF" debería estar en SI.
Autorización de Rango de Uso de Folios
En esta opción se puede ajustar el inicio de folio de un documento, ya que al momento de iniciar con el sistema VentasDTE seguramente ya has ocupado folios. También se utiliza para asignar un rango de folios a las sucursales de la empresa.
Para realizar el ajuste de folios realizar los pasos siguientes.
1- Seleccionar el tipo de documento.
2- Hacer doble clic en folio inicial e ingresar el numero del folio con que el sistema comenzara a asignar.
3- Hacer clic en Agregar Rango.