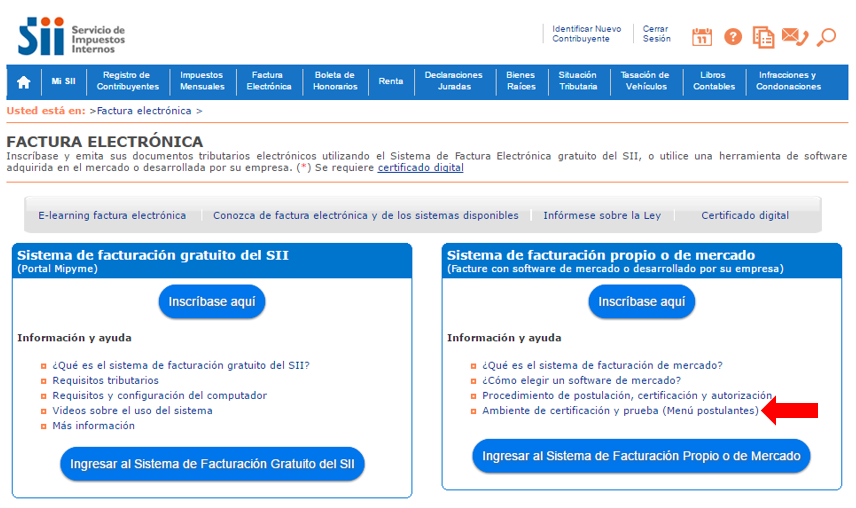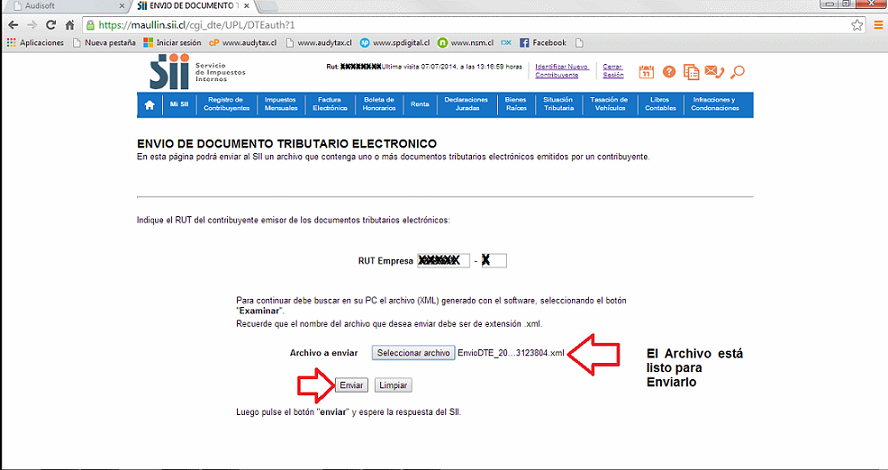CUIDAMOS TU TIEMPO, ASEGURAMOS TU GESTION; JUNTOS CUMPLIMOS.
Diferencia entre revisiones de «MANUAL PARA ENVIAR DTE Y LIBROS ELECTRÓNICOS»
| (No se muestran 17 ediciones intermedias realizadas por 2 usuarios) | |||
| Línea 1: | Línea 1: | ||
| − | |||
| − | |||
| − | |||
| − | |||
'''ENVIÓ DE DOCUMENTO TRIBUTARIO ELECTRÓNICO ''' | '''ENVIÓ DE DOCUMENTO TRIBUTARIO ELECTRÓNICO ''' | ||
| − | + | '''Estos son los pasos a seguir para poder enviar al SII un archivo que contenga uno o más documentos tributarios electrónicos emitidos por un contribuyente.''' | |
| − | Estos son los pasos a seguir para poder enviar al SII un archivo que contenga uno o más documentos tributarios electrónicos emitidos por un contribuyente. | + | '''Para ello nos dirigimos en la pagina web del SII, www.sii.cl como lo muestra la siguiente imagen:''' |
| − | + | ||
| − | + | ||
| − | + | ||
[[Archivo:envios_1.png]] | [[Archivo:envios_1.png]] | ||
| + | '''Click en Ambiente de certificación y Prueba (menú postulante) como lo muestra la siguiente imagen:''' | ||
| − | + | [[Archivo:paginaSii.PNG]] | |
| − | + | ||
| − | + | ||
| − | + | ||
| − | [[Archivo: | + | |
| − | + | ||
| − | + | ||
| − | + | ||
| + | '''Click en Enviar DTE y Libros Electrónicos como lo muestra la siguiente imagen:''' | ||
[[Archivo:envios_3.png]] | [[Archivo:envios_3.png]] | ||
| − | |||
| − | |||
'''Recuerde que usted debe ser un usuario administrador y tener firma digital ya que sin estos usted no podrá acceder a ninguno de estos pasos.''' | '''Recuerde que usted debe ser un usuario administrador y tener firma digital ya que sin estos usted no podrá acceder a ninguno de estos pasos.''' | ||
| − | + | '''Luego, si es que aún no se había identificado usando su firma digital, su navegador le indicará que seleccione la firma electrónica que usara para identificarse (normalmente solo aparecerá la suya) y hacer click en el botón aceptar.''' | |
| − | Luego, si es que aún no se había identificado usando su firma digital, su navegador le indicará que seleccione la firma electrónica que usara para identificarse (normalmente solo aparecerá la suya) y hacer | + | '''como lo muestra la siguiente imagen :''' |
| − | como lo muestra la siguiente imagen : | + | |
[[Archivo:envios_4.png]] | [[Archivo:envios_4.png]] | ||
| − | + | '''Luego y dependiendo del grado de seguridad configurado para la firma electrónica, su navegador le preguntará si autoriza el uso de esta, y deberá ingresar la clave:''' | |
| − | Luego y dependiendo del grado de seguridad configurado para la firma electrónica, su navegador le preguntará si autoriza el uso de esta, y deberá ingresar la clave: | + | |
| − | + | ||
[[Archivo:envios_5.png]] | [[Archivo:envios_5.png]] | ||
| − | + | '''Luego de esto,Ud. ya esta identificado ante el SII y se desplegará la pantalla que consulta sobre el Rut de la empresa como lo muestra la siguiente imagen:''' | |
| − | + | ||
| − | Luego de esto,Ud. | + | |
| − | + | ||
| − | + | ||
| − | + | ||
[[Archivo:envios_6.png]] | [[Archivo:envios_6.png]] | ||
| − | + | '''Click en Seleccionar Archivo lo que desplegará la siguiente pantalla:''' | |
| − | + | ||
| − | + | ||
| − | + | ||
| − | + | ||
[[Archivo:envios_7.png]] | [[Archivo:envios_7.png]] | ||
| + | '''En esta pantalla usted debe seleccionar el archivo que ya fue generado por el SISTEMA GESTION DTE AUDISOFT luego click en abrir con esto el archivo esta seleccionado y listo para ser enviado al servicio como lo muestra la siguiente imagen:''' | ||
| + | [[Archivo:envios_8.png]] | ||
| − | En | + | '''En está pantalla se encuentra listo para enviar al SII. un archivo que contenga uno o más documentos tributarios electrónicos emitidos por un contribuyente, CLICK EN ENVIAR esta acción desplegara la siguiente pantalla :''' |
| + | [[Archivo:envios_9.png]] | ||
| + | '''Este documento es muy importante en el está el Identificador de Envío fecha y hora y el numero del archivo enviado al servicio por lo tanto se recomienda guardar en una carpeta.''' | ||
| − | + | '''Luego no queda más que hacer click en el botón salir y el contribuyente ya a enviado su archivo al SII del set de pruebas FACTURAS ELECTRÓNICAS.''' | |
| − | + | ||
| − | + | ||
| − | + | ||
| − | + | ||
| − | + | ||
| + | '''Ahora con el Identificador de Envío puede consultar el Estado de Envío de un DTE.''' | ||
| − | + | [[Archivo:envios_10.png]] | |
Última revisión de 13:57 25 mayo 2016
ENVIÓ DE DOCUMENTO TRIBUTARIO ELECTRÓNICO
Estos son los pasos a seguir para poder enviar al SII un archivo que contenga uno o más documentos tributarios electrónicos emitidos por un contribuyente. Para ello nos dirigimos en la pagina web del SII, www.sii.cl como lo muestra la siguiente imagen:
Click en Ambiente de certificación y Prueba (menú postulante) como lo muestra la siguiente imagen:
Click en Enviar DTE y Libros Electrónicos como lo muestra la siguiente imagen:
Recuerde que usted debe ser un usuario administrador y tener firma digital ya que sin estos usted no podrá acceder a ninguno de estos pasos.
Luego, si es que aún no se había identificado usando su firma digital, su navegador le indicará que seleccione la firma electrónica que usara para identificarse (normalmente solo aparecerá la suya) y hacer click en el botón aceptar. como lo muestra la siguiente imagen :
Luego y dependiendo del grado de seguridad configurado para la firma electrónica, su navegador le preguntará si autoriza el uso de esta, y deberá ingresar la clave:
Luego de esto,Ud. ya esta identificado ante el SII y se desplegará la pantalla que consulta sobre el Rut de la empresa como lo muestra la siguiente imagen:
Click en Seleccionar Archivo lo que desplegará la siguiente pantalla:
En esta pantalla usted debe seleccionar el archivo que ya fue generado por el SISTEMA GESTION DTE AUDISOFT luego click en abrir con esto el archivo esta seleccionado y listo para ser enviado al servicio como lo muestra la siguiente imagen:
En está pantalla se encuentra listo para enviar al SII. un archivo que contenga uno o más documentos tributarios electrónicos emitidos por un contribuyente, CLICK EN ENVIAR esta acción desplegara la siguiente pantalla :
Este documento es muy importante en el está el Identificador de Envío fecha y hora y el numero del archivo enviado al servicio por lo tanto se recomienda guardar en una carpeta.
Luego no queda más que hacer click en el botón salir y el contribuyente ya a enviado su archivo al SII del set de pruebas FACTURAS ELECTRÓNICAS.
Ahora con el Identificador de Envío puede consultar el Estado de Envío de un DTE.