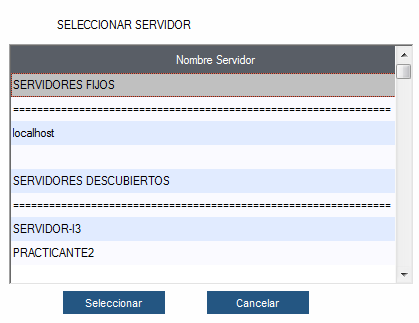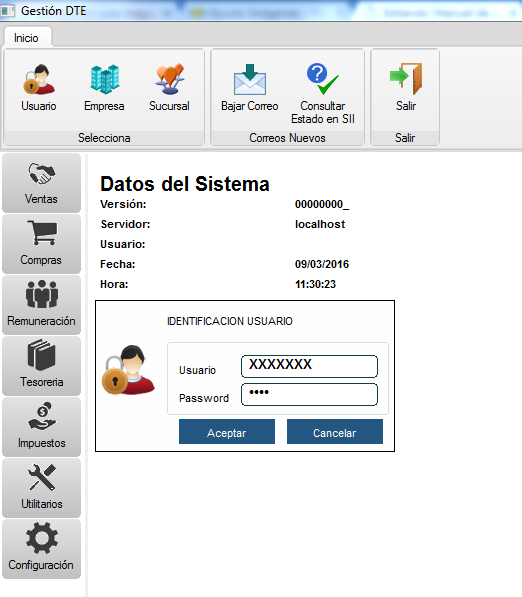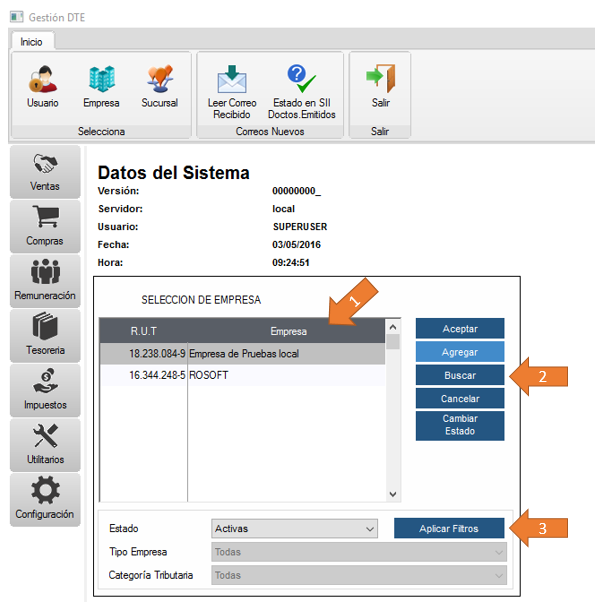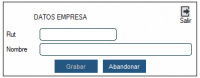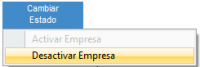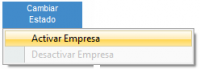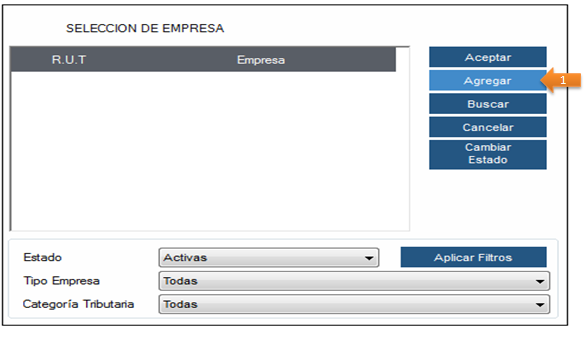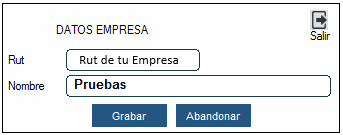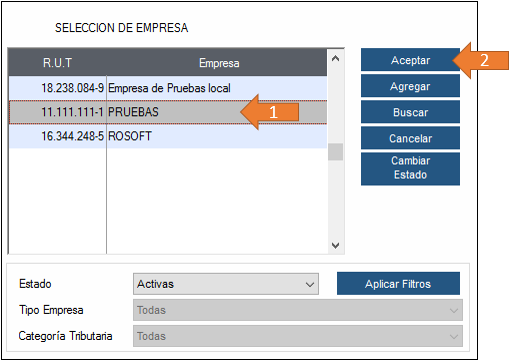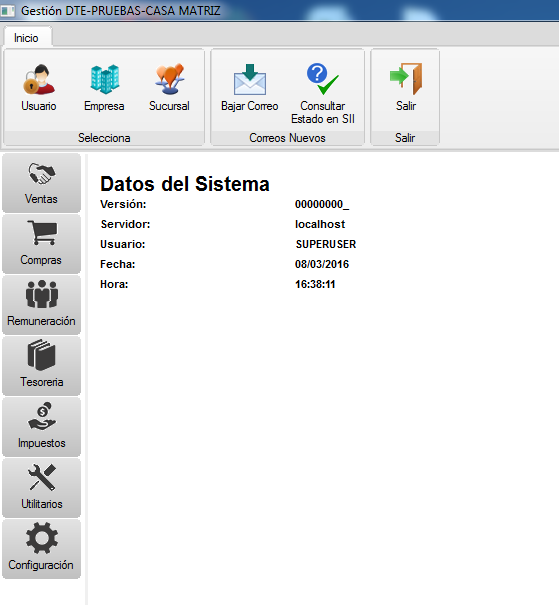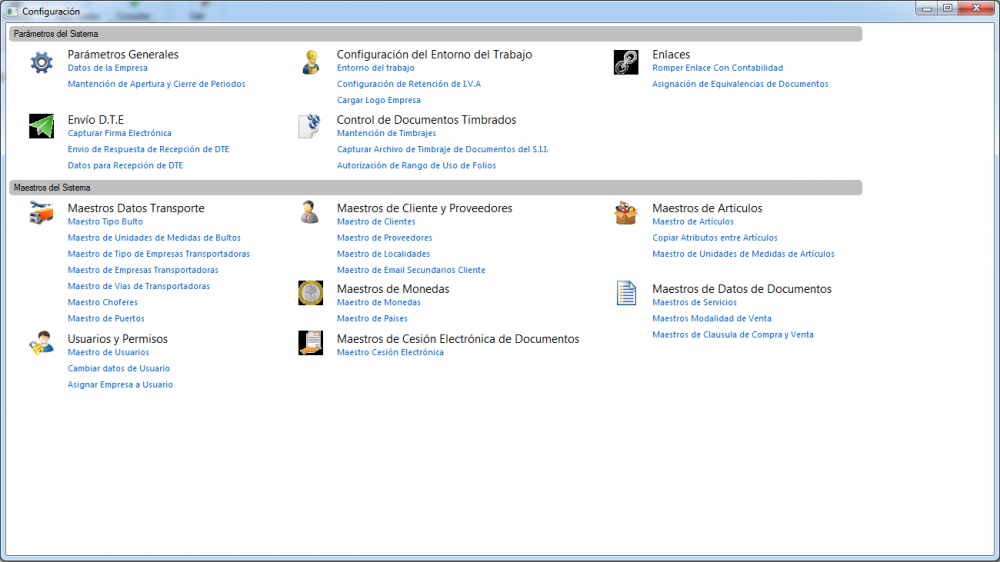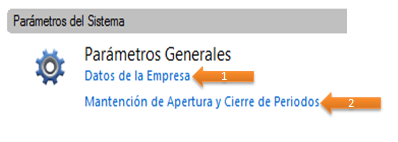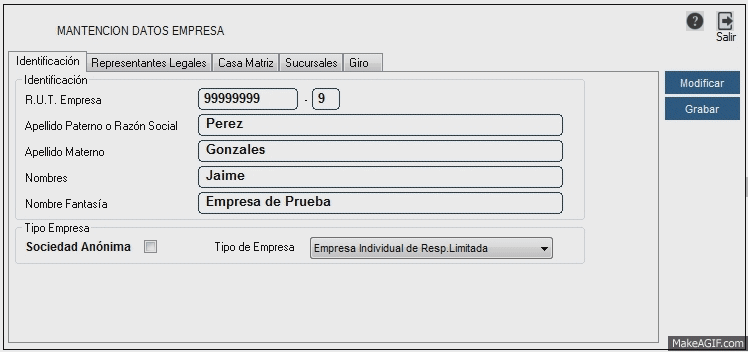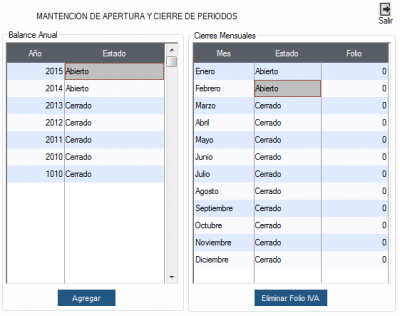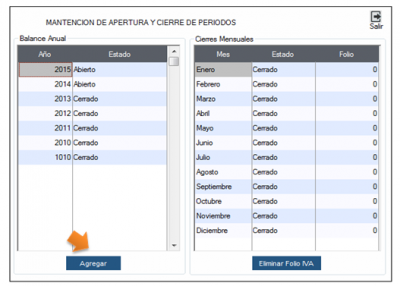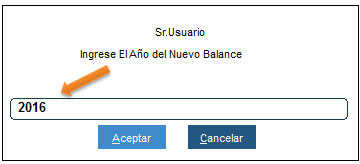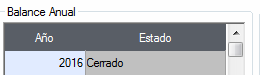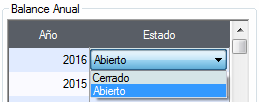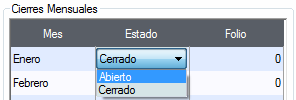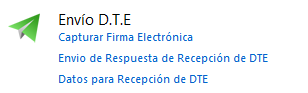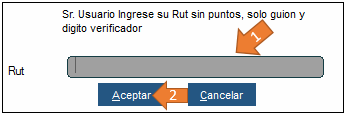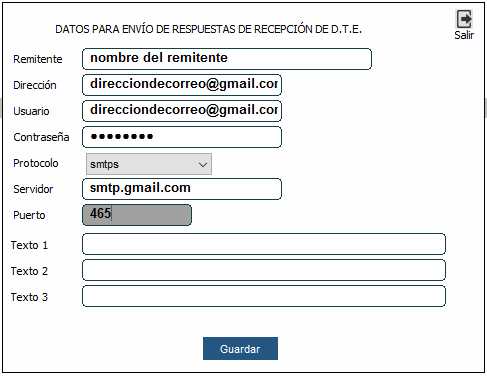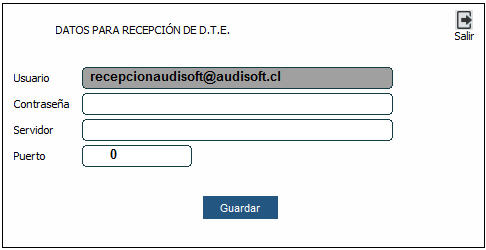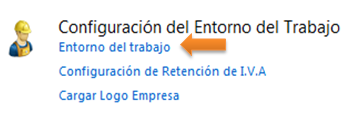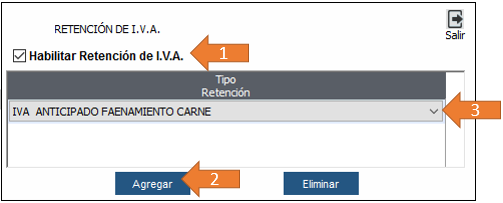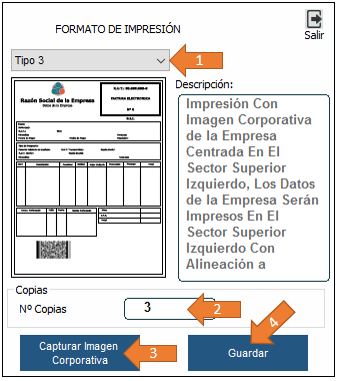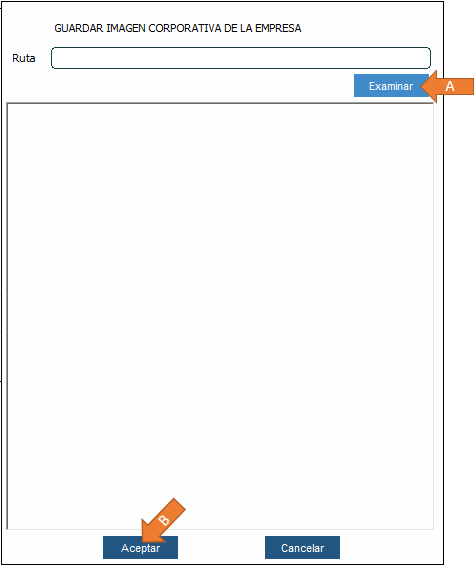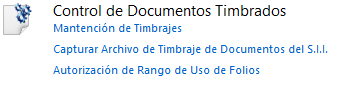CUIDAMOS TU TIEMPO, ASEGURAMOS TU GESTION; JUNTOS CUMPLIMOS.
Diferencia entre revisiones de «Primer uso del sistema»
(→Configuración de Retención del IVA) |
(→Configuración de Retención del IVA) |
||
| Línea 187: | Línea 187: | ||
3- Seleccionar el tipo de retención. | 3- Seleccionar el tipo de retención. | ||
| − | A continuación se muestra un cuadro informativo con | + | A continuación se muestra un cuadro informativo con los códigos de Impuestos y Retenciones. |
{| class="wikitable" style="text-align: center; color: green;" | {| class="wikitable" style="text-align: center; color: green;" | ||
Revisión de 16:15 3 mayo 2016
Contenido
Primer uso
Para comenzar con el uso del sistema deberá hacer doble clic en el icono que esta en el escritorio.
Luego aparecerá una ventana para configurar el servidor.
Debe seleccionar el servidor que quedo configurado para su equipo y luego presionar el botón "Seleccionar". El sistema se abrirá, pero tendrá que contar con usuario y contraseña validos para el primer uso del sistema.
Una vez validados los datos de acceso, se procederá a configurar la empresa que se manejará.
Selección de empresa
Descripción de pantalla
- Vista y seleccionador de las empresas que se agregan al sistema.
- Botones aceptar, agregar, buscar, cancelar y cambiar estado .
- Aceptar: Se utiliza después de seleccionar una empresa
- Agregar: Despliega una nueva ventana donde se podrá agregar la empresa , se debe ingresar el rut y nombre.
- Buscar: Despliega una nueva ventana donde se puede buscar una empresa por rut o nombre
- Cancelar: Cancela la operación de eligir una empresa.
- Cambiar Estado: Permite desactivar una empresa del listado inicial y también activar cuando sea necesario.
- Filtros para personalizar la búsqueda
¿Cómo agregar una empresa?
Con estos simples pasos ya se habrá agregado la PYME al sistema.
¿Cómo seleccionar una empresa?
1- Seleccionar la empresa en la sección correspondiente.
2- Presionar el botón "Aceptar"
Seguido de la selección de la empresa podemos manipular los diferentes módulos del sistema.
En la primera vez que ingreses al sistema con la empresa se deberá configurar algunos datos importantes.
Configuraciones
Ésta es la pantalla general de configuración
Parametros generales
Ahora se configuran los parámetros generales de la empresa. Usted deberá ingresar sus propios datos
Datos de la empresa
(La información de la imagen es solo un ejemplo).
- Identificación: Ingresar el Rut de la empresa, apellido paterno o razón social, apellido materno, nombres, nombre de fantasía, seleccionar el tipo de empresa.
- Representantes Legales: Ingresar rut, apellido, nombre del o los representantes.
- Casa Matriz: Ingresar datos de ubicación, dirección postal y electrónica, teléfono, fax, código SII, rol propiedad(Como obtener rol propiedad) , rol patente (Numero de la patente comercial).
- Sucursales: Ingresar datos de la sucursal. Esta información nos servirá para luego manejar la sucursal con el sistema de forma independiente de la casa matriz.
Importante: al momento de agregar una sucursal debemos ingresar el código en la columna "CÓDIGO SII" REVISAR CODIGO SUCURSAL - Giro: Ingresar el giro y actividades.
Mantención de apertura y cierre de periodo
Esta ventana es para definir los años y meses comerciales con que trabajará el sistema, se divide en dos partes importantes:
Balance Anual:Es el año comercial con que el sistema trabajará. Cierres Mensuales: Son los Meses del año comercial con que trabajará el sistema, estos son generados de manera automática al agregar un año y todos los meses están cerrados. Importante, el sistema no permite más de dos años y meses abiertos.
¿Cómo agregar los años y meses comerciales?
- Presionar el botón Agregar
- Ingresar el año y presionar botón Aceptar
El año se agregará al sistema como Cerrado
Para cambiar el estado del año se debe hacer doble clic sobre el campoAhora se selecciona la opción de Abierto
Presionar ENTER para aplicar el cambio, presiona botón "Si" en la siguiente ventana.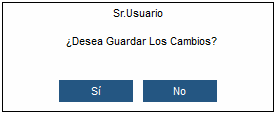
Con estos pasos hemos creado un año comercial y su apertura.
Ahora y como EJEMPLO, abrimos el mes de "ENERO" para que el sistema lo utilice. Usted deberá abrir el mes que corresponda, a la fecha en que esta realizando la apertura. 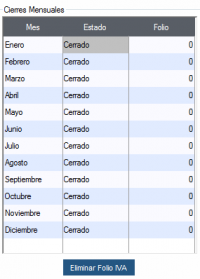
Hacer doble clic enAhora se selecciona la opción de Abierto
Presionar ENTER para aplicar el cambio, presionar botón "Si" en la siguiente ventana.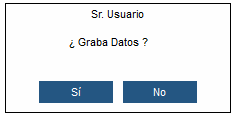
Con estos pasos hemos abierto el mes de enero.
Cerrar la ventana actual y continuamos con la siguiente configuración.
Envio DTE
En esta parte se captura la firma electrónica o certificado digital, configuramos el envío de respuesta y la recepción de DTE. Es de suma importancia realizar esta configuración ya que con esto podremos recibir y enviar documentos a los clientes y proveedores.
Capturar Firma Electrónica
Para Hacer la lectura presionamos "Capturar Firma Electrónica", nos pedirá el rut (flecha 1), luego hacemos clic en botón "Aceptar" (flecha 2)
Comenzará a procesar la captura de la firma electrónica que está previamente instalada en su equipo.
Datos de correo para envíos de DTE y respuesta
Ingresar los datos solicitados
(Los datos de la imagen es solo un ejemplo, usted debe ingresar su información), Para mas ayuda ver Configuración Correo Saliente
Datos de correo para recepción de DTE
Ingresar los datos solicitados
(Los datos de la imagen es solo un ejemplo, usted debe ingresar su información), Para mas ayuda ver Configuración Correo Entrante
Configuración del entorno de trabajo
En esta sección podemos configurar el entorno de trabajo, la retención del I.V.A y cargar el logo de la empresa:
Entorno de Trabajo
Nos aparece la siguiente ventana donde seleccionamos lo siguiente:
Tipo de entorno: Existen dos tipos de entorno, Producción y Certificación
- Producción: es el entorno donde podemos trabajar en tiempo real con el sistema haciendo uso de todos los módulos y documentos tributarios electrónicos validados por el Servicio de Impuestos Internos.
- Certificación: Este entorno solo se utiliza cuando quieres certificar tu empresa para facturación electrónica, aquí podrás emitir los documentos de pruebas que solicita el servicio de impuestos internos, sin alterar los documentos que ya existen en el sistema.
Fecha de Resolución: Es la fecha de la resolución exenta SII n°80.
Número de resolución: Es el número de la resolución(nº 80) que regula la certificación para facturación electrónica.
Tasa IVA: Se establece el impuesto que aplicará el sistema, actualmente el 19%.
Si seleccionamos esta opción el sistema enviará automáticamente los DTE al SII y al cliente cuando se guarde el documento. De no ser seleccionado los DTE no serán enviados y solo quedaran en el sistema, el envió se podrá hacer manualmente.
Configuración de Retención del IVA
En esta sección se configurará la retención del IVA para las empresas retenedoras.
1- Marcar casilla de "Habilitar Retención de I.V.A".
2- Hacer clic en botón "Agregar".
3- Seleccionar el tipo de retención.
A continuación se muestra un cuadro informativo con los códigos de Impuestos y Retenciones.
| Código | Código Cambio de Sujeto en caso de Retención Total | Nombre | Descripción General | Documentos en que se aplica |
| 14 | IVA de margen de
comercialización |
Para Facturas de venta del
contribuyente. |
Facturas (Cód. 30, 33)
Notas de Crédito (Cód. 60, 61) Notas de Débito (Cód. 55, 56) | |
| 15 | IVA retenido total | Corresponde al IVA retenido
en Facturas de compra del contribuyente que genera el Libro de compras. Suma de retenciones con tasa total del IVA. |
Factura de Compra emitida (Cód. 45, 46)
Notas de Crédito (Cód. 60, 61) Notas de Débito (Cód. 55, 56) | |
| 17 | IVA ANTICIPADO FAENAMIENTO CARNE | Tasa de 5% sobre Monto
base faenamiento. Se registra el monto de IVA anticipado cobrado al cliente. |
Facturas (Cód. 30, 33)
Notas de Crédito (Cód. 60, 61) Notas de Débito (Cód. 55, 56). | |
| 18 | IVA ANTICIPADO CARNE | Tasa de 5%. Se registra el
monto de IVA anticipado cobrado al cliente . |
Facturas (Cód. 30, 33)
Notas de Crédito (Cód. 60, 61) Notas de Débito (Cód. 55, 56). | |
| 19 | IVA ANTICIPADO HARINA | Tasa de 12%. Se registra el
monto de IVA anticipado cobrado al cliente. |
Facturas (Cód. 30, 33)
Notas de Crédito (Cód. 60, 61) Notas de Débito (Cód. 55, 56). | |
| 30 | 301 | IVA RETENIDO LEGUMBRES | Normalmente 10%
retención. Si se retuvo el 10%, el monto retenido se registra en el IEC en Retención parcial. Si se retuvo el total del IVA, por ser NDF se registra también en Retención Total. |
Factura de Compra emitida (Cód. 45, 46)
Notas de Crédito (Cód. 60, 61) Notas de Débito (Cód. 55, 56) |
| 31 | IVA RETENIDO SILVESTRES | Total del IVA retención. El
monto retenido se registra en el IEC en Retención total. |
Factura de Compra emitida (Cód. 45, 46).
Notas de Crédito (Cód. 60, 61). Notas de Débito (Cód. 55, 56). | |
| 32 | 321 | IVA RETENIDO GANADO | Normalmente 8% retención.
Si se retuvo el 8%, el monto retenido se registra en el IEC en Retención parcial. Si se retuvo el total del IVA, por ser NDF, se registra en el IEC en Retención Total. |
Factura de Compra emitida (Cód. 45, 46)
Notas de Crédito (Cód. 60, 61) Notas de Débito (Cód. 55, 56) |
| 33 | 331 | IVA RETENIDO MADERA | Normalmente 8% retención.
Si se retuvo el 8%, el monto retenido se registra en el IEC en Retención parcial. Si se retuvo el total del IVA, por ser NDF, se registra en el IEC en Retención Total. |
Factura de Compra emitida (Cód. 45, 46)
Notas de Crédito (Cód. 60, 61) Notas de Débito (Cód. 55, 56) |
| 34 | 341 | IVA RETENIDO TRIGO | Normalmente 4% retención.
Si se retuvo el 4%, el monto retenido se registra en el IEC en Retención parcial. Si se retuvo el total del IVA por ser NDF se registra en el IEC en Retención Total. |
Factura de Compra emitida (Cód. 45, 46)
Notas de Crédito (Cód. 60, 61) Notas de Débito (Cód. 55, 56) |
| 36 | 361 | IVA RETENIDO ARROZ | Normalmente 10%
retención. Si se retuvo el 10%, el monto retenido se registra en el IEC en Retención parcial. Si se retuvo el total del IVA por ser NDF se registra en el IEC en Retención Total. |
Factura de Compra emitida (Cód. 45, 46)
Notas de Crédito (Cód. 60, 61) Notas de Débito (Cód. 55, 56) |
| 37 | 371 | IVA RETENIDO HIDROBIOLOGICAS | Normalmente 10%
retención. Si se retuvo el 10%, el monto retenido se registra en el IEC en Retención parcial. Si se retuvo el total del IVA por ser NDF se registra en el IEC en Retención Total. |
Factura de Compra emitida (Cód. 45, 46)
Notas de Crédito (Cód. 60, 61) Notas de Débito (Cód. 55, 56) |
| 38 | 381 | IVA RETENIDO CHATARRA | Total del IVA retención. El
monto retenido se registra en el IEC en Retención total. |
Factura de Compra emitida (Cód. 45, 46)
Notas de Crédito (Cód. 60, 61) Notas de Débito (Cód. 55, 56) |
| 39 | IVA RETENIDO PPA | Total del IVA retención. El
monto retenido se registra en el IEC en Retención total. |
Factura de Compra emitida (Cód. 45, 46)
Notas de Crédito (Cód. 60, 61) Notas de Débito (Cód. 55, 56) | |
| 41 | IVA RETENIDO CONSTRUCCION | Se retiene el total del IVA. | Factura de Compra emitida (Cód. 45, 46)
Notas de Crédito (Cód. 60, 61) Notas de Débito (Cód. 55, 56). | |
| 23 | IMPUESTO ADICIONAL
Art 37 Letras a, b, c |
Tasa del 15%
a) artículos oro, platino, marfil b) Joyas, piedras preciosas c) Pieles finas |
Factura de Compra emitida (Cód. 45, 46)
Notas de Crédito (Cód. 60, 61) Notas de Débito (Cód. 55, 56). | |
| 44 | IMPUESTO
ADICIONAL Art 37 Letras e, h, i, l |
Tasa del 15% en 1era.
venta e) Alfombras, tapices h) Casa rodantes i) Caviar l) Armas de aire o gas |
Facturas (Cód. 30, 33)
Notas de Crédito (Cód. 60, 61) Notas de Débito (Cód. 55, 56) | |
| 45 | IMPUESTO ADICIONAL
Art 37 Letras j |
Tasa del 50% en 1era venta
Pirotecnia |
Facturas (Cód. 30, 33)
Notas de Crédito (Cód. 60, 61) Notas de Débito (Cód. 55, 56) y documentos exentos en casos especiales. | |
| 24 | IMPUESTO ART. 42,
Ley 825/74 letra a ) Art 37 Letras j |
Tasa del 27% Licores,
Piscos, destilados,etc. |
Facturas (Cód. 30, 33)
Notas de Crédito (Cód. 60, 61) Notas de Débito (Cód. 55, 56) y documentos exentos en casos especiales. | |
| 25 | IMPUESTO ART. 42,
letra c |
Tasa del 15% Vinos. | Facturas (Cód. 30, 33)
Notas de Crédito (Cód. 60, 61) Notas de Débito (Cód. 55, 56) y documentos exentos en casos especiales. | |
| 26 | IMPUESTO ART. 42,
letra c |
Tasa del 15%
Cervezas y bebidas alcohólicas. |
Facturas (Cód. 30, 33)
Notas de Crédito (Cód. 60, 61) Notas de Débito (Cód. 55, 56) y documentos exentos en casos especiales. | |
| 27 | IMPUESTO ART. 42,
letra d y e |
Tasa del 13%
Bebidas analcohólicas y minerales. |
Facturas (Cód. 30, 33)
Notas de Crédito (Cód. 60, 61) Notas de Débito (Cód. 55, 56) y documentos exentos en casos especiales. | |
| 28 | Impuesto específico
diesel. |
1,5 UTM por m3.
Traspasado al comprador por compra de diesel. Artículo 6, Ley N° 18.502, y artículos 1° y 3° del Decreto Supremo N° 311/86. |
Se usa en las Facturas que emite el
vendedor. Se registra en el IEV. En el IEC se registra bajo este Código si el comprador tiene derecho al crédito y no está contemplado en el Código 29. Si el comprador no tiene derecho a recuperar este impuesto, el monto de este impuesto va en el campo “Impuesto sin derecho a crédito”. | |
| 29 | Recuperación Impuesto
Específico Diesel Transportistas. |
Para transportistas de carga
Art 2° Ley N°19.764/2001. |
En el IEC se registra separado con este
Código el monto que corresponde al % del Impuesto específico que se recupera; el % no recuperado en este caso, va en el campo “Impuesto sin derecho a crédito”. | |
| 35 | Impuesto específico
gasolina Transportistas. |
6 UTM por m3. Artículo 6,
Ley N° 18.502, y artículos 1° y 3° del Decreto Supremo N° 311/86. No da derecho a crédito. |
Se usa en las Facturas que emite el
vendedor, en el IEV. No se registra separado en el IEC. En el IEC se debe incorporar este monto en el campo “Impuesto sin derecho a crédito”. | |
| 47 | IVA RETENIDO
CARTONES |
Retención Total. | Factura de Compra emitida (Cód. 45, 46)
Notas de Crédito (Cód. 60, 61) Notas de Débito (Cód. 55, 56) | |
| 48 | 481 | IVA RETENIDO
FRAMBUESAS Y PASAS |
Retención del 14 %. | Factura de Compra emitida (Cód. 45, 46)
Notas de Crédito (Cód. 60, 61) Notas de Débito (Cód. 55, 56) |
| 49 | FACTURA DE
COMPRA SIN RETENCIÓN (Sólo Bolsa de Productos de Chile) |
0% de retención. | Factura de Compra emitida (Cód. 45, 46)
Notas de Crédito (Cód. 60, 61) Notas de Débito (Cód. 55, 56) | |
| 50 | IVA de margen de
comercialización de instrumentos de prepago. |
Para Facturas de venta del
contribuyente. |
Facturas (Cód. 30, 33)
Notas de Crédito (Cód. 60, 61) Notas de Débito (Cód. 55, 56) | |
| 51 | Impuesto gas natural
comprimido; 1,93 UTM/KM3, Art. 1°, Ley N° 20.052, Se usa en Facturas que emite el vendedor, se registra en la IEV, no se registra separado en la IEC. |
Para Facturas de venta del
contribuyente. |
Facturas (Cód. 30, 33)
Notas de Crédito (Cód. 60, 61) Notas de Débito (Cód. 55, 56) | |
| 52 | Impuesto gas licuado de
petróleo; 1,40 UTM/M3, Art 1°, Ley N° 20.052, e usa en Facturas que emite el vendedor, se registra en la IEV, no se registra separado en la IEC |
Para Facturas de venta del
contribuyente. |
Facturas (Cód. 30, 33)
Notas de Crédito (Cód. 60, 61) Notas de Débito (Cód. 55, 56) | |
| 53 | Impuesto Retenido
Suplementeros Art 74 N°5 Ley de la Renta. |
Para Facturas de venta del
contribuyente, retención del 0,5% sobre el precio de venta al público. |
Facturas (Cód. 30, 33)
Notas de Crédito (Cód. 60, 61) Notas de Débito (Cód. 55, 56) | |
| 60 | IMPUESTO RETENIDO
FACTURA DE INICIO |
Retención Total de
Impuestos Factura de Inicio. Solo una retención por documento. |
Factura de Inicio (Cód. 29) |
Cargar logo empresa
En esta sección se cargará el logo de la empresa para que se integre en los documentos electrónicos.
Para cargar el logo Hacemos clic en "Cargar logo empresa, se abrirá una nueva ventana y ajustaremos los valores de impresión.
1- Seleccionamos un tipo de impresión, existen 6 tipos de forma diferentes.
2- Ingresamos el número de copias que se emitirán al momento de generar un documento.
3- Hacemos clic en botón "Capturar Imagen Corporativa", se abrirá una nueva ventana donde hacemos clic en botón "Examinar"(flecha A) se abrirá el explorador de archivos y elegimos nuestra imagen en formato JPG, GIF o BMP, ahora hacemos clic en botón "Aceptar" (flecha B)
4- Hacemos clic en botón "Guardar" para realizar los cambios
Cargar documentos timbrados
Previo a la carga de documentos timbrados debemos solicitar timbraje en la página del SII, para solicitar timbraje a los documentos revisaremos el siguiente enlace Proceso Timbraje documentos en SII.
Para realizar la carga del Certificado de autorización de folio (CAF) revisaremos el siguiente enlace Control de documentos timbrados