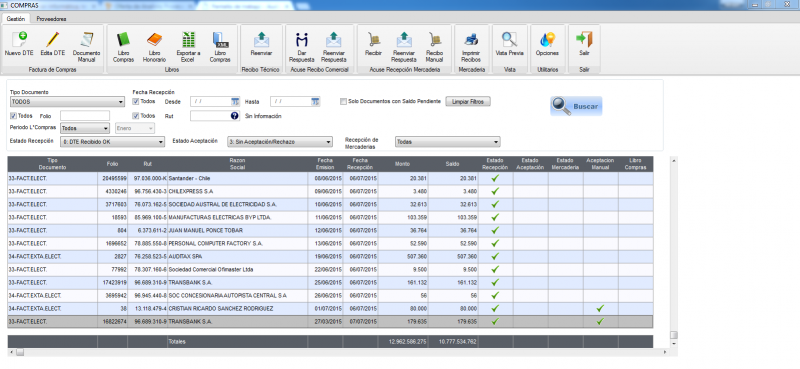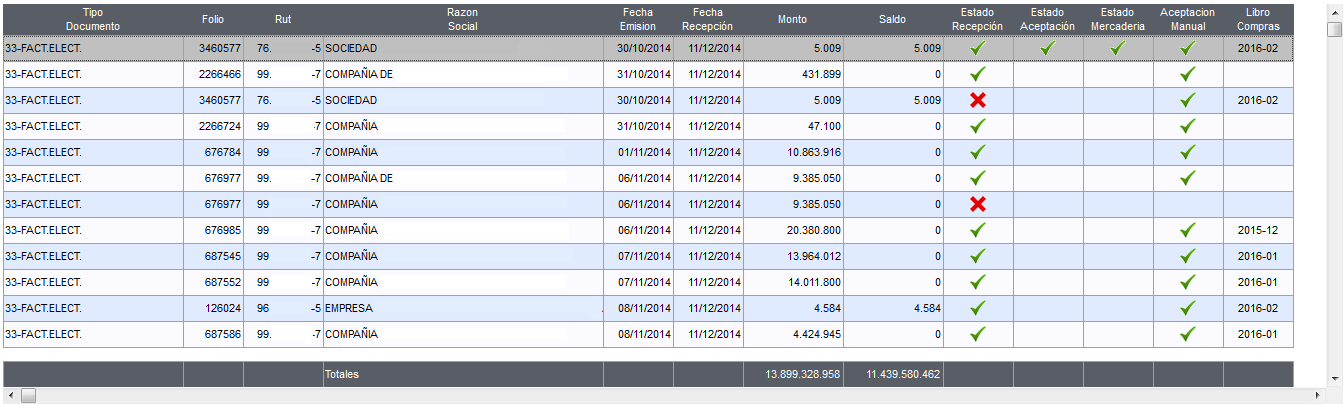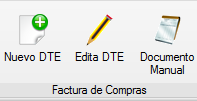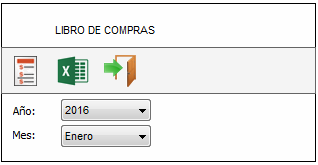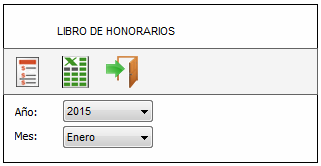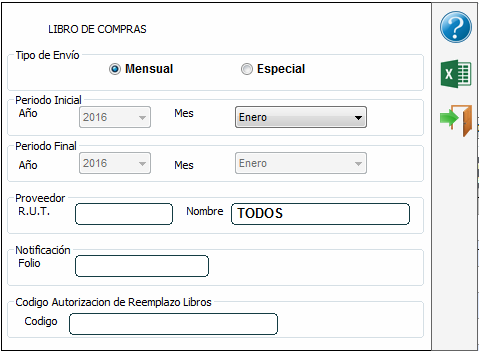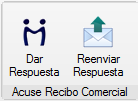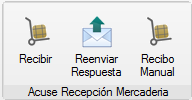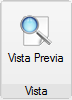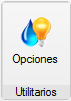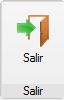CUIDAMOS TU TIEMPO, ASEGURAMOS TU GESTION; JUNTOS CUMPLIMOS.
Diferencia entre revisiones de «Pantalla de trabajo de compras»
| Línea 109: | Línea 109: | ||
[[Archivo:ok_orange.jpg]]: estado recepcionado con discrepancia. | [[Archivo:ok_orange.jpg]]: estado recepcionado con discrepancia. | ||
| − | [[Archivo: | + | [[Archivo: rechazar.PNG]]: estado de rechazo. |
Revisión de 09:59 21 mar 2016
Esta es la pantalla principal para gestionar los DTE de compras
Esta la podemos dividir en 3 partes:
1.-Menú Principal.
2.-Filtros de búsqueda.
3.-Resumen Documentos.
El Menú Principal tiene dos Opciones Gestión Y Proveedores
Ventana Gestión
Este menú lo desglosaremos en nueve partes, Factura de Compras, Libros, Recibo Técnico, Acuse Recibo Comercial, Acuse Recepción Mercadería, Mercadería, Vista, Utilitarios,Salir.
Factura de Compras: Tiene tres opciones, Nuevo DTE, Editar DTE, Documento Manual.
Nuevo DTE: Con esta opción podemos generar un nuevo documento tributario electrónico.
Editar DTE: Con esta opción podemos editar un documento creado en el sistema.
Documento Manual: Nos permite ingresar la información de un documento tributario manual(talonarios), al sistema.
Libros: Tiene cuatro opciones, Libro Compras, Libro Honorario, Exportar a Excel, Libro Compras XML.
Libro Compras: Al presionar en esta opción nos abrirá una ventana donde podremos generar el libro de compras de la empresa, en dos formatos Generar informe en pantalla o en un archivo Excel.
Se puede filtrar por año y mes.
Libro Honorarios: Al presionar en esta opción nos abrirá una ventana donde podremos generar el libro de honorarios, en dos formatos Generar informe en pantalla o en un archivo Excel.
Se puede filtrar por año y mes.
Exportar a Excel: En esta opción se puede exportar a una archivo de excel los documentos encontrados al realizar una búsqueda.
Libro Compras XML En esta opción se puede generar el libro de compras en XML, que nos sirve para presentarlo ante el SII.
Tipo de envió: definimos si el libro sera mensual o especial(personalizado). Periodo inicial: esta opción estará habilitada cuando seleccionemos Especial, aquí definimos el año y mes inicial del libro compras. periodo final: esta opción estará habilitada cuando seleccionemos Especial, aquí definimos el año y mes final del libro compras. Proveedor: esta opción estará habilitada cuando seleccionemos Especial y podremos ingresar el rut del proveedor para obtener solo sus movimientos en el libro de compras. Notificación: se ingresa el numero de folio de la notificación que emitió el Servicio de impuestos internos. Código Autorización de reemplazo libros: se ingresa el código generado por el Servicio de impuestos internos ante la petición de reemplazar libros.
Recibo técnico: Tiene solo una opción y es para realizar un reenvió del Recibo técnico, este se realiza automáticamente cuando el sistema lee los correos enviados por el proveedor..
Acuse Recibo Comercial: Tiene dos opciones, Dar Respuesta y Reenviar Respuesta.
Dar Respuesta: Se utiliza cuando quieres dar respuesta al proveedor en relación a los acuerdos comerciales que se establecieron en la compra, ya sea precio, descuentos, mercaderías, datos del cliente, fecha, etc. si estos están o no correctos se debe dar una respuesta, estas pueden ser: DTE Aceptado ok, DTE Aceptado con discrepancia o DTE Rechazado. Para mas informacion sobre los acuse de recibo revisar pagina del SII.
Reenviar Respuesta: Es solo para reenvió de respuesta del acuse comercial en caso que el proveedor no a recibido el primer envió.
Acuse Recepción Mercadería:Tiene tres opciones, recibir, reenviar respuesta, recibo manual. Esto es cuando el producto, mercadería o servicio es recibido correctamente.
Recibir: Sirve para dar acuse de mercadería recibida en conformidad. Esta opción estará habilitada cuando los recibos técnico y comercial sean recibidos correctamente.
Reenviar Respuesta: Es solo para reenvió de respuesta del acuse de mercadería en caso que el proveedor no a recibido el primer envió.
Recibo Manual: Al utilizar esta opción podremos omitir el acuse comercial y de mercadería, pero estaremos obligados a tener el documento impreso que acredite el recibo de mercadería.
Mercadería:En esta opción podemos Imprimir Recibo.
Imprimir Recibo: Se podrá imprimir el recibo de mercaderías seleccionado en el resumen de documentos.
Vista: En esta opción tenemos una Vista Previa de documentos.
Vista Previa: Podemos generar el documento seleccionado en una vista por pantalla, teniendo también la opción de imprimir.
Utilitarios: Contiene el botón de Opciones.
Opciones: Al presionar este botón se despliega un menú con tres opciones a elegir.
1.- Carga masiva compras sin envió: Se cargaran los archivos xml de documentos de compras para utilizarlos en el sistema.
2.- Carga manual de archivos XML: Se cargaran los archivos xml para utilizarlos en el sistema
3.- Historial: Podemos revisar el archivo xml de un documento seleccionado.
Salir: Se podrá salir de la ventana actual de compras.
Al presionar este botón nos abrirá una ventana que nos preguntara si realmente queremos salir.
En esta sección podremos personalizar la búsqueda de los DTE creados en el sistema, independiente del estado en que se encuentren.
Se puede filtrar por tipo documento, folio, periodo libro compra, estado recepción, fecha recepción (desde,hasta), por un rut o todos, estado aceptación, recepción de mercadería y por documento con saldo pendiente. También esta la opción de quitar todos los filtros aplicados con el botón "Limpiar Filtros".
Con el botón buscar se aplicaran los filtros seleccionados.
En esta sección podremos visualizar los documentos solicitados en la sección de filtros.
Esta nos mostrara datos del documento emitido, como tipo documento, el folio, Rut de la empresa, Razón social, Fecha emisión, Fecha recepción, monto, saldo, estado recepción, estado aceptación, estado mercadería, aceptación manual y fecha del periodo de libro de compra.
En los estados de Recepción, Aceptación y Mercadería podremos identificar sus estado con los siguientes símbolos:
: estado recepcionado correctamente.