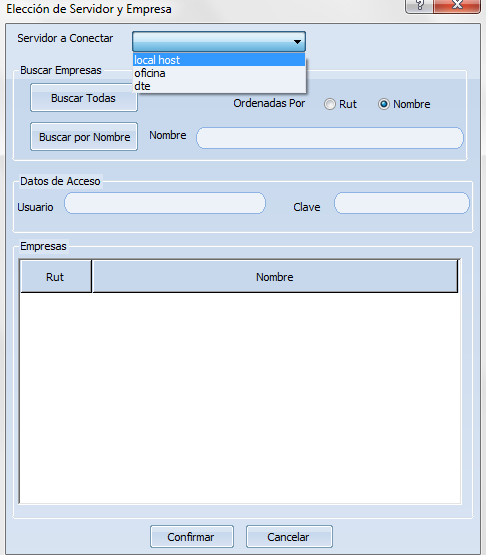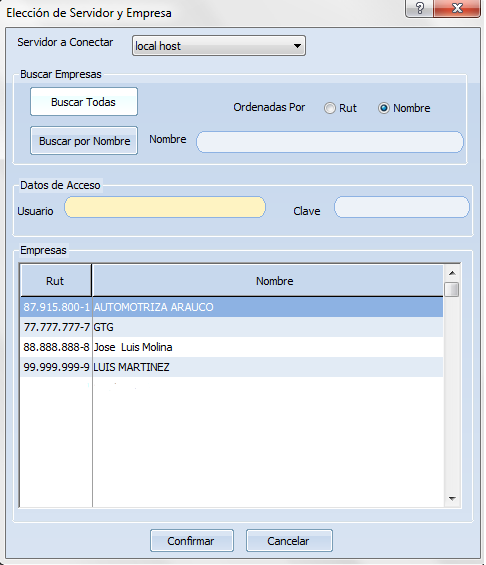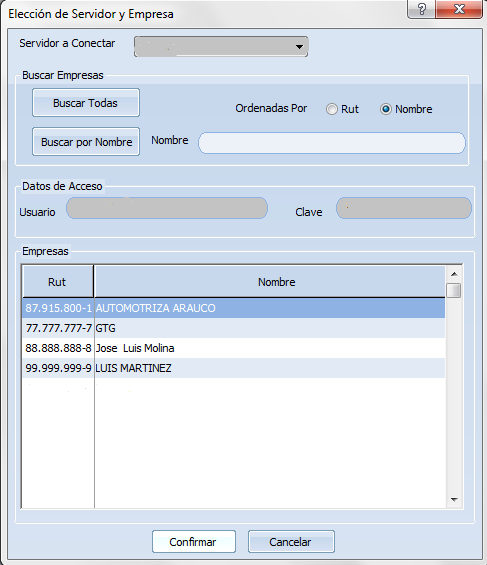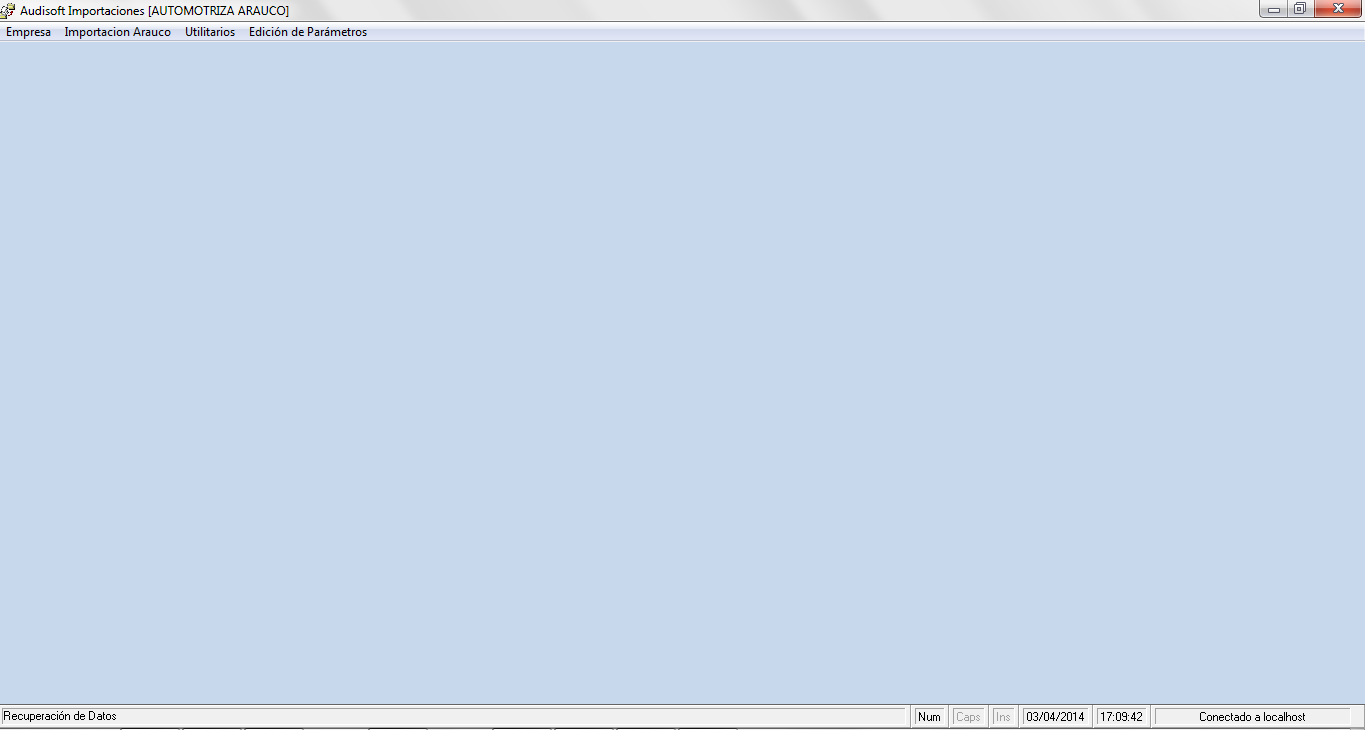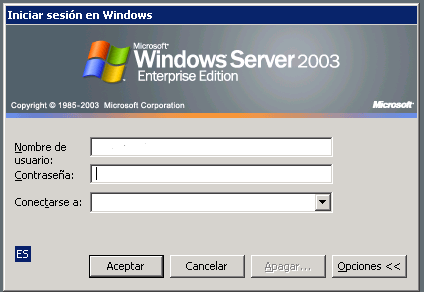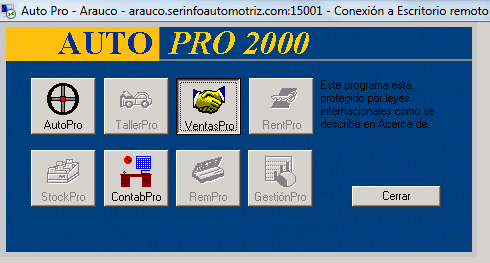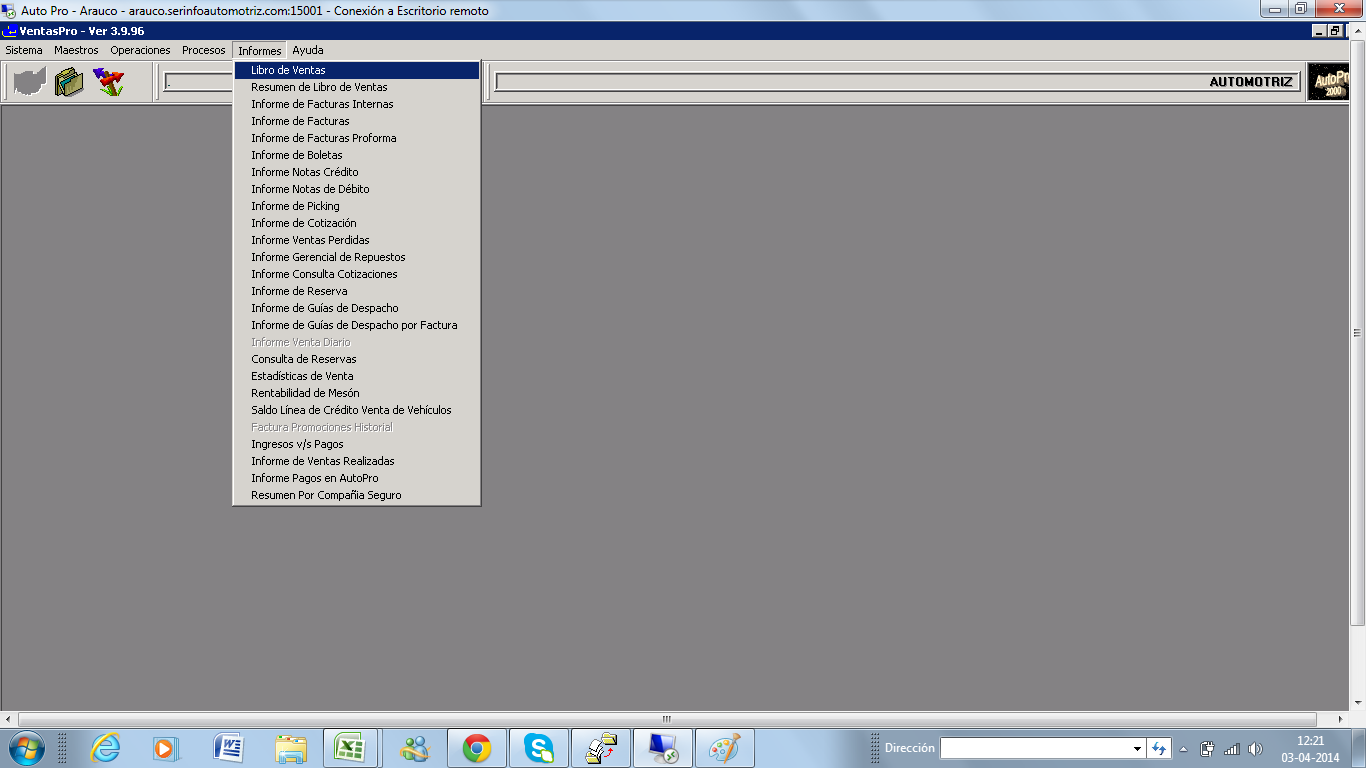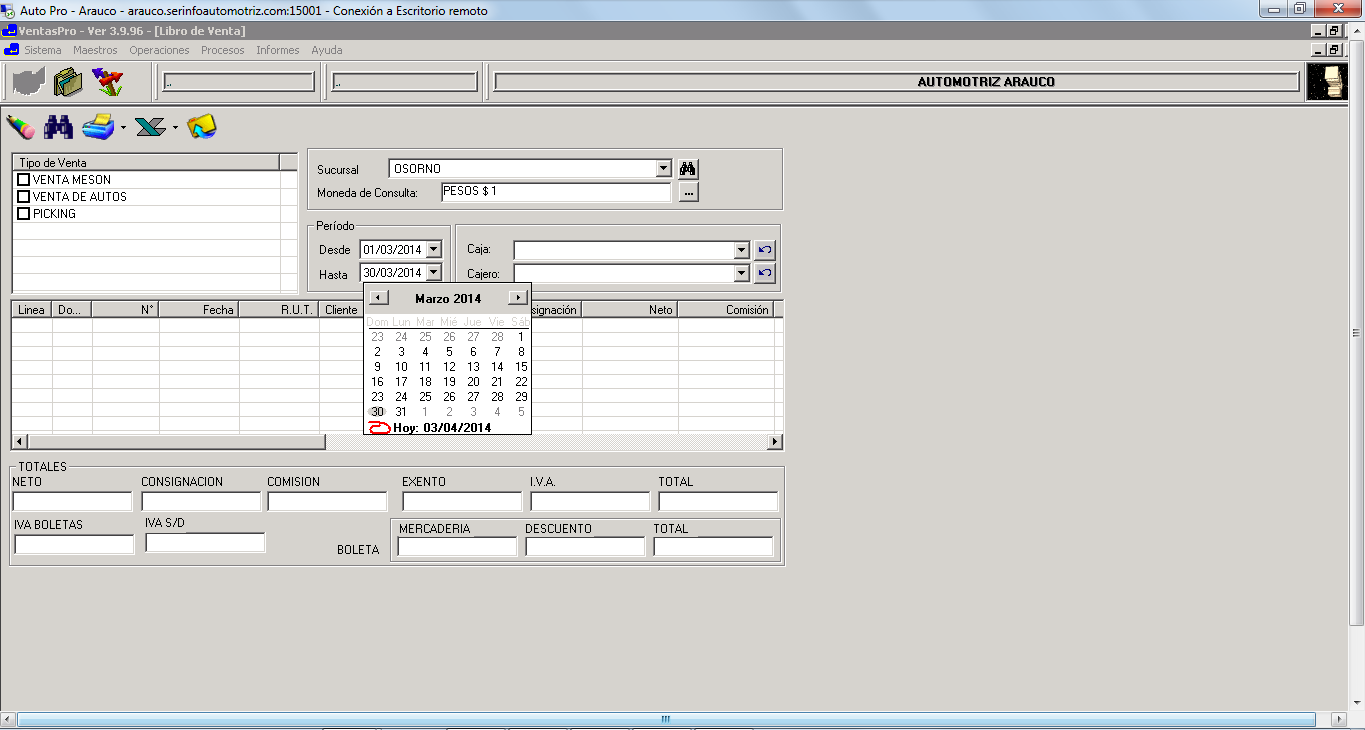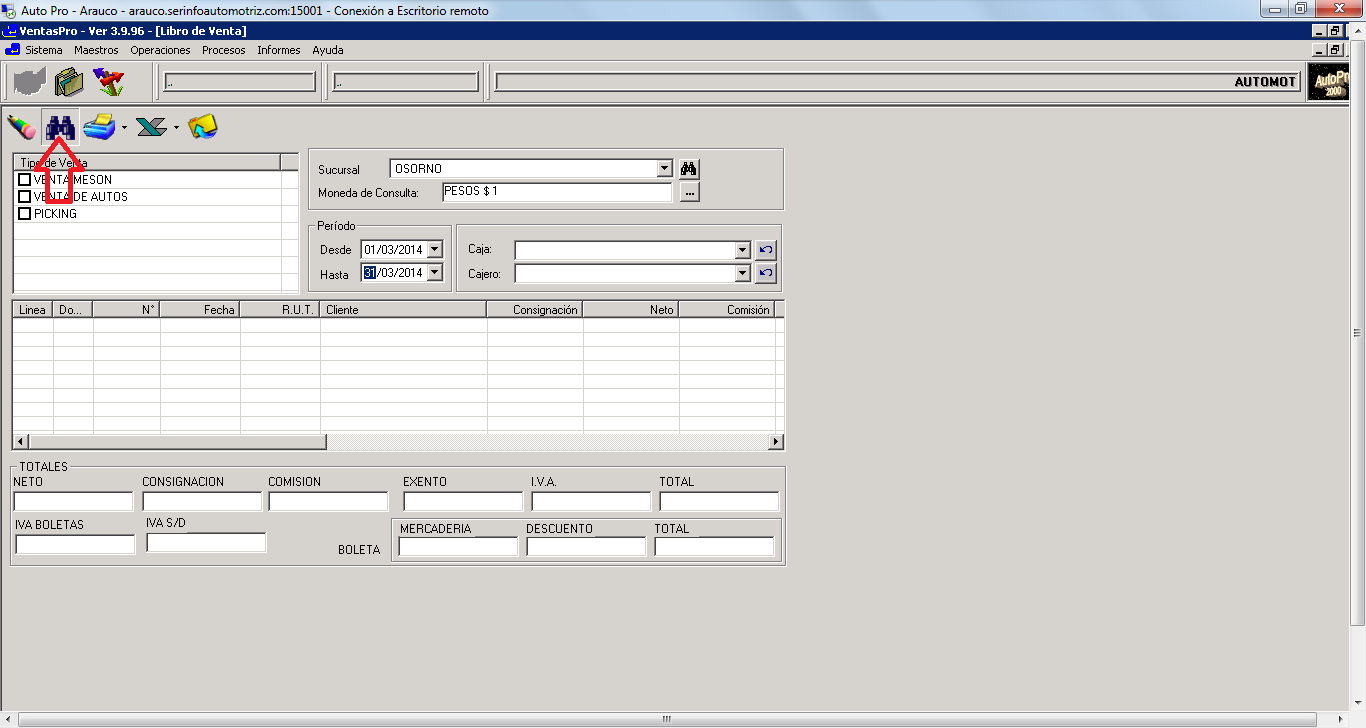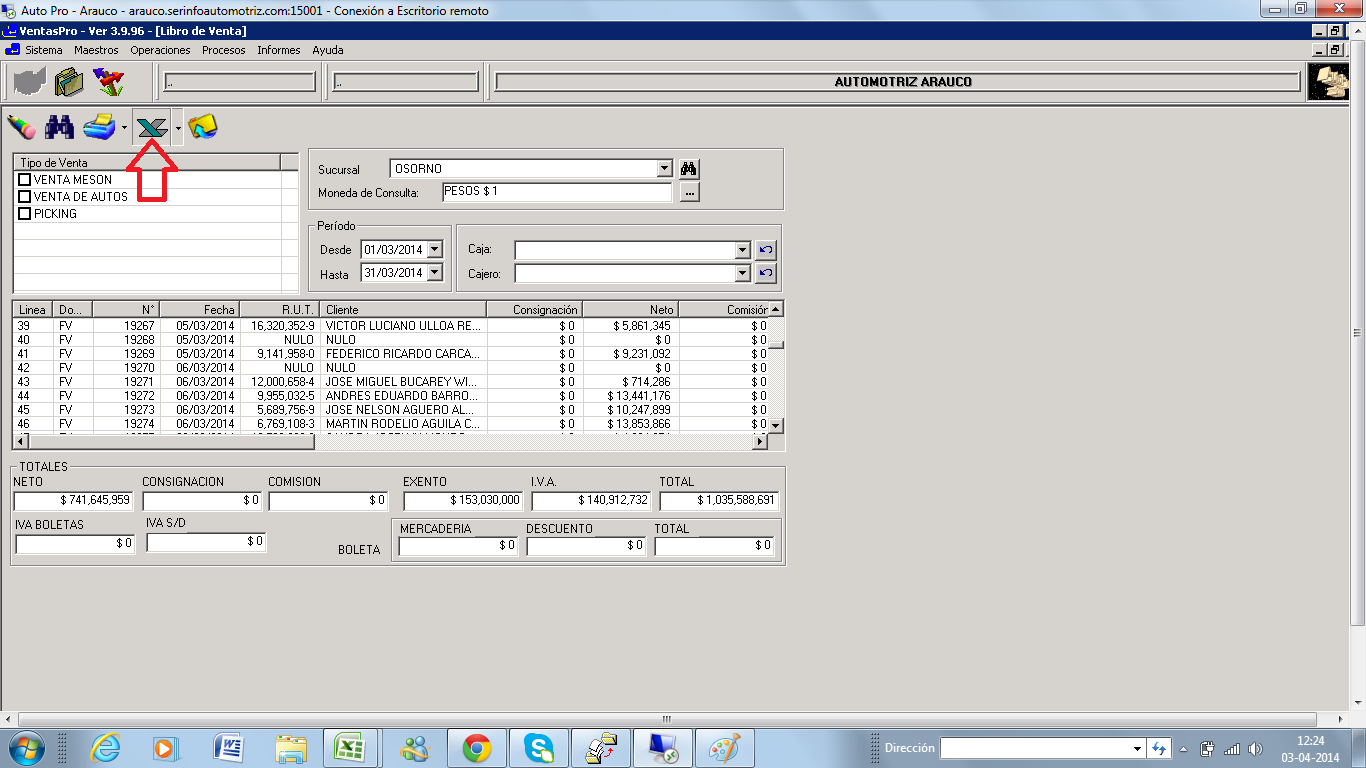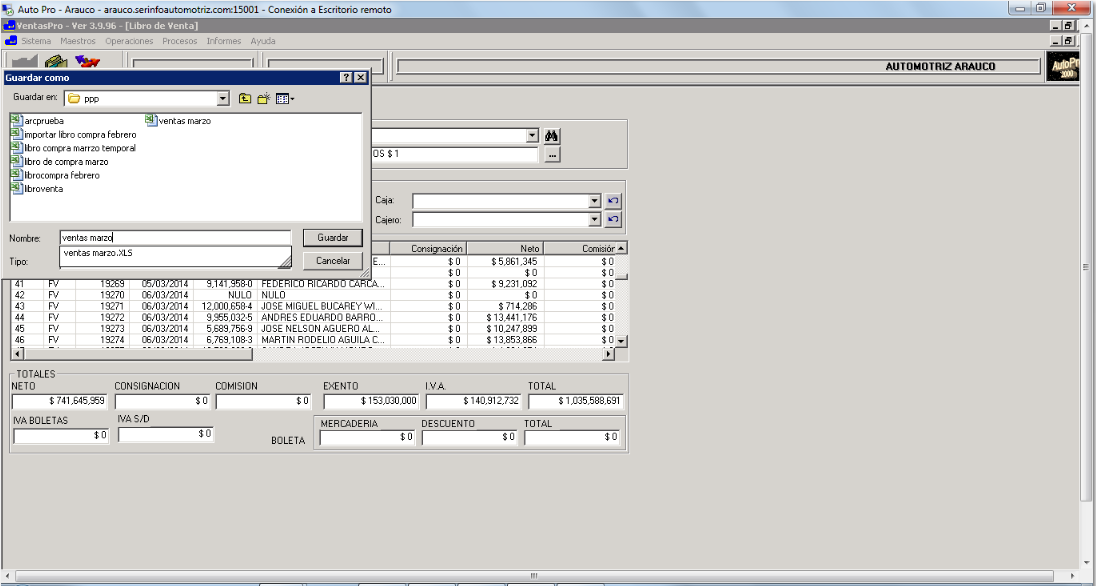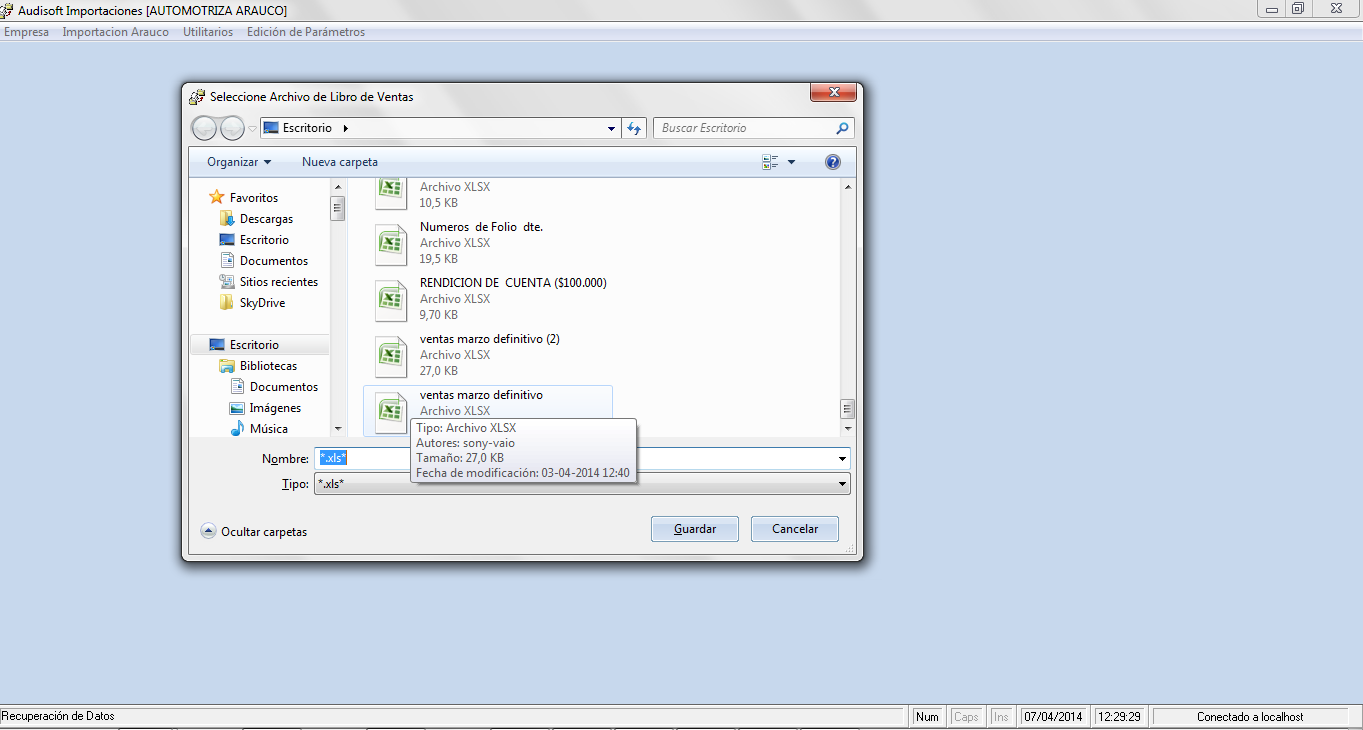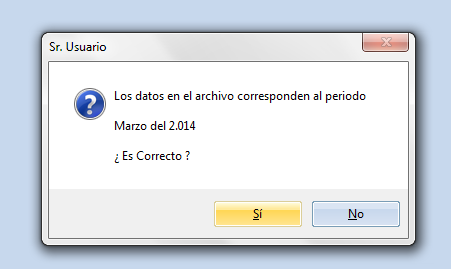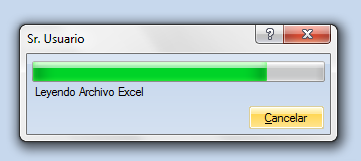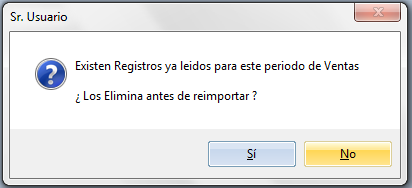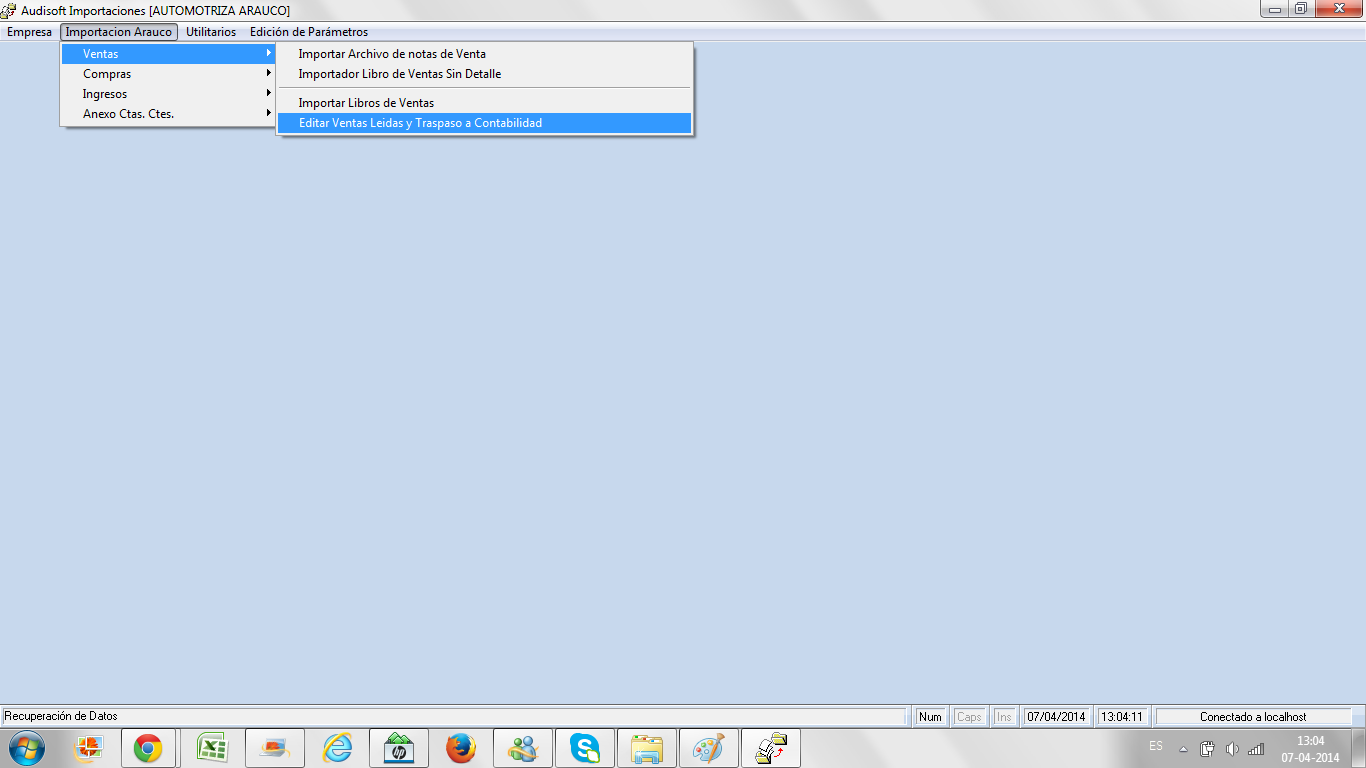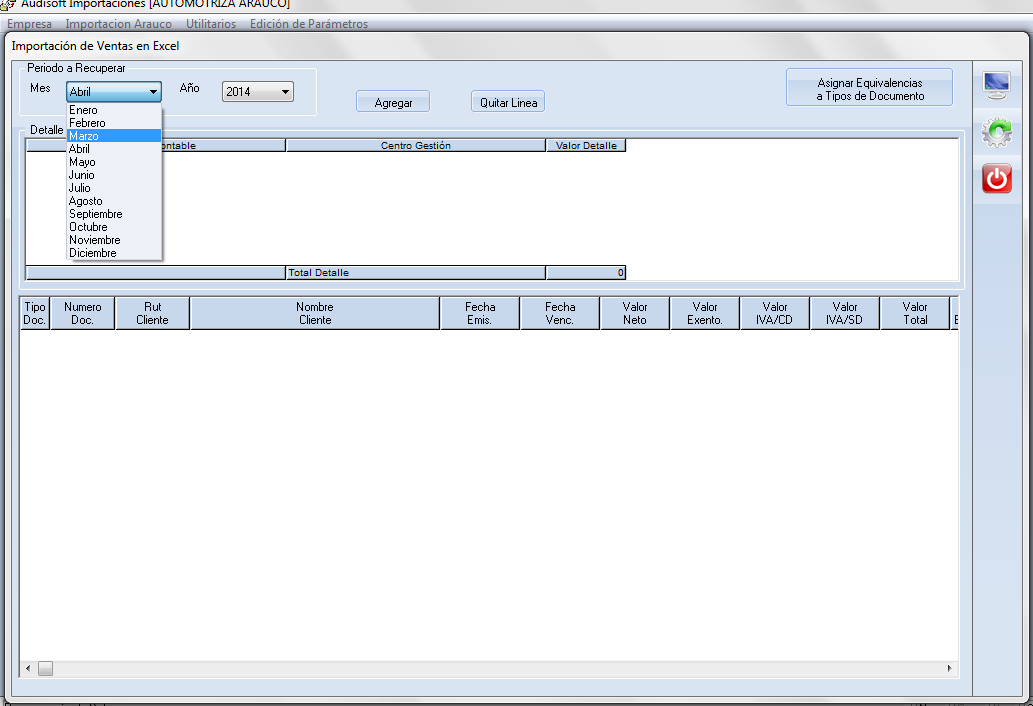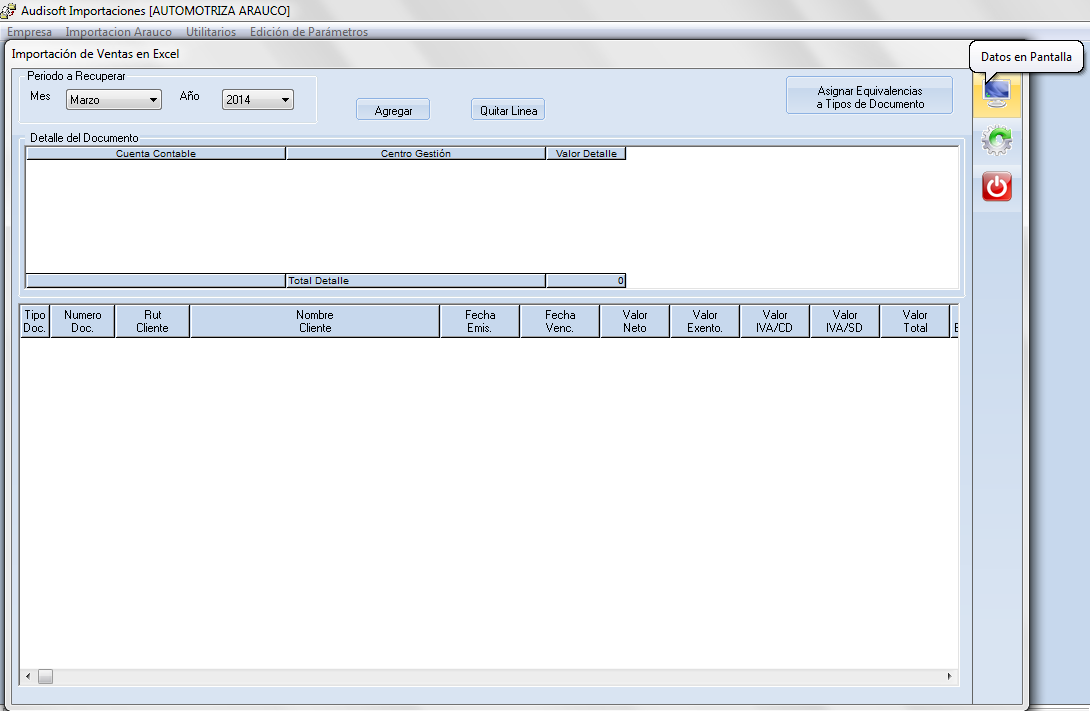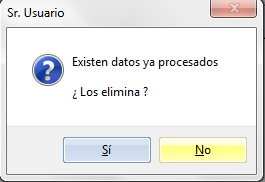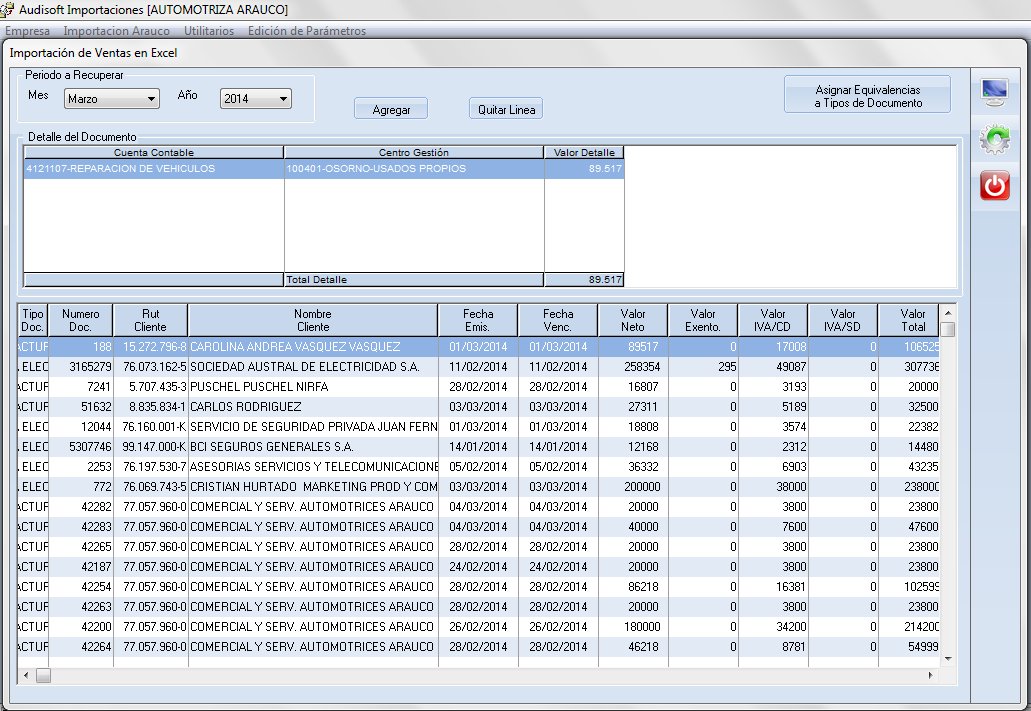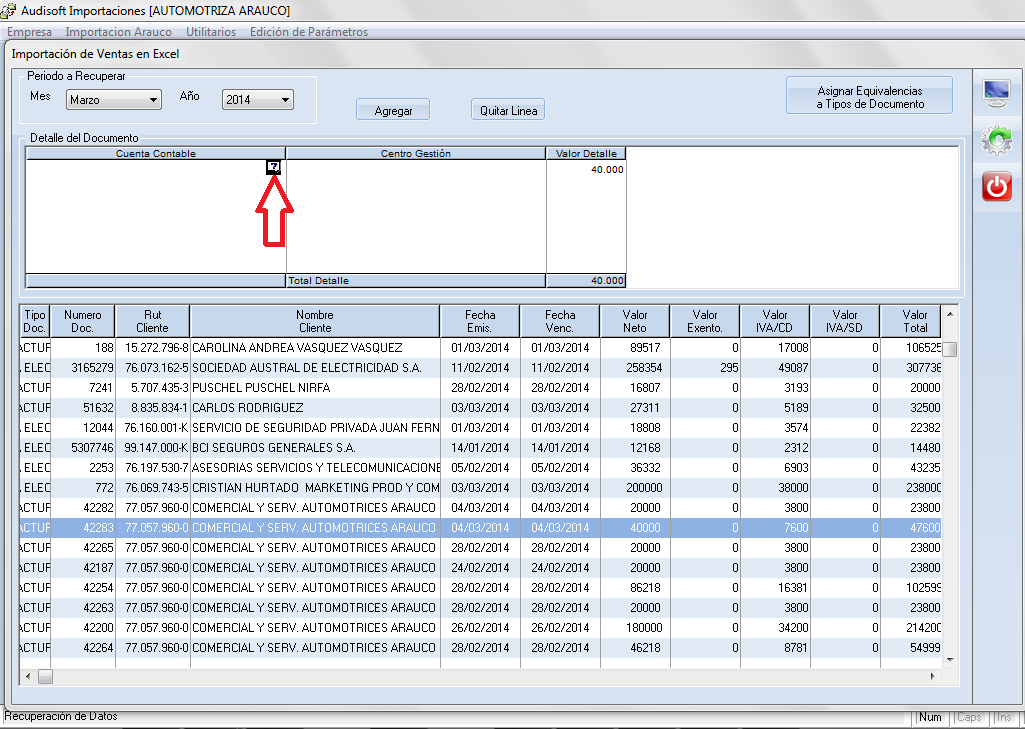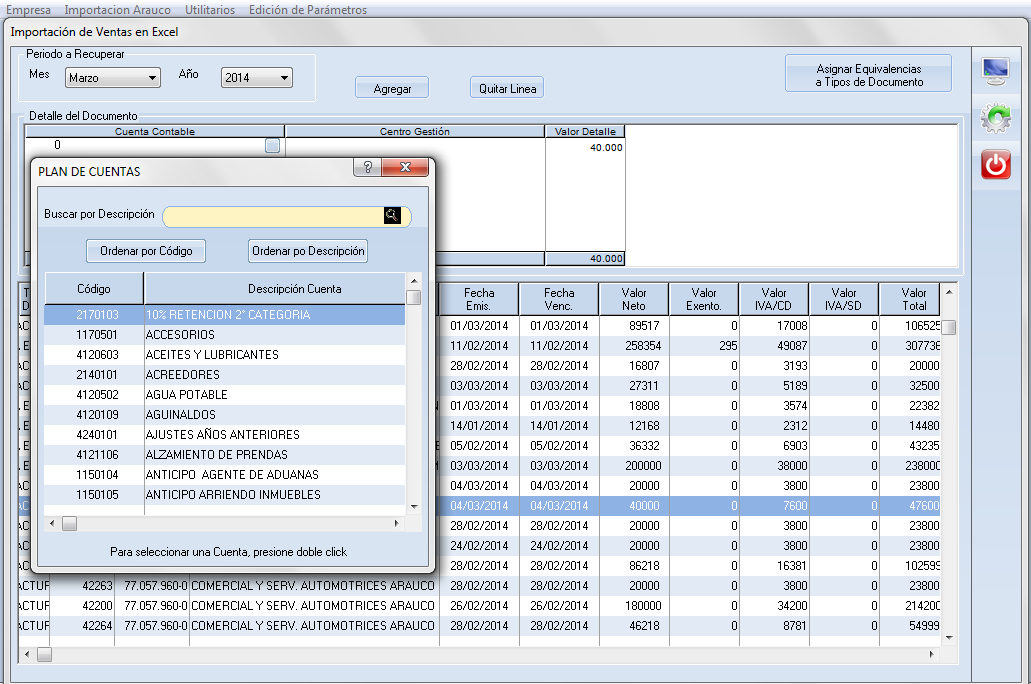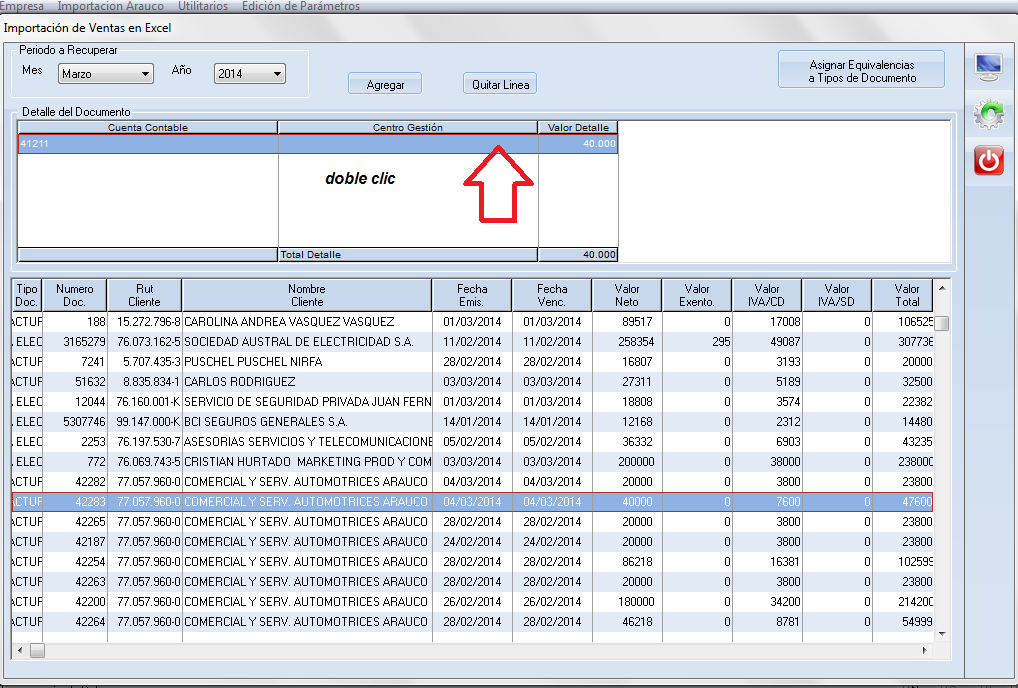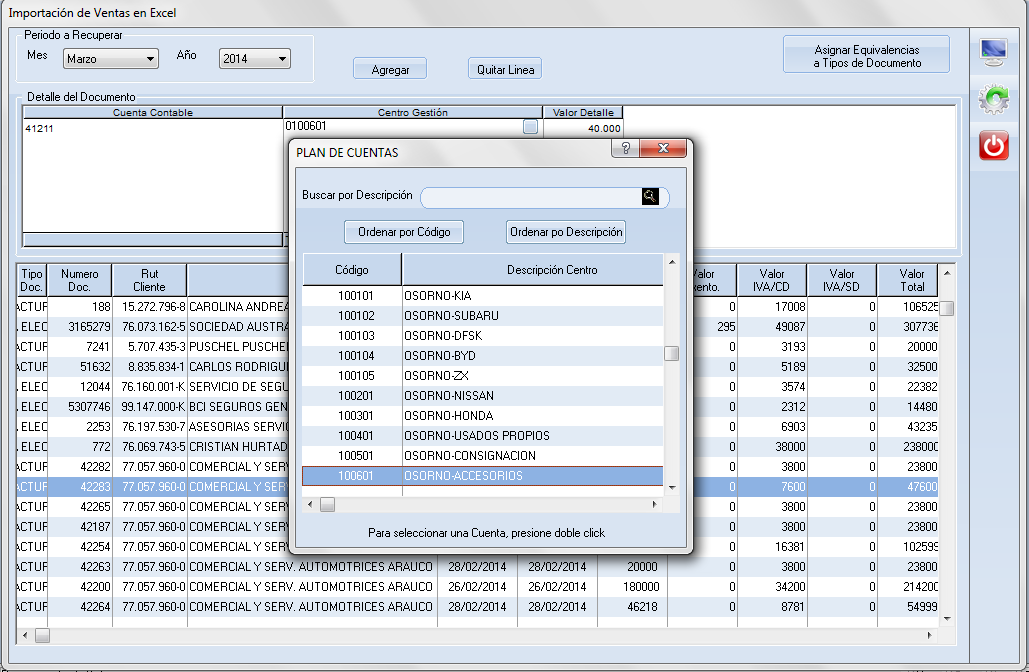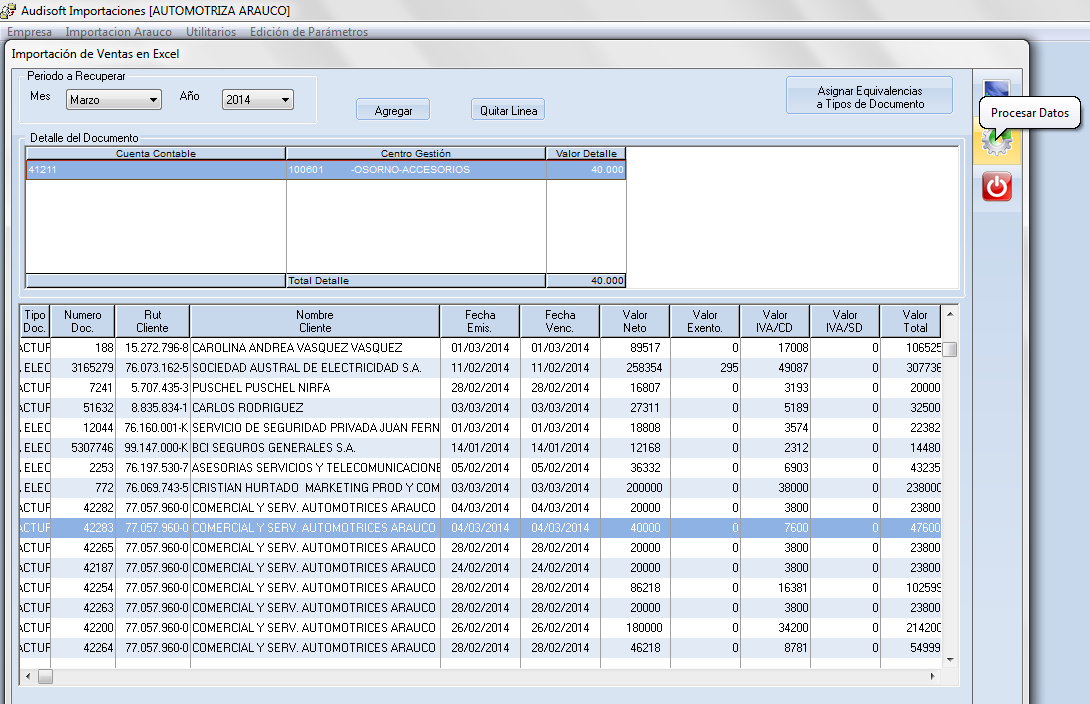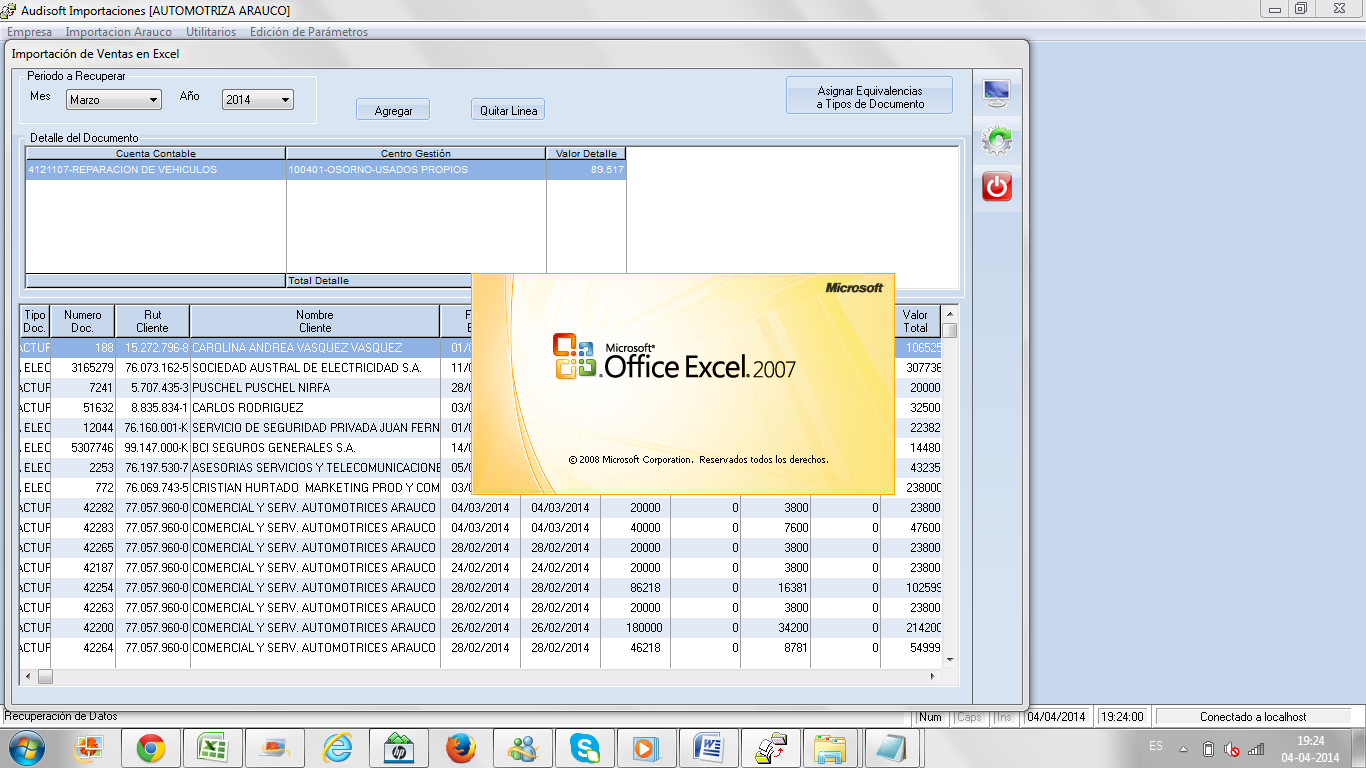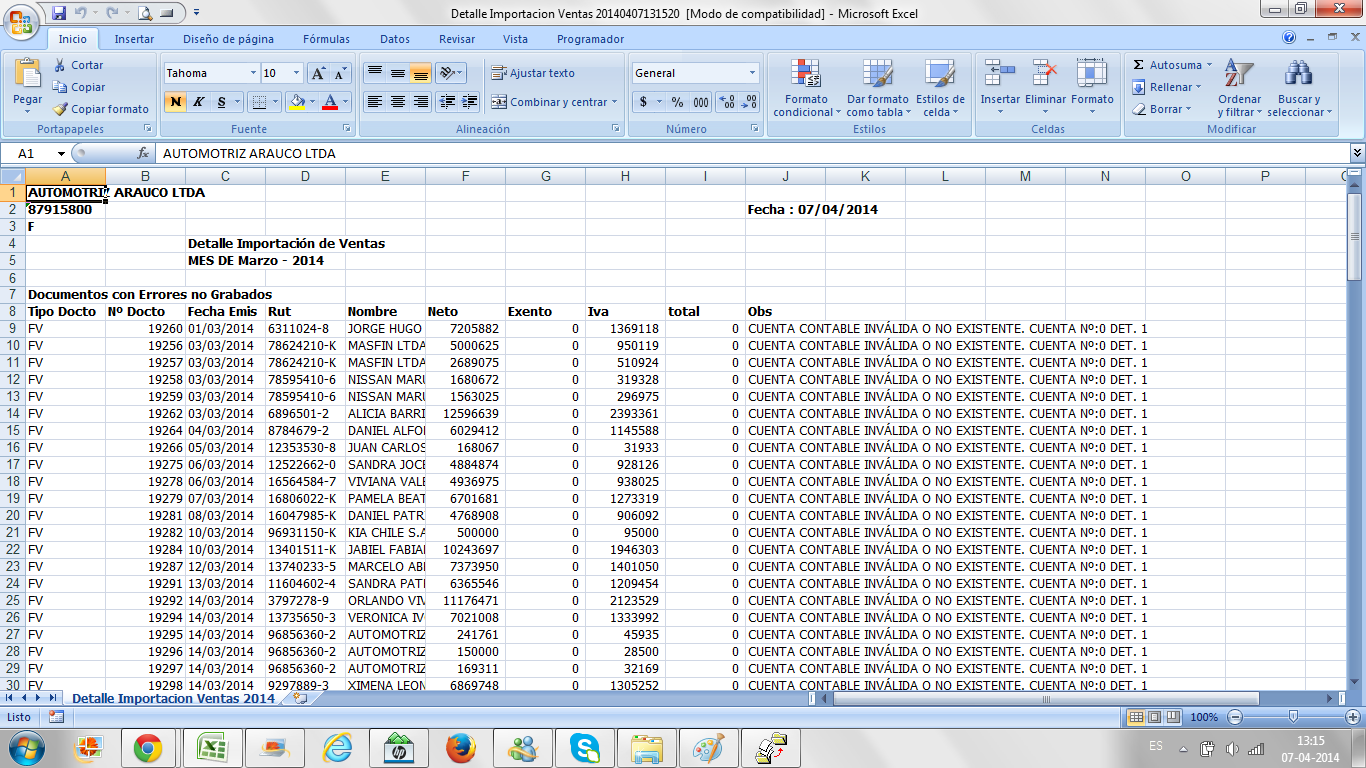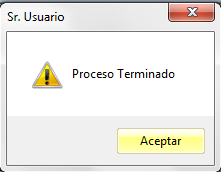CUIDAMOS TU TIEMPO, ASEGURAMOS TU GESTION; JUNTOS CUMPLIMOS.
Diferencia entre revisiones de «VENTAS»
| (No se muestran 44 ediciones intermedias realizadas por un usuario) | |||
| Línea 1: | Línea 1: | ||
| − | ''' | + | '''MANUAL IMPORTADOR ARAUCO ''' [[Archivo:audisoft.png]] |
| − | + | '''a.- SE IMPORTA LIBRO SIN DETALLE''' | |
| − | .- Lo primero : | + | |
| − | Hacer click en el icono del | + | Lo primero : |
| + | '''Hacer click en el icono del Importación Arauco''' | ||
| Línea 20: | Línea 21: | ||
[[Archivo:ventas_3.png]] | [[Archivo:ventas_3.png]] | ||
| − | 3:Ingrese datos de usuarios y clave, click en | + | 3:Ingrese datos de usuarios y clave, click en confirma |
[[Archivo:ventas_4.png]] | [[Archivo:ventas_4.png]] | ||
| − | |||
| − | |||
4: Aparece la siguiente pantalla, en la parte superior dice: Empresa – Importación Arauco - Utilitarios – Edición de Parámetros. | 4: Aparece la siguiente pantalla, en la parte superior dice: Empresa – Importación Arauco - Utilitarios – Edición de Parámetros. | ||
| Línea 34: | Línea 33: | ||
| − | En la parte superior se selecciona '''INPORTACION ARAUCO''' clic en '''VENTA''' se abre un sub menú hacemos clic en '''Importar Libro de Ventas''' como lo muestra la siguiente pantalla : | + | 5: En la parte superior se selecciona '''INPORTACION ARAUCO''' clic en '''VENTA''' se abre un sub menú hacemos clic en '''Importar Libro de Ventas''' como lo muestra la siguiente pantalla : |
'''SE IMPORTA LIBRO DE VENTA''' | '''SE IMPORTA LIBRO DE VENTA''' | ||
| Línea 44: | Línea 43: | ||
[[Archivo:ventas_6.png]] | [[Archivo:ventas_6.png]] | ||
| − | + | 6: Para poder importar desde AUTOMOTRIZ ARAUCO Hay que usar un programa llamado AUTO PRO para poder entrar vía escritorio remoto a este programa hacer clic en el siguiente icono que está en el escritorio como lo muestra la siguiente pantalla : | |
[[Archivo:ventas_8.png]] | [[Archivo:ventas_8.png]] | ||
| − | Al hacer clic en el icono nos aparece la siguiente pantalla : | + | 7: Al hacer clic en el icono nos aparece la siguiente pantalla : |
[[Archivo:ventas_9.png]] | [[Archivo:ventas_9.png]] | ||
| − | En esta pantalla ingresamos contraseña y luego clic en aceptar y aparece la siguiente pantalla : | + | 8: En esta pantalla ingresamos contraseña y luego clic en aceptar y aparece la siguiente pantalla : |
[[Archivo:ventas_10.png]] | [[Archivo:ventas_10.png]] | ||
| − | En esta pantalla seleccionamos donde dice '''VentasPro''' luego nos aparece la siguiente pantalla : | + | 9: En esta pantalla seleccionamos donde dice '''VentasPro''' luego nos aparece la siguiente pantalla : |
[[Archivo:ventas_11.png]] | [[Archivo:ventas_11.png]] | ||
| − | + | 10:En esta pantalla en la parte superior seleccionamos '''informes''' se desplegó una ventana y seleccionamos '''Libros de Ventas''' y hacemos clic en enter y nos aparece la siguiente pantalla : | |
| − | En esta pantalla en la parte superior seleccionamos '''informes''' se desplegó una ventana y seleccionamos '''Libros de Ventas''' y hacemos clic en enter y nos aparece la siguiente pantalla : | + | |
[[Archivo:ventas_12.png]] | [[Archivo:ventas_12.png]] | ||
| − | En esta pantalla seleccionamos fecha '''Desde''' '''Hasta''' como lo muestra la pantalla: | + | 11: En esta pantalla seleccionamos fecha '''Desde''' '''Hasta''' como lo muestra la pantalla: |
[[Archivo:ventas_13.png]] | [[Archivo:ventas_13.png]] | ||
| − | Acá seleccionamos donde esta la flecha roja y esto nos lleva a la siguiente pantalla : | + | 12: Acá seleccionamos donde esta la flecha roja y esto nos lleva a la siguiente pantalla : |
[[Archivo:ventas_14.png]] | [[Archivo:ventas_14.png]] | ||
| − | Empieza a descargarse el archivo como lo muestra la siguiente pantalla | + | 13:Empieza a descargarse el archivo Excel y lo muestra en la parte de abajo de la pantalla una vez que termina hacemos clic donde nos indica la flecha roja y se nos abre una ventana como lo muestra la siguiente pantalla: |
[[Archivo:ventas_15.png]] | [[Archivo:ventas_15.png]] | ||
| − | |||
| + | 14: Esta ventana nos pregunta '''Guardar Como''' tenemos que elegir donde guardamos nuestro archivo Excel una vez hecho esto ponemos un nombre a nuestro archivo en este caso '''Ventas Marzo''' luego clic en guardar, revisamos si nos grabo nuestro archivo: | ||
| + | '''b.- SE IMPORTA LIBRO DE NOTAS DE VENTA'' | ||
| + | [[Archivo:ventas_7.png]] | ||
| + | [[Archivo:vmarzo_1.png]] | ||
| + | [[Archivo:importador_3.png]] | ||
| − | ''' | + | |
| + | [[Archivo:importador_4.png]] | ||
| + | |||
| + | |||
| + | [[Archivo:vmarzo_2.png]] | ||
| + | |||
| + | |||
| + | '''c.- SE TRASPASA A CONTABILIDAD''' | ||
| + | |||
| + | |||
| + | [[Archivo:vmarzo_3.png]] | ||
| + | |||
| + | |||
| + | [[Archivo:importador_7.png]] | ||
| + | |||
| + | |||
| + | [[Archivo:importador_8.png]] | ||
| + | |||
| + | |||
| + | [[Archivo:importador_9.png]] | ||
| + | |||
| + | |||
| + | [[Archivo:importador_10.png]] | ||
| + | |||
| + | |||
| + | d.- SE ASIGNA LA CUENTA | ||
| + | |||
| + | [[Archivo:importador_11.png]] | ||
| + | |||
| + | |||
| + | [[Archivo:importador_12.png]] | ||
| + | |||
| + | |||
| + | [[Archivo:importador_13.png]] | ||
| + | |||
| + | |||
| + | [[Archivo:importador_14.png]] | ||
| + | |||
| + | |||
| + | [[Archivo:importador_15.png]] | ||
| + | |||
| + | |||
| + | [[Archivo:importador_16.png]] | ||
| + | |||
| + | |||
| + | [[Archivo:vmarzo_4.png]] | ||
| + | |||
| + | |||
| + | [[Archivo:importador_18.png]] | ||
| − | ''' | + | '''Con lo realizado usted ya estaria en condiciones de operar el sistema. Cualquier duda hacerla llegar por correo soportetecnico@audisoft.cl o llamar a 064-245000 o 064-246000 comunicarse con el departamento informático.''' |
| + | [[Archivo:audisoft.png]] | ||
Última revisión de 17:29 7 abr 2014
MANUAL IMPORTADOR ARAUCO
a.- SE IMPORTA LIBRO SIN DETALLE
Lo primero :
Hacer click en el icono del Importación Arauco
1: En esta pantalla usted tiene que seleccionar servidor.
2: Después tiene que seleccionar empresa , las puede buscar todas o por nombre pero como vamos a trabajar en AUTOMOTRIZ ARAUCO seleccionamos esta como en la siguiente pantalla:
3:Ingrese datos de usuarios y clave, click en confirma
4: Aparece la siguiente pantalla, en la parte superior dice: Empresa – Importación Arauco - Utilitarios – Edición de Parámetros.
5: En la parte superior se selecciona INPORTACION ARAUCO clic en VENTA se abre un sub menú hacemos clic en Importar Libro de Ventas como lo muestra la siguiente pantalla :
SE IMPORTA LIBRO DE VENTA
IMPORTADOR LIBRO DE VENTA SIN DETALLE
6: Para poder importar desde AUTOMOTRIZ ARAUCO Hay que usar un programa llamado AUTO PRO para poder entrar vía escritorio remoto a este programa hacer clic en el siguiente icono que está en el escritorio como lo muestra la siguiente pantalla :
7: Al hacer clic en el icono nos aparece la siguiente pantalla :
8: En esta pantalla ingresamos contraseña y luego clic en aceptar y aparece la siguiente pantalla :
9: En esta pantalla seleccionamos donde dice VentasPro luego nos aparece la siguiente pantalla :
10:En esta pantalla en la parte superior seleccionamos informes se desplegó una ventana y seleccionamos Libros de Ventas y hacemos clic en enter y nos aparece la siguiente pantalla :
11: En esta pantalla seleccionamos fecha Desde Hasta como lo muestra la pantalla:
12: Acá seleccionamos donde esta la flecha roja y esto nos lleva a la siguiente pantalla :
13:Empieza a descargarse el archivo Excel y lo muestra en la parte de abajo de la pantalla una vez que termina hacemos clic donde nos indica la flecha roja y se nos abre una ventana como lo muestra la siguiente pantalla:
14: Esta ventana nos pregunta Guardar Como tenemos que elegir donde guardamos nuestro archivo Excel una vez hecho esto ponemos un nombre a nuestro archivo en este caso Ventas Marzo luego clic en guardar, revisamos si nos grabo nuestro archivo:
'b.- SE IMPORTA LIBRO DE NOTAS DE VENTA
c.- SE TRASPASA A CONTABILIDAD
d.- SE ASIGNA LA CUENTA
Con lo realizado usted ya estaria en condiciones de operar el sistema. Cualquier duda hacerla llegar por correo soportetecnico@audisoft.cl o llamar a 064-245000 o 064-246000 comunicarse con el departamento informático.