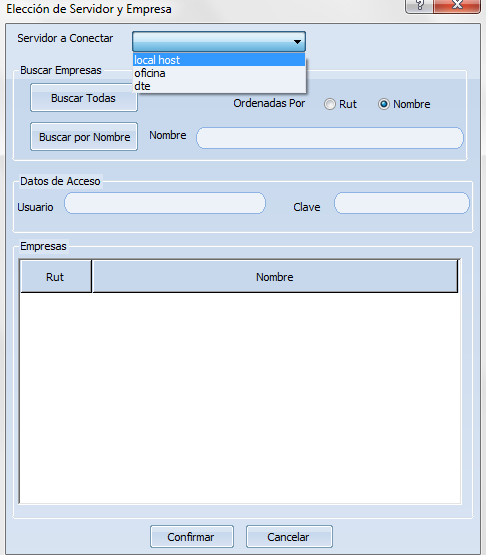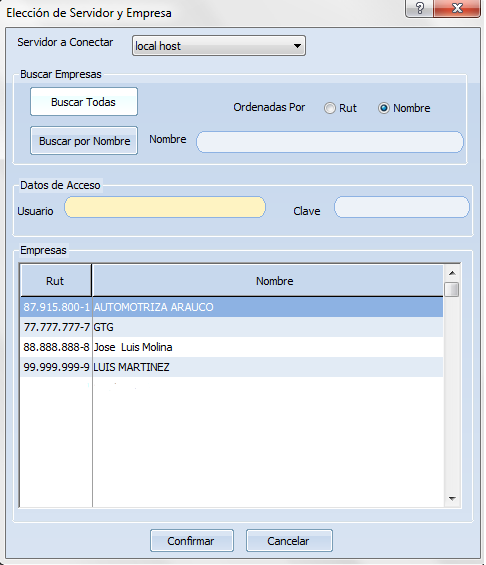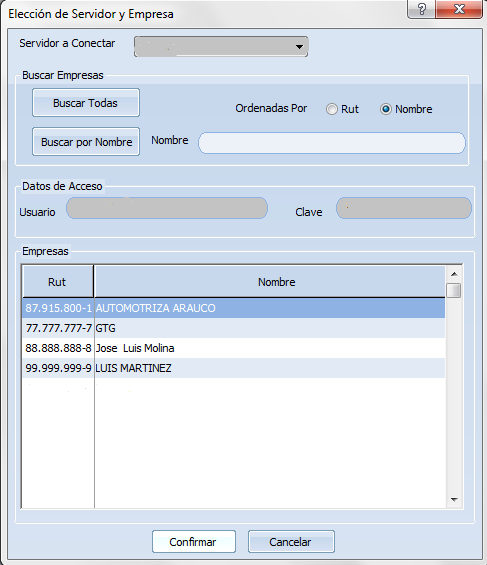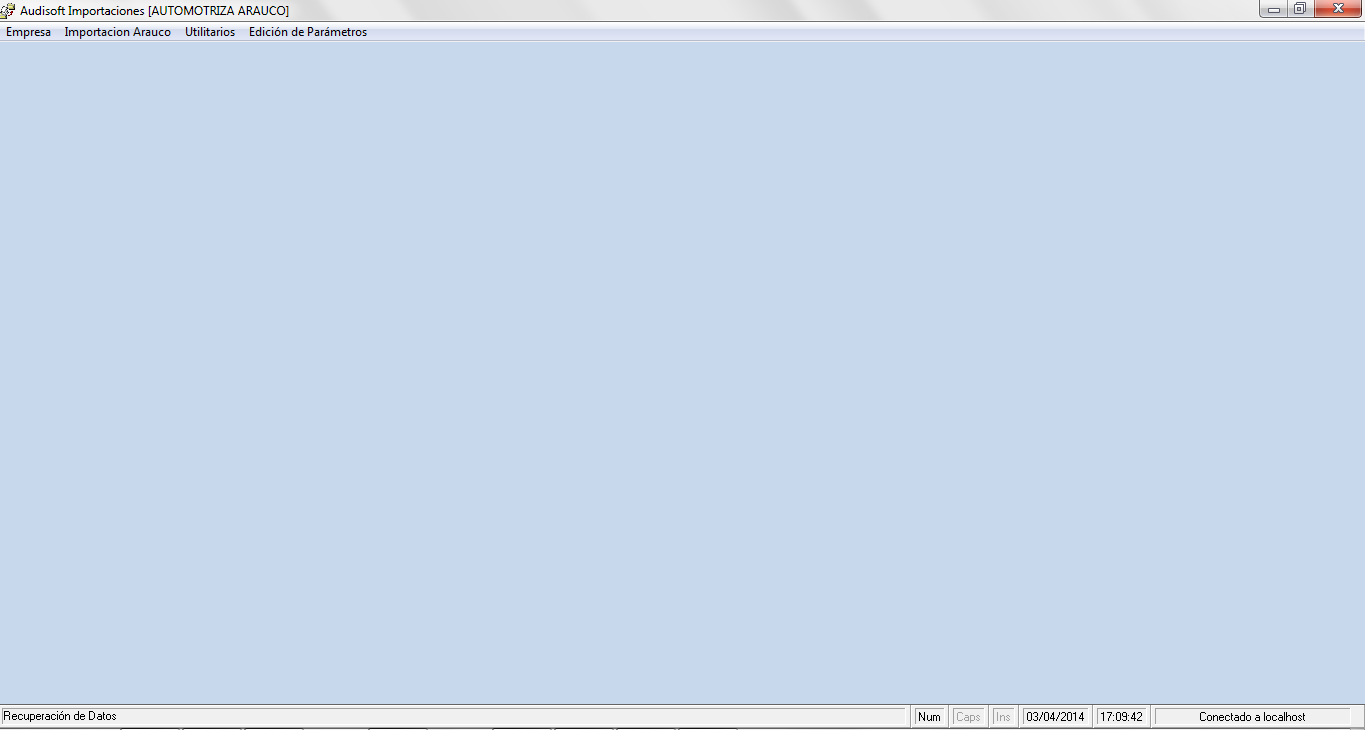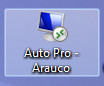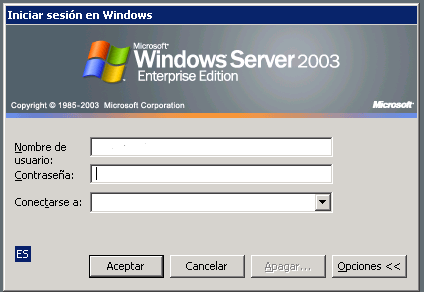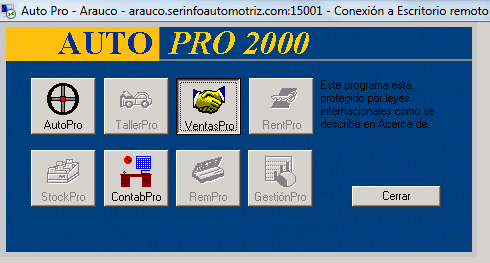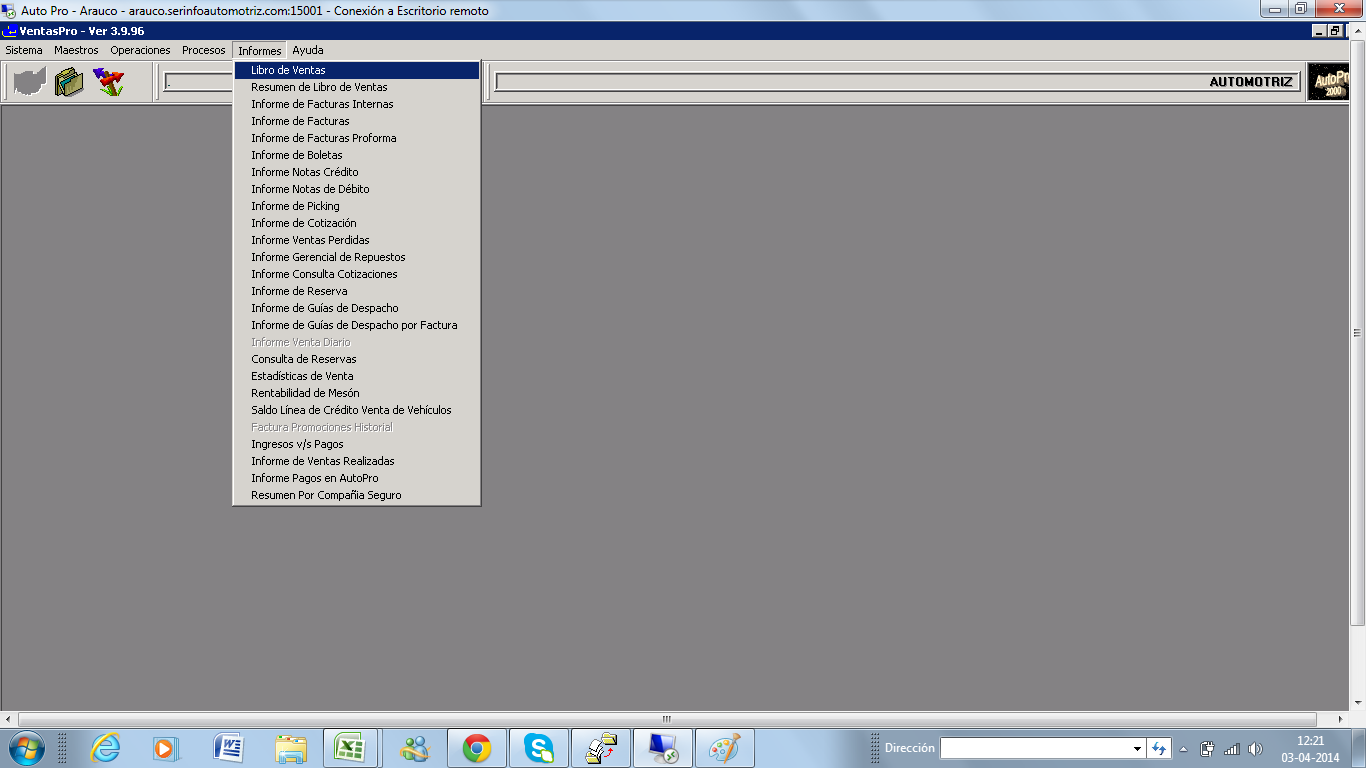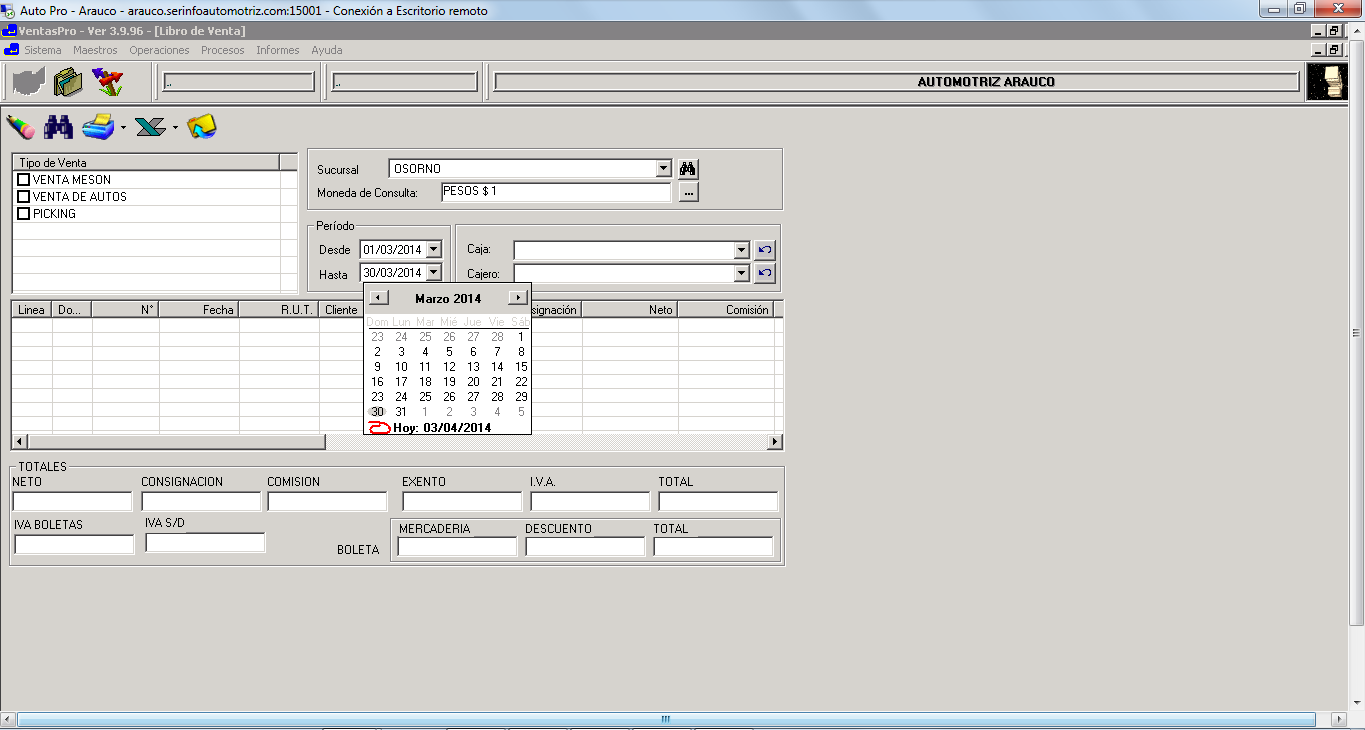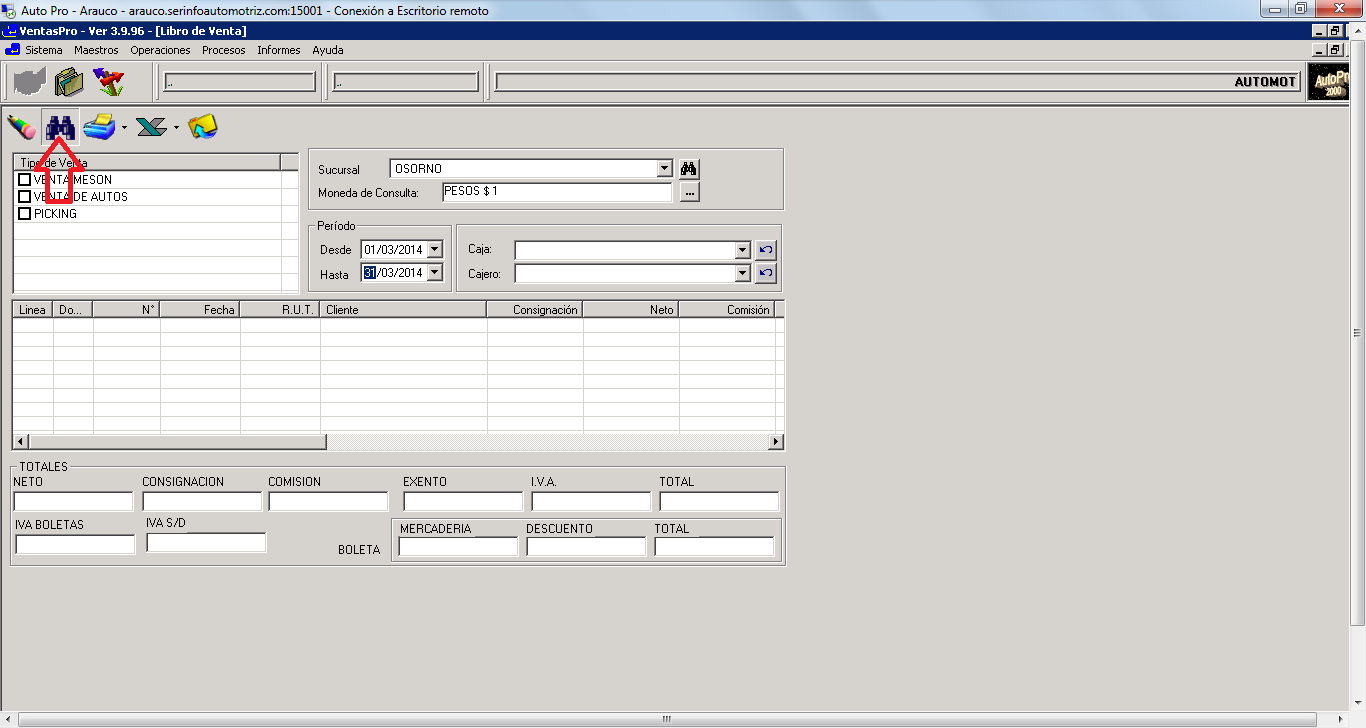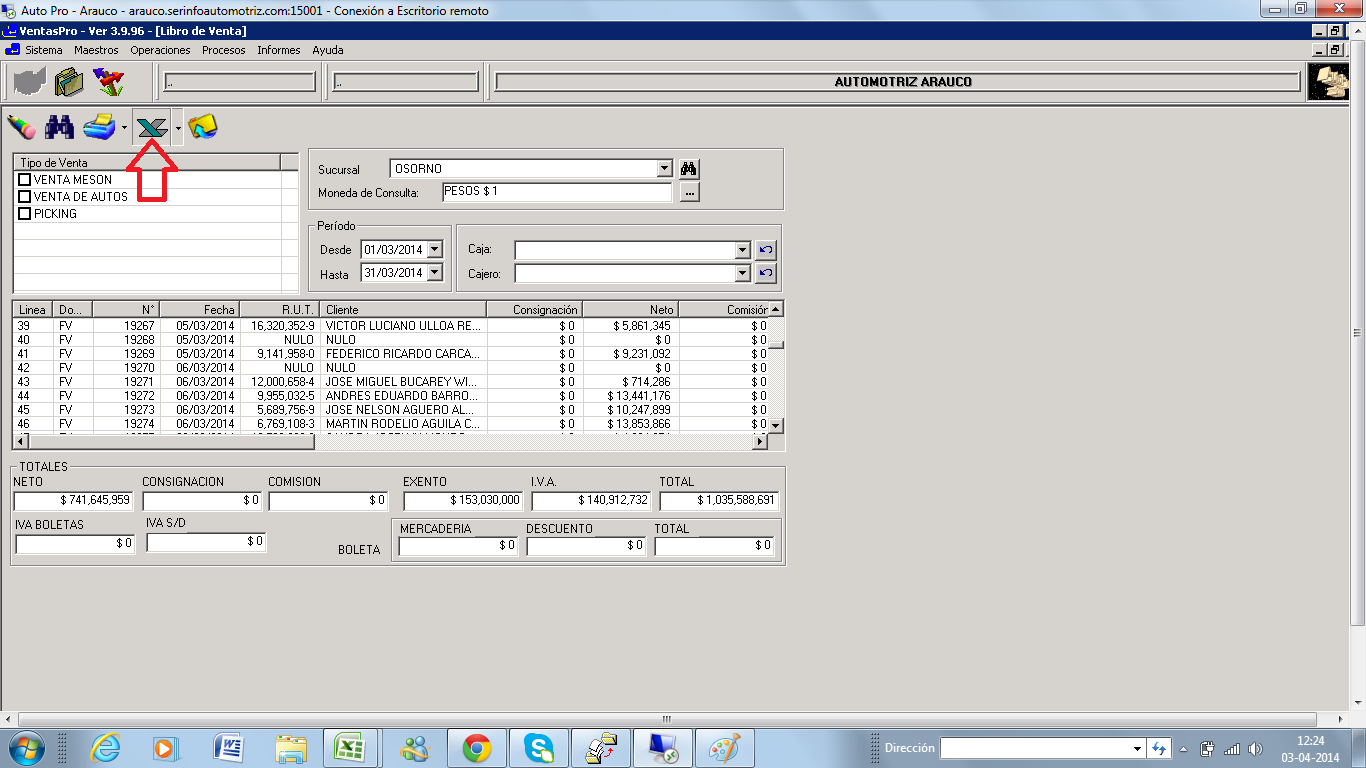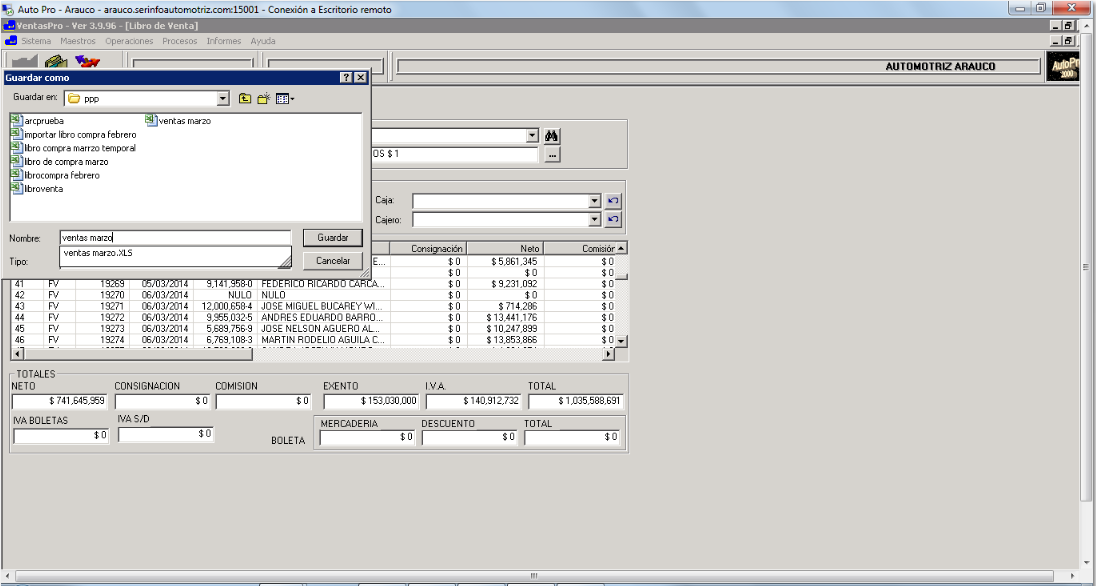CUIDAMOS TU TIEMPO, ASEGURAMOS TU GESTION; JUNTOS CUMPLIMOS.
Diferencia entre revisiones de «VENTAS»
| Línea 86: | Línea 86: | ||
| − | [[Archivo:vmarzo.png]] | + | [[Archivo:vmarzo.png]] |
| − | Importador 3.png | + | Importador 3.png |
| − | Importador 4.png | + | Importador 4.png |
| − | Importador 5.png | + | Importador 5.png |
| − | Importador 6.png | + | Importador 6.png |
| − | Importador 7.png | + | Importador 7.png |
| − | Importador 8.png | + | Importador 8.png |
| − | Importador 9.png | + | Importador 9.png |
| − | Importador 10.png | + | Importador 10.png |
| − | 2.- SE ASIGNA LA CUENTA | + | 2.- SE ASIGNA LA CUENTA |
| − | Importador 11.png | + | Importador 11.png |
| − | Importador 12.png | + | Importador 12.png |
| − | Importador 13.png | + | Importador 13.png |
| − | Importador 14.png | + | Importador 14.png |
| − | Importador 15.png | + | Importador 15.png |
| − | Importador 16.png | + | Importador 16.png |
| − | Importador 17.png | + | Importador 17.png |
| − | Importador 18.png | + | Importador 18.png |
| − | '''3.- SE TRASPASA A CONTABILIDAD''' | + | '''3.- SE TRASPASA A CONTABILIDAD''' |
Revisión de 12:36 7 abr 2014
1.- SE IMPORTA LIBRO SIN DETALLE
MANUAL IMPORTADOR ARAUCO
.- Lo primero :
Hacer click en el icono del Importacion Arauco
1: En esta pantalla usted tiene que seleccionar servidor.
2: Después tiene que seleccionar empresa , las puede buscar todas o por nombre pero como vamos a trabajar en AUTOMOTRIZ ARAUCO seleccionamos esta como en la siguiente pantalla:
3:Ingrese datos de usuarios y clave, click en confirma
4: Aparece la siguiente pantalla, en la parte superior dice: Empresa – Importación Arauco - Utilitarios – Edición de Parámetros.
En la parte superior se selecciona INPORTACION ARAUCO clic en VENTA se abre un sub menú hacemos clic en Importar Libro de Ventas como lo muestra la siguiente pantalla :
SE IMPORTA LIBRO DE VENTA
IMPORTADOR LIBRO DE VENTA SIN DETALLE
.-- Para poder importar desde AUTOMOTRIZ ARAUCO Hay que usar un programa llamado AUTO PRO para poder entrar vía escritorio remoto a este programa hacer clic en el siguiente icono que está en el escritorio como lo muestra la siguiente pantalla :
Al hacer clic en el icono nos aparece la siguiente pantalla :
En esta pantalla ingresamos contraseña y luego clic en aceptar y aparece la siguiente pantalla :
En esta pantalla seleccionamos donde dice VentasPro luego nos aparece la siguiente pantalla :
En esta pantalla en la parte superior seleccionamos informes se desplegó una ventana y seleccionamos Libros de Ventas y hacemos clic en enter y nos aparece la siguiente pantalla :
En esta pantalla seleccionamos fecha Desde Hasta como lo muestra la pantalla:
Acá seleccionamos donde esta la flecha roja y esto nos lleva a la siguiente pantalla :
Empieza a descargarse el archivo Excel y lo muestra en la parte de abajo de la pantalla una vez que termina hacemos clic donde nos indica la flecha roja y se nos abre una ventana como lo muestra la siguiente pantalla:
Esta ventana nos pregunta Guardar Como tenemos que elegir donde guardamos nuestro archivo Excel una vez hecho esto ponemos un nombre a nuestro archivo en este caso Ventas Marzo luego clic en guardar luego revisamos si nos grabo nuestro archivo :
'2.- SE IMPORTA LIBRO DE NOTAS DE VENTA
Archivo:Vmarzo.png
Importador 3.png
Importador 4.png
Importador 5.png
Importador 6.png
Importador 7.png
Importador 8.png
Importador 9.png
Importador 10.png
2.- SE ASIGNA LA CUENTA
Importador 11.png
Importador 12.png
Importador 13.png
Importador 14.png
Importador 15.png
Importador 16.png
Importador 17.png
Importador 18.png
3.- SE TRASPASA A CONTABILIDAD